PDF默认打开方式怎么设置?Windows和Mac分别这样操作
你平时使用什么软件来打开PDF文档?一般使用WPS打开PDF的时候比较多,但是有时我们也需要通过浏览器或者其他的编辑软件打开PDF,PDF默认打开方式怎么设置,又该怎么修改PDF默认打开方式?我们一起来看一看。
PDF默认打开方式怎么设置
以图中的PDF文档为例,现在电脑内PDF的默认打开方式是Edge浏览器,虽然可以对文档进行编辑,但是功能相对专业的办公软件来说不够丰富,这时PDF默认打开方式怎么设置?
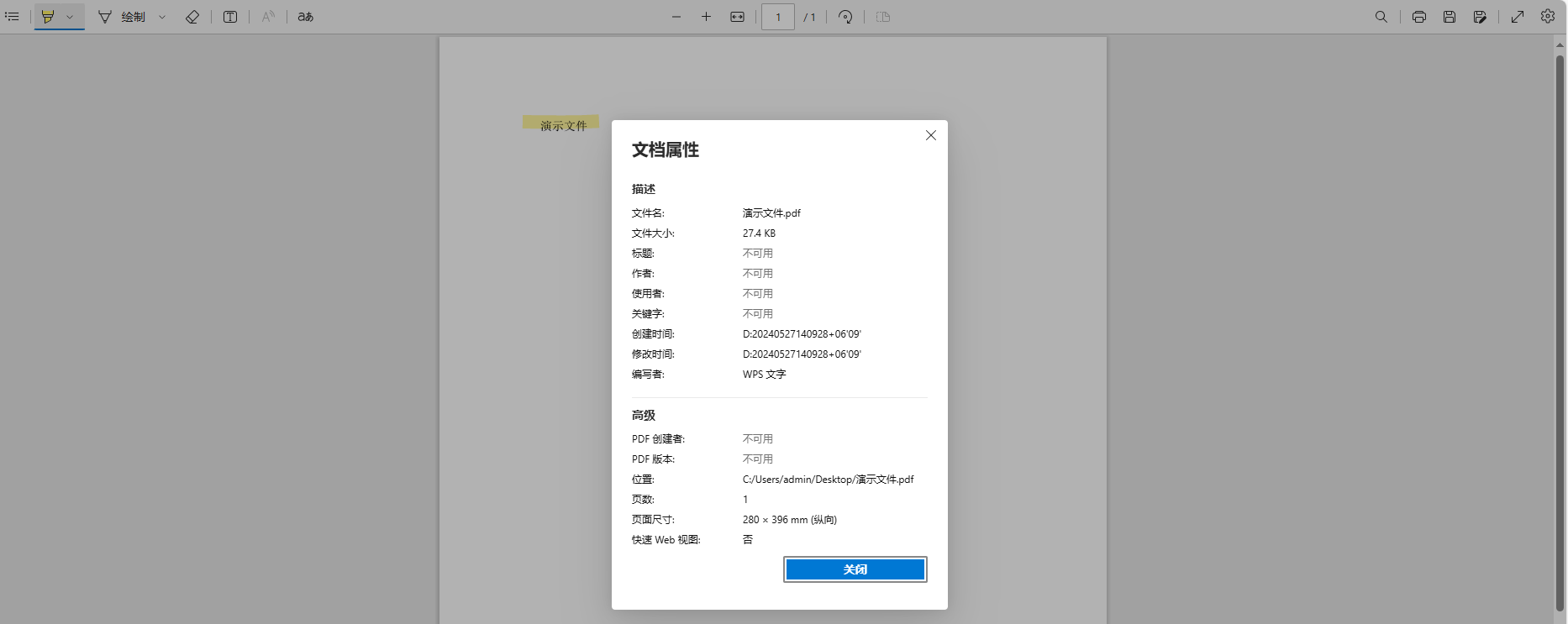
方法一.打开方式中设置默认打开方式
按照下面的步骤设置PDF默认打开方式:
步骤1. 找到一个PDF文件,右键单击文件,然后在弹出的菜单栏中将鼠标移动到「打开方式」上,右边会弹出子菜单栏,显示电脑内能够打开此文件的应用,单击「选择其他应用」。
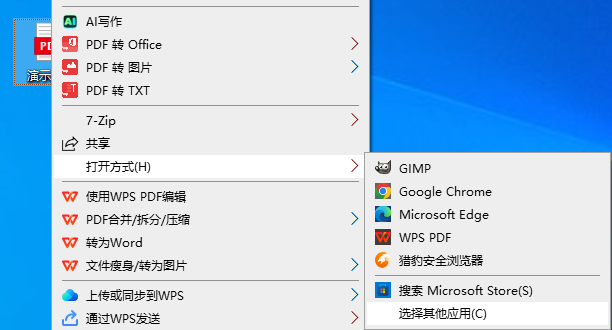
步骤2. 如图,左键单击选中「WPS Office」,然后勾选「始终使用此应用打开.PDF文件」,点击「确定」,这样就把PDF的默认打开方式设置为WPS Office了。

方法二.文档属性中设置默认打开方式
除了上面的方法之外,PDF默认打开方式怎么设置?在文档的属性中也可以选择它的默认打开方式:
步骤1. 找到PDF文档,单击右键,选择「属性」。
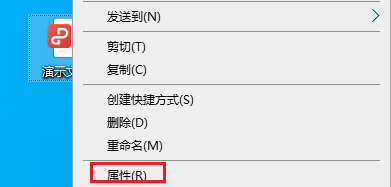
步骤2. 在属性「常规」页面能看到「打开方式」,点击「更改」。
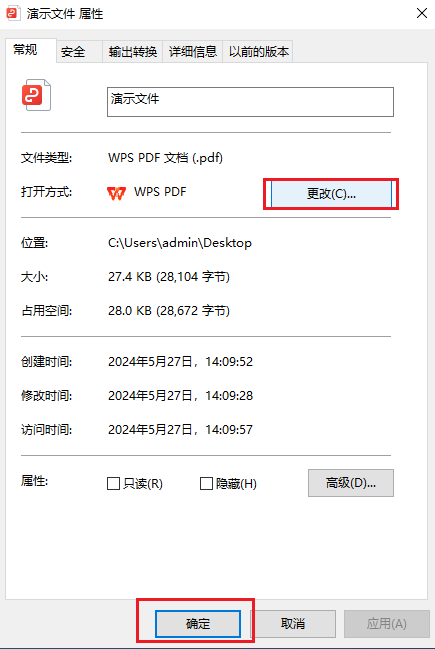
步骤3. 在打开的页面中找到需要的应用,点击选择打开方式,点击「确定」,这就是怎么修改PDF默认打开方式的具体操作。
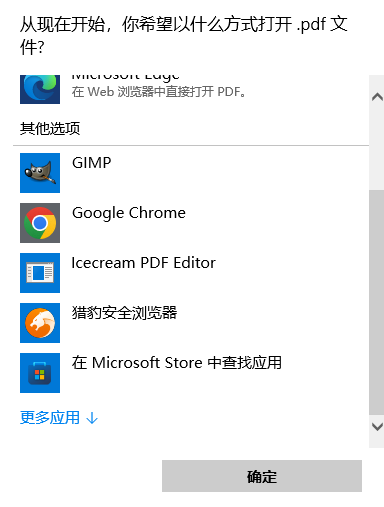
方法三.Mac用户设置PDF默认打开方式
上面提到的两种方法都是Windows适用,下面简要为大家介绍一下Mac怎么设置PDF默认打开方式,方法和Windows其实差不多,只是按键名称有所不同:
任意选择一个PDF文件,单击右键,选择「打开方式>其他」,选择希望默认打开的应用,点击「全部更改」,就可以把该应用设置为打开PDF的默认应用了。
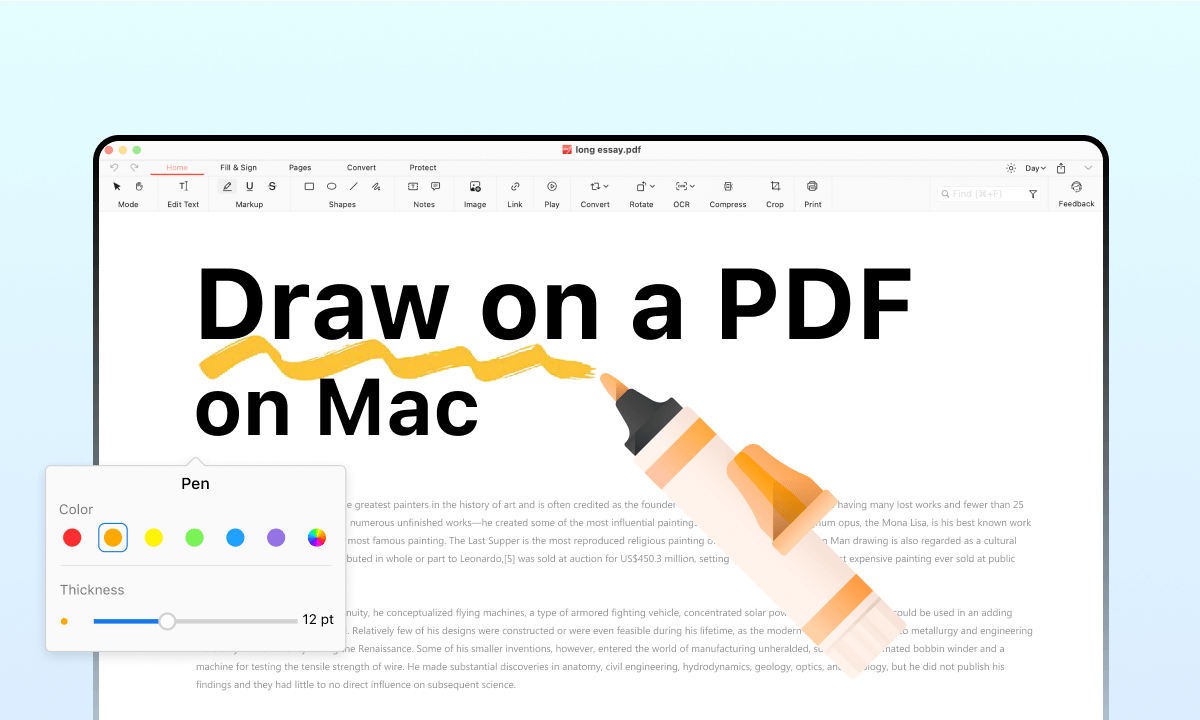
结论
本文为大家介绍了Windows和Mac中PDF默认打开方式怎么设置,给出了几种不同的方法,大家可以选择适合的应用和浏览器来打开不同的文档,使用不同的功能。
本文编辑:@ duty
©本文著作权归电手所有,未经电手许可,不得转载使用。
