原版Win10安装教程,“零添加”官方系统一键安装
正所谓,电脑病毒猛如虎,软件乃至系统的不是原汁原味,不是官方的总感觉有什么隐患,有什么病毒潜伏其中。Win10原版系统也就成了不少朋友的选择,所以今天咱们就来唠唠原版Win10安装教程,还大家一个干干净净与安安心心。
原版Win10安装教程
Win10原版系统安装的渠道有两个,一个是官方工具下载安装,不过下载速度“有点慢”,一个第三方安装第三方Win10原版ISO镜像。
官方工具下载安装Win10
1、 点击下载微软官方工具,下载后打开接受条款;
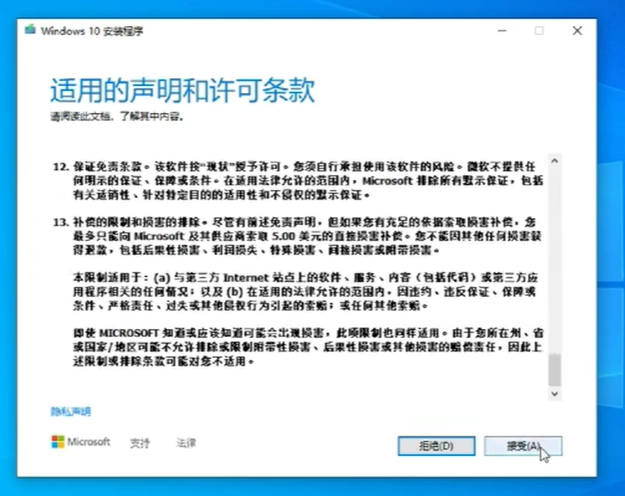
2、 接下来选择“立即升级这台电脑”,然后点击下一步
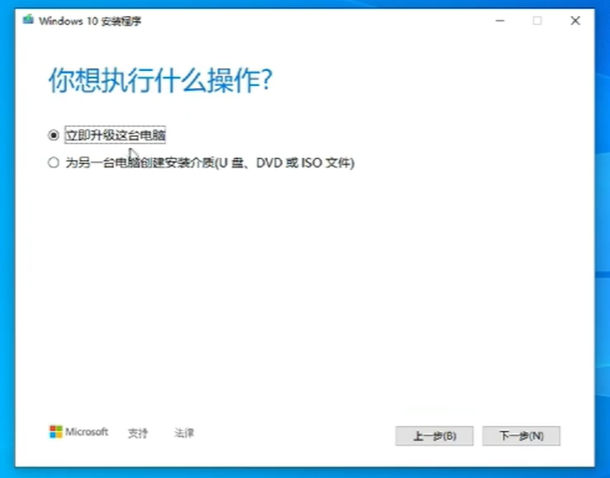
3、 之后会进入一个下载资源>验证资源>创建安装介质的工作,稍作等待其完成即可;
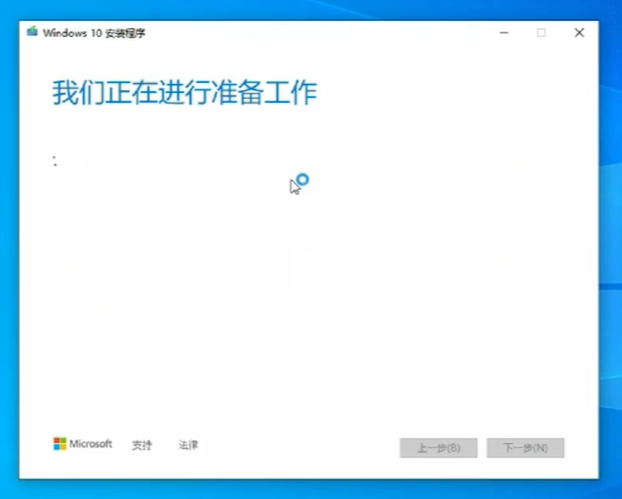
4、 待上面所有自动流程完成后,会自动加载安装程序,再度点击接受条款后,会“进入准备就绪,可以安装”页面(点击“要保留的内容”,选择是否保存内容,干净建议选择“无”),然后点击安装即可。
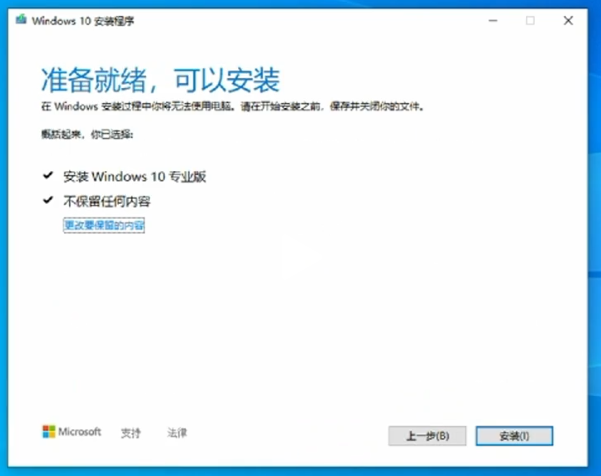
5、 点击安装后,会自动进入安装页面,稍作等待即可,依旧电脑性能不同,耗时有所不同,从十几分钟到几小时不等。安装完成后会自动重启,根据需要选择个性化设置。
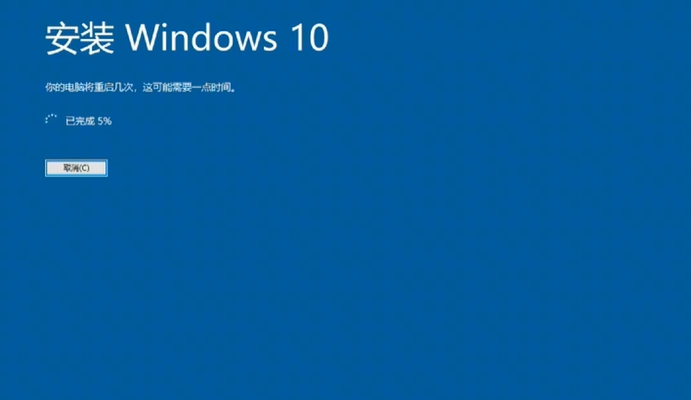
官方工具的原版Win10安装教程到此结束,原汁原味的Win10原版系统就这么安装完成了。
电手装机安装原版Win10
虽然上面的是官方工具,但说真的下载和安装速度也是真的慢,全程下来“惨”点的一天就这么耗费了。能安装Win10原版ISO镜像也不止有它,电手装机同样提供的原版资源。
1、 下载安装好电手装机后,打开软件并等待环境检测完毕,然后在“在线安装”选项卡中点击“下一步”按钮;
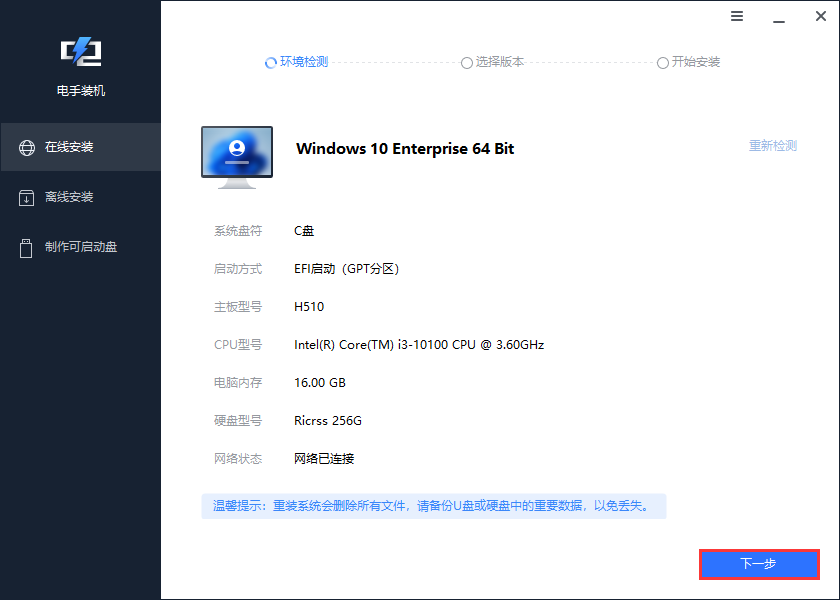
2、 在新窗口“选择版本”中选择自己需要的版本,建议优先选择Win10 64位专业版镜像版本,然后点击“下一步”。
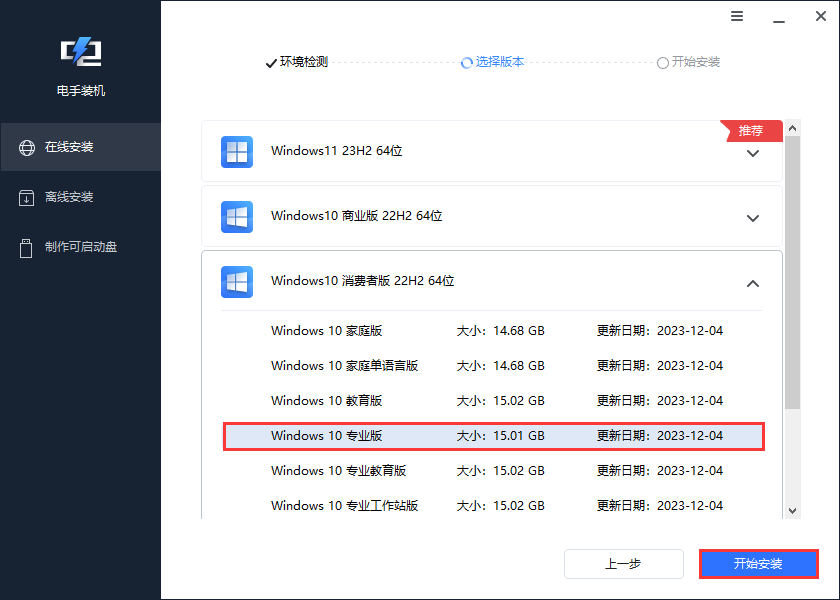
3、 进入下一步后,软件会开始自行下载选择的Win10原版ISO镜像,下载完后会立即重启进入PE环境安装系统,无需任何手动操作。
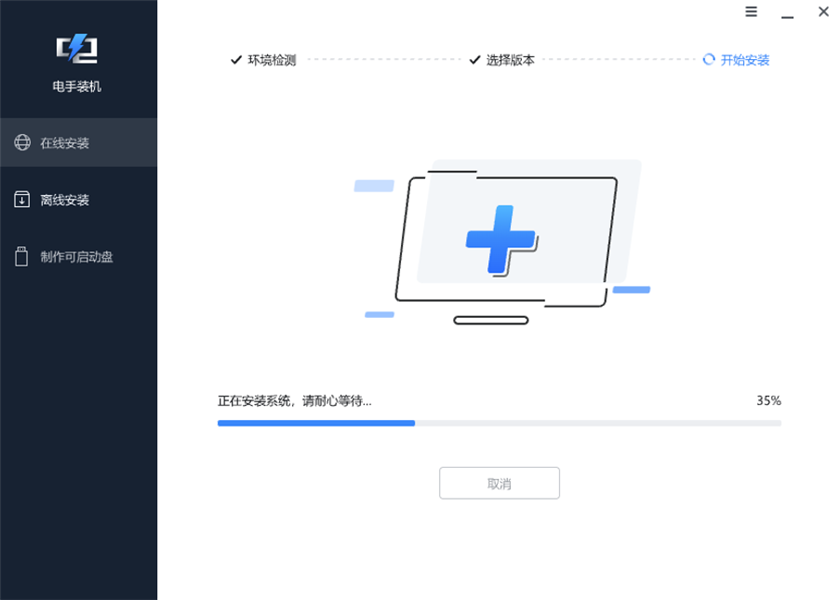
4、 安装完成后,将在10S后自动重启并进入新系统,或点击立即重启进入新系统皆可。
结语
原版Win10安装教程分享完了。当然,市面上提供官方原版资源的不在少数,方法也很多,选择一个快的,安心的即可。另外,记得提前备份好资料。
本文编辑:@ 江城子
©本文著作权归电手所有,未经电手许可,不得转载使用。
