电脑重装系统Win10,在线安装或用启动盘安装
系统损坏或者喜欢Win10的界面,可以重装Win10系统,电脑重装系统Win10的方法也很简单,本文将为大家介绍两种简单的方法。
电脑重装系统Win10
电脑重装系统Win10的方法有很多种,下面为大家介绍在线安装Win10系统以及通过U盘安装Win10系统两种方法。
方法一.在线安装Win10
准备工作:下载电手装机软件,这是一个免费的系统安装软件,可以一键重装系统。
具体安装步骤:
步骤1. 打开电手装机软件,软件打开后默认进入「在线安装」,点击「下一步」。
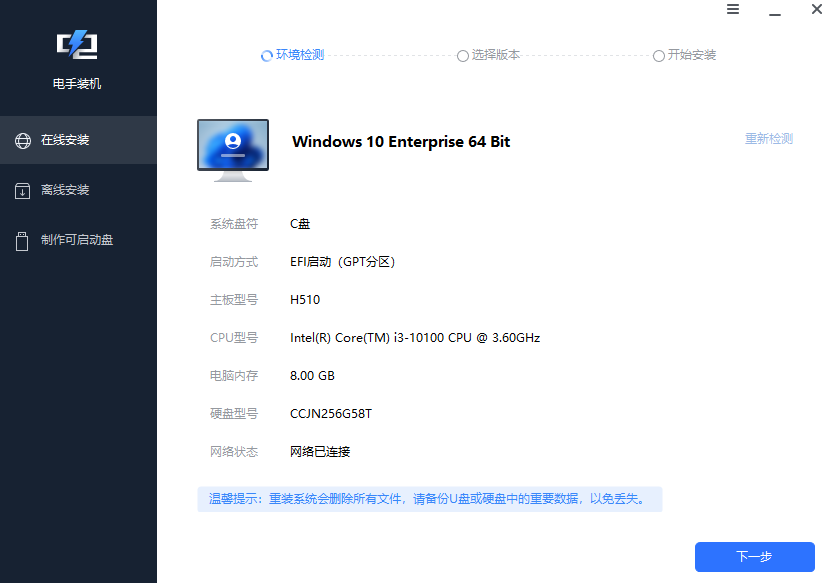
步骤2. 选择合适的Win10系统版本,点击「开始安装」。电手装机内支持从Windows XP到Windows11的很多版本,大家可以按照需求选择,一般来说自己使用选择「Windows 10 专业版」就足够了。
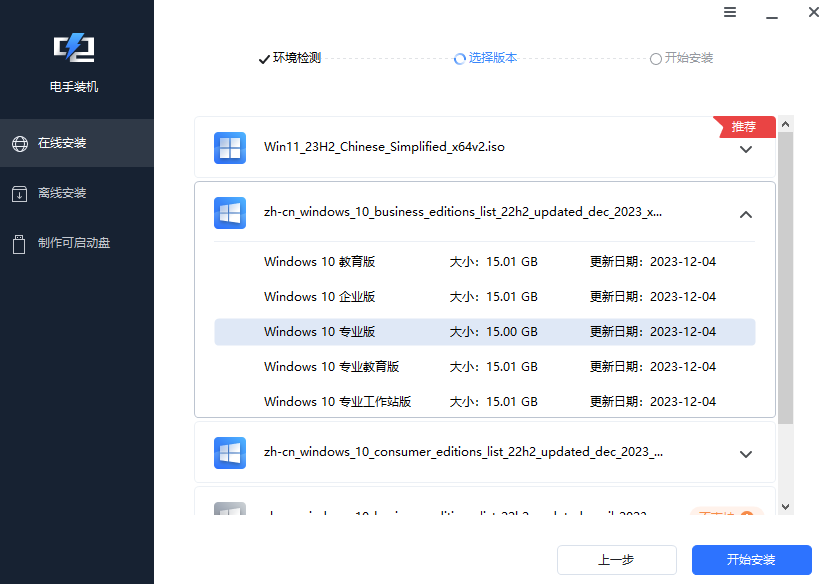
点击开始安装之后电手装机就会开始获取Win10系统并自动开始安装Win10系统了,等待安装完毕即可,注意保持联网、通电。
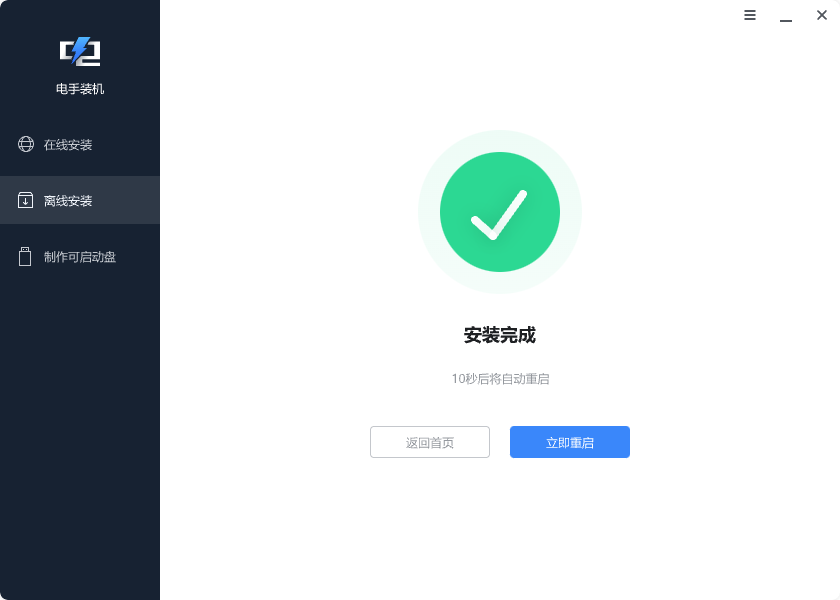
通过这种方法给电脑重装系统Win10,操作十分简单,对于电脑小白来说也很容易上手。不过,很多时候电脑重装系统Win10是因为系统收到严重损坏,这时电脑很可能是连不上网的,这时候就不能使用在线重装了,直接进入下一种方法。
方法二.U盘安装Win10系统
如果电脑不能联网,或者电脑进不去系统,可以通过U盘安装Win10系统。
准备工作:将电脑用傲梅轻松备份进行备份;准备一个大小在8GB以上的空白U盘。
U盘安装Win10系统的具体步骤:
步骤1. 将U盘插入一个联网的电脑,打开电手装机软件,选择「制作启动盘」,在U侧的设备选择「USB启动设备」找到准备好的U盘,点击「开始」。
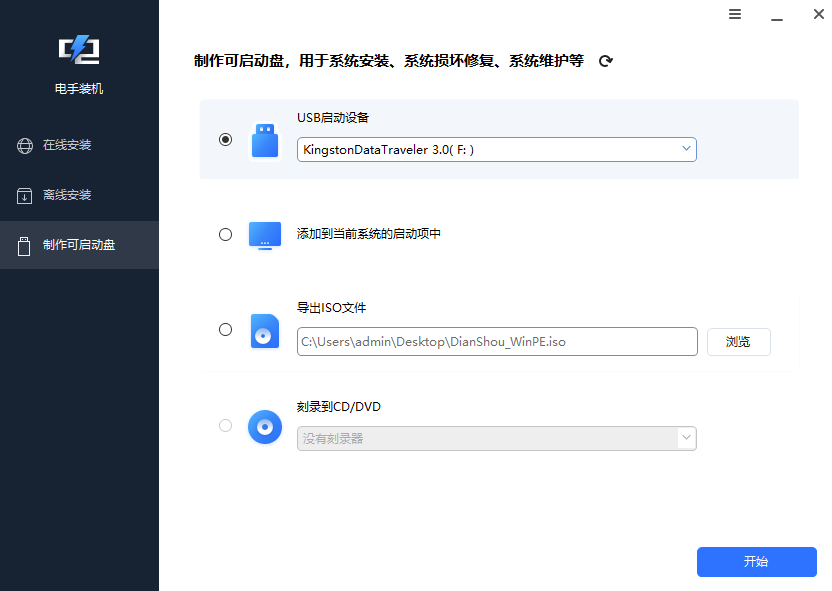
步骤2. 软件会弹出格式化提示,点击「确定」开始格式化U盘。
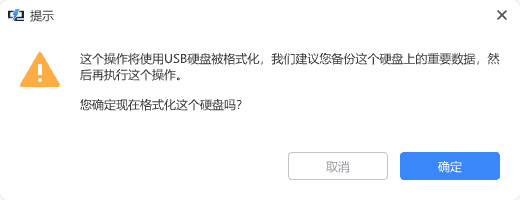
步骤3. 同样选择合适的Win10版本,开始制作,等待制作完毕。
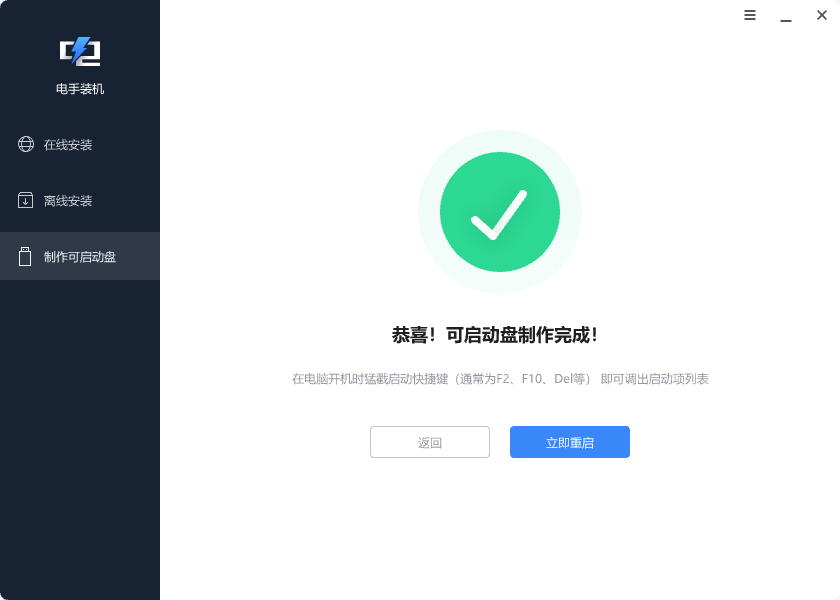
步骤4. 将制作好的U盘启动盘插入要重装系统的电脑,重启电脑时按F8或者F12等对应按键进入启动菜单,选择从U盘启动。
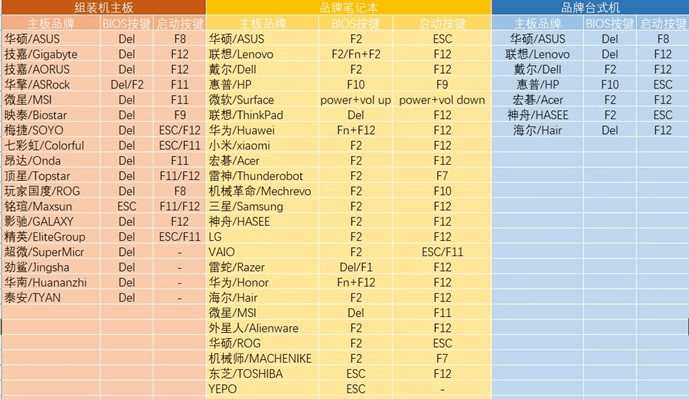
步骤5. 按照系统安装指引窗口的提示进行操作,选择合适的安装位置和语言等,完成系统安装。
电脑重装系统Win10之后就可以再次下载并登录傲梅轻松备份,将备份的文件进行还原。
结论
以上就是电脑重装系统Win10的两种常用方法,相比之下在线安装会方便一些,但是如果没有网,需要离线安装也可以使用后一种方法。
本文编辑:@ duty
©本文著作权归电手所有,未经电手许可,不得转载使用。
