如何给电脑重装系统?这几种方法简单又快捷
电脑使用时间长了,即使系统没有受损,看着新系统的功能有时候也难免眼馋,如何给电脑重装系统?无论是在线还是离线都可以。
重装电脑系统的方法
在网络连接正常的情况下如何给电脑重装系统?可以从微软的官网下载安装工具并安装系统,也可以使用装机软件重装系统。如果离线呢?一般可以使用U盘启动盘来重装电脑系统。
方法一.从微软官网重装系统
我们先来看从微软官网如何给电脑重装系统。
下面先给出Win10和Win11的官方网址。
Windows10官方网址:
https://www.microsoft.com/zh-cn/software-download/windows10%20
Windows11官方网址:
https://www.microsoft.com/zh-cn/software-download/windows11?9d47a9e1-e53b-49a1-92ca-a647d62dc410=True
步骤1. 先将电脑进行备份,用傲梅轻松备份的系统备份功能直接将整个系统进行备份;然后准备一个大小在8GB以上的空白U盘。
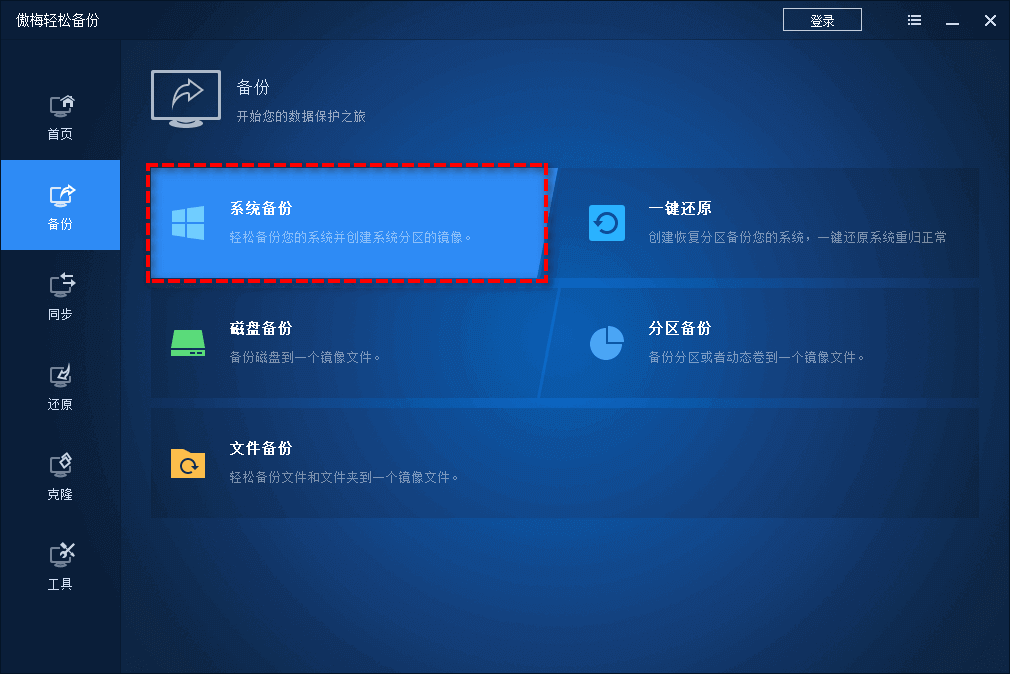
步骤2. 以Windows10为例,点击「立即下载工具」,然后双击运行工具。
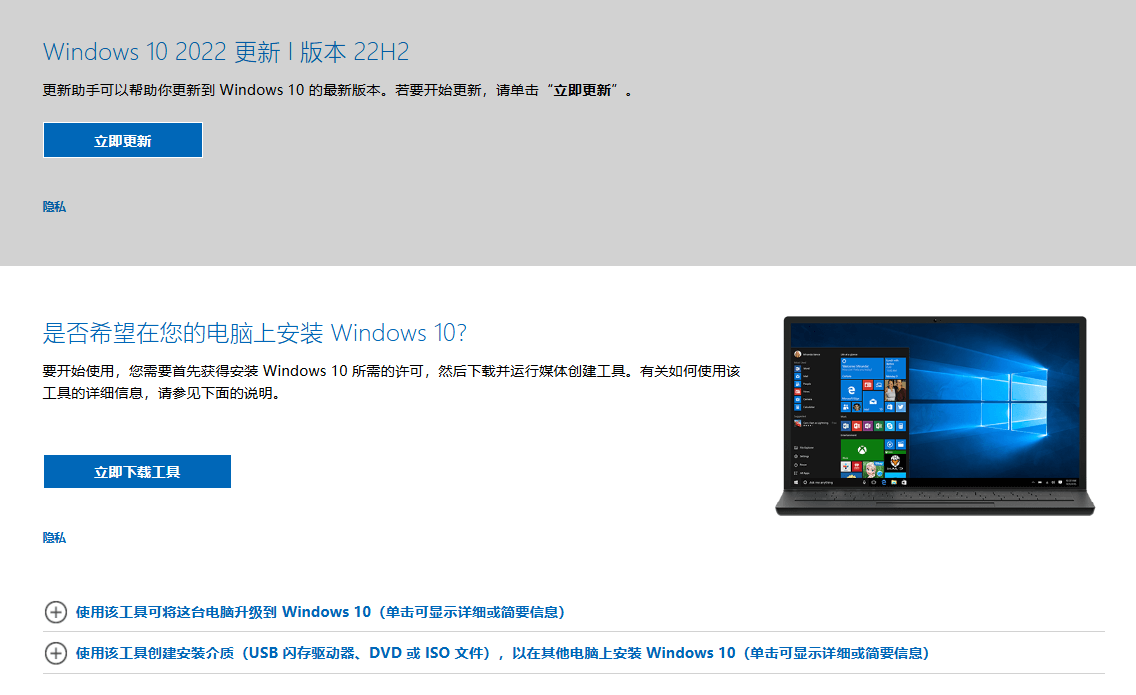
步骤3. 同意微软的协议,选择「为另一台电脑创建安装介质(U盘、DVD或ISO文件)」,点击「下一步」,然后选择系统的语言、版本和体系结构,要使用的介质勾选「U盘」,选择刚才准备好的空白U盘,制作U盘启动盘。

步骤4. 将制作好的U盘启动盘插入电脑中,在重启时连续点击「F11或F12或F8、F10」,选择U盘启动。
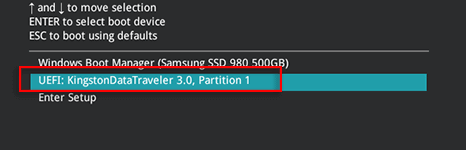
进入之后点击安装工具按照指引安装Windows系统即可。
方法二.使用电手装机重装系统
如果担心自己对电脑不是很熟悉,害怕有哪一步操作不对,导致电脑出问题,那么也可以用电手装机来重装电脑系统。
步骤1. 同样先对电脑做好备份,然后打开电手装机,软件会自动进入「在线安装」界面,点击「下一步」。

步骤2. 选择合适的系统版本,电手装机会根据电脑环境给出可以安装的系统版本列表,方便用户选择,选中版本之后点击「开始安装」。
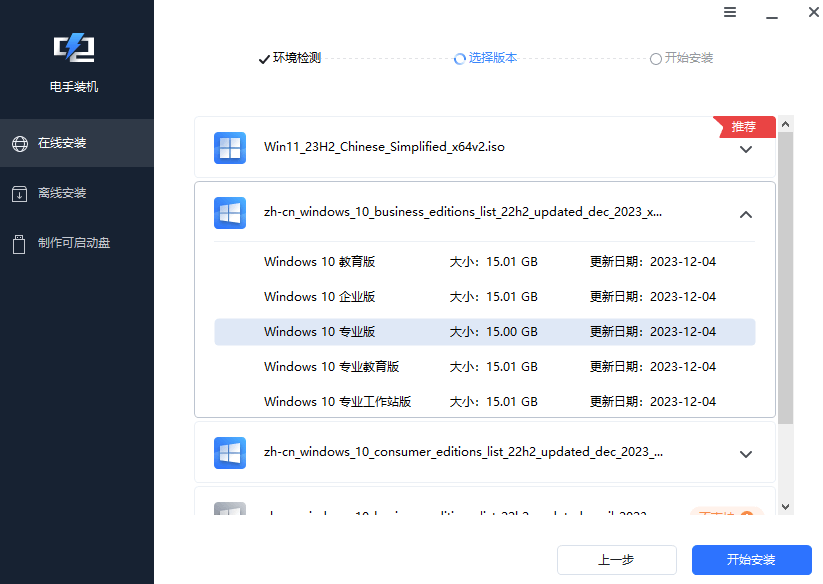
软件会默认勾选「下载完毕后立即重启」,等待软件资源收集完毕之后电脑会自动重启并安装系统,这就是使用电手装机如何给电脑重装系统的具体过程。
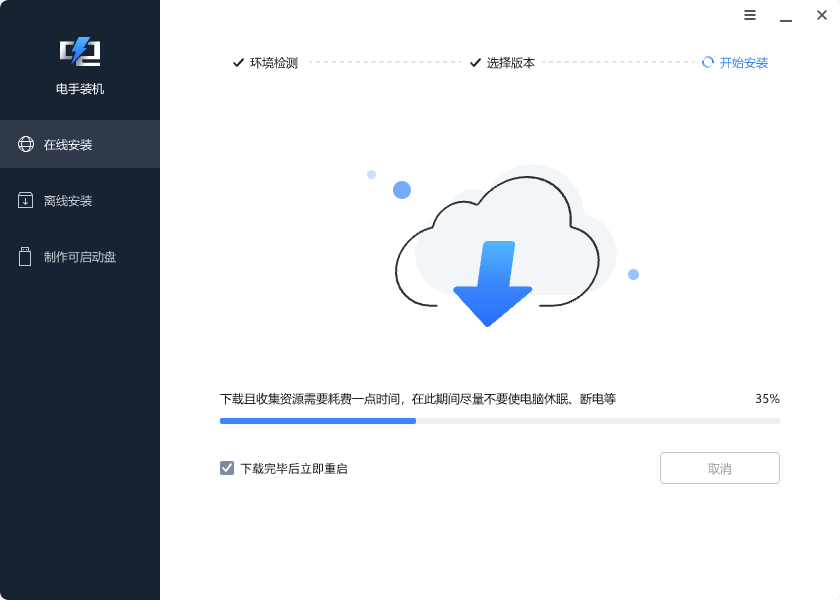
方法三.制作启动盘再重装系统
除了使用在线安装之外,用电手装机也可以快速制作U盘启动盘,然后通过启动盘安装。
步骤1. 做好备份,然后准备一个大小在8GB以上的U盘,用电手装机不用提前格式化,后面软件会格式化。
步骤2. 插入U盘,打开电手装机,勾选「制作可启动盘」,然后在右边的「USB启动设备」中选择准备好的U盘,点击「开始」。
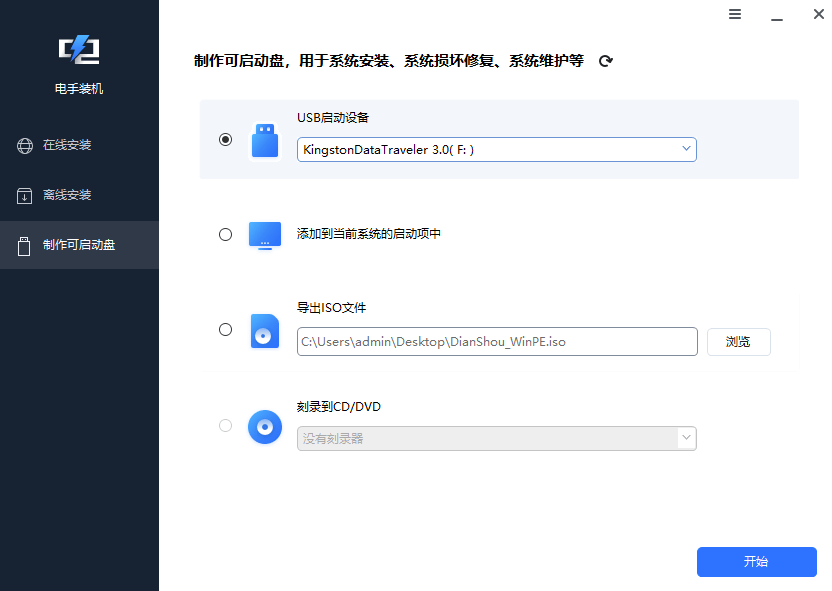
步骤3. 按照软件提示,确认U盘内的文件没有用之后就可以点击「确认」格式化U盘。
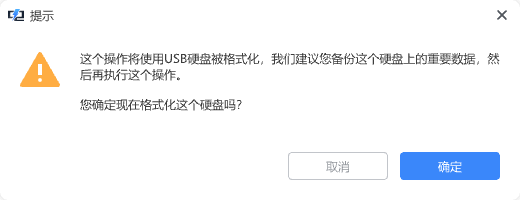
步骤4. 选择要重装的系统版本,开始制作,耐心等待启动盘制作完毕就可以了。
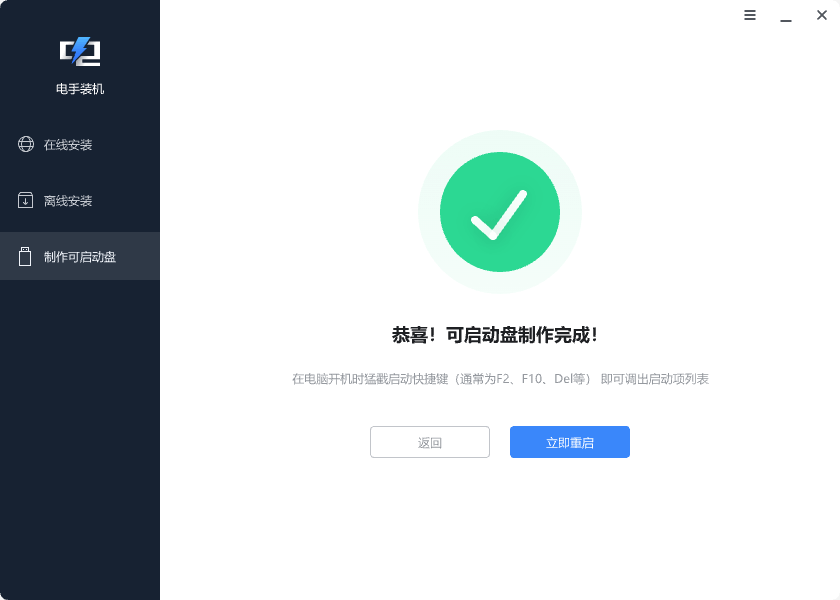
然后把启动盘插入电脑,和方法一一样,在启动的时候选择从U盘启动,进入安装引导,按照引导进行系统安装就可以了。
结论
本文为大家介绍了如何给电脑重装系统,给出了几种简单可行的方法,大家可以按照自己的使用习惯选择,不过一定要记得做好备份!
本文编辑:@ duty
©本文著作权归电手所有,未经电手许可,不得转载使用。
