电脑自己怎么重装系统?根据网络状态可以选择不同的方法
电脑卡顿、运行不畅,或者电脑蓝屏、开不了机,可能是电脑系统出了问题,下面为大家电脑自己怎么重装系统,帮助大家重装系统修复电脑问题。
电脑自己怎么重装系统
要重装电脑系统,根据电脑的状态不同可以选择不同的方法。
方法一.在线重装系统
当电脑系统受损但是电脑仍然可以联网的时候,可以直接从微软官网获取工具和镜像文件进行安装,也可以使用电脑自带的更新功能来在线重装系统,使用电脑自动更新会相对简单一些。
步骤1. 使用快捷键「Windows+I」打开电脑设置页面,点击「更新和安全」。
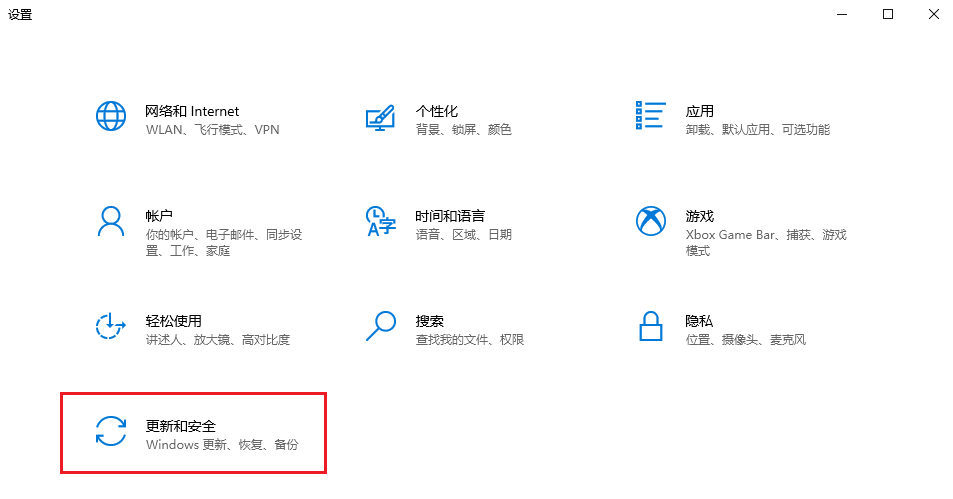
步骤2. 在「Windows更新」中点击更新,如果之前暂停了自动更新,这里点击「继续更新」。
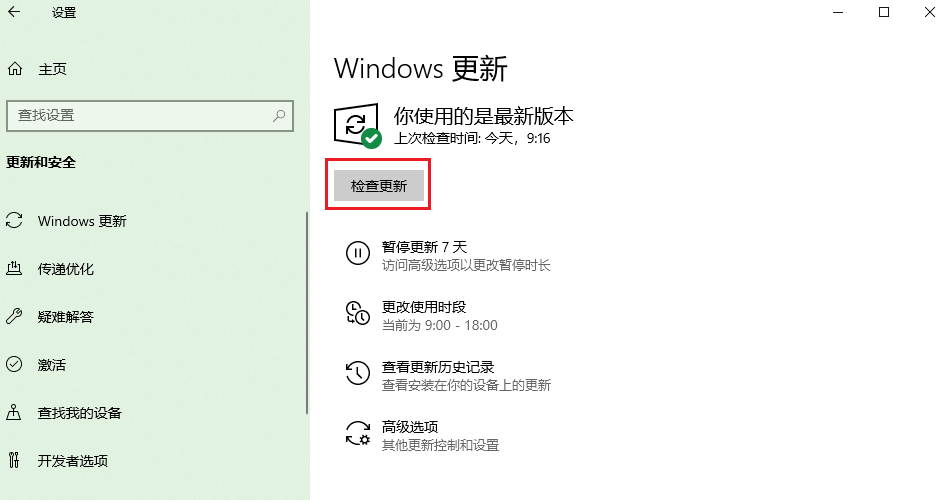
这就是电手自己怎么重装系统的简单方法,不过这种方法更新的版本是新版本,不能自己选择系统版本,如果您现在用的Win10不想更新到Win11,还可以使用装机软件的在线更新功能,可以自己选择系统的版本:
步骤1. 将电脑进行备份,然后下载并打开电手装机软件,软件默认进入「在线安装」,直接点击「下一步」。

步骤2. 电手装机会根据电脑的状态给出可以安装的系统版本列表,选择自己喜欢的版本,点击「开始安装」。
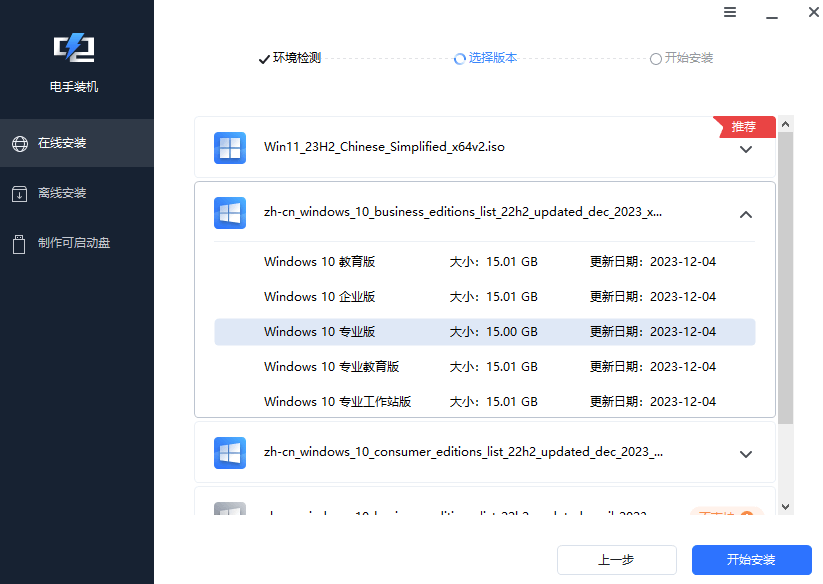
然后电手装机会自动开始获取资源,耐心等待获取完毕,获取完毕之后电脑会自动重启进入PE界面,开始安装,安装完毕后会自动重启。
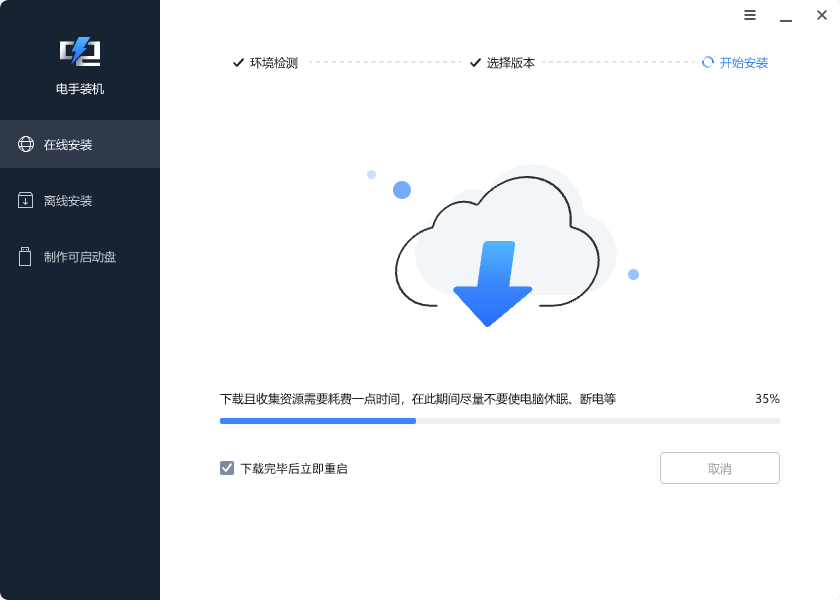
使用电手装机的在线安装功能,用户需要做的基本就是选择合适的系统版本,操作非常简单,很适合新手小白重装电脑系统。
方法二.使用U盘启动盘重装系统
当系统受损不是所有时候电脑都能正常联网,如果电脑不能联网甚至不能正常开机,电脑自己怎么重装系统呢?还可以制作启动盘,再用U盘启动盘重装系统:
步骤1. 准备一个大小至少8GB的空白U盘,插入一台可以联网的电脑。
步骤2. 下载并安装电手装机软件,打开电手装机,点击「制作可启动盘」,在有点点击「USB启动设备」选择刚才插入的U盘,点击「开始」。
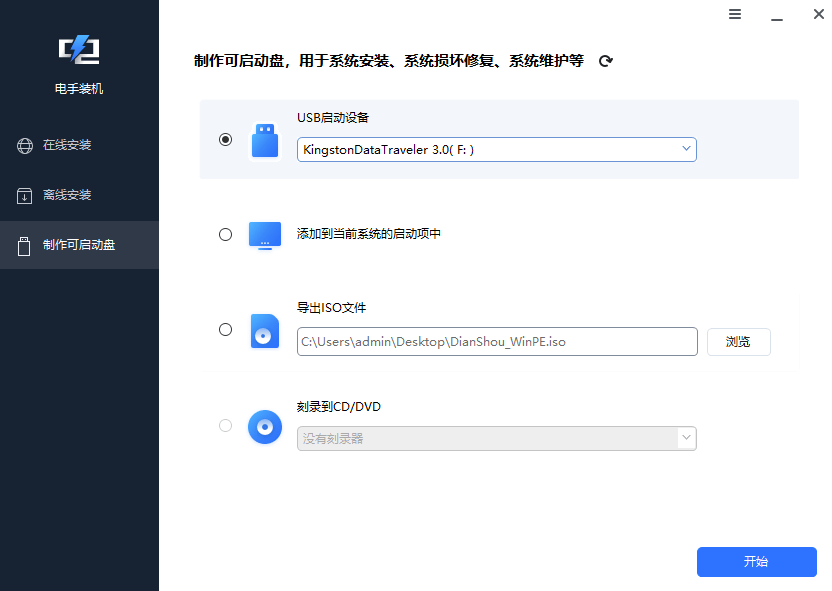
步骤3. 电手装机会弹出U盘格式化提示,确定U盘里面没有要用的东西之后就可以点击「确定」格式化U盘。
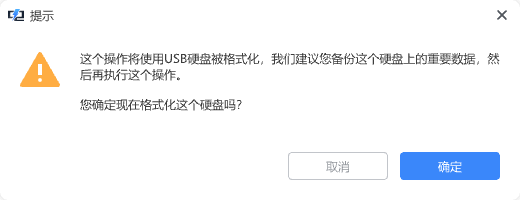
步骤4. 选择合适的系统版本,软件会开始制作U盘启动盘,等待制作完毕,取下U盘。
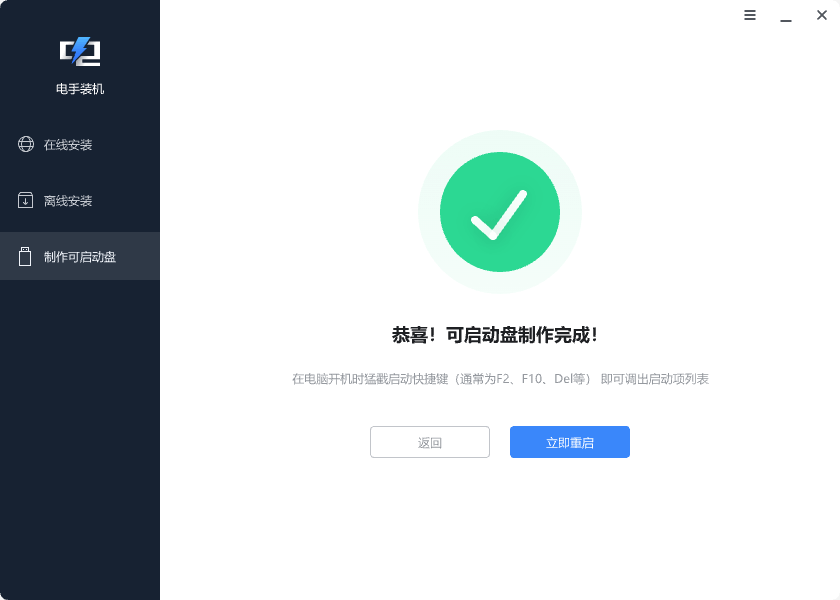
步骤5. 将制作好的U盘启动盘插入要重装系统的电脑,重启电脑时看到开机LOGO的时候连续点击F8键进入BIOS界面,或者按照电脑型号搜索对应按键,然后选择从USB启动电脑。
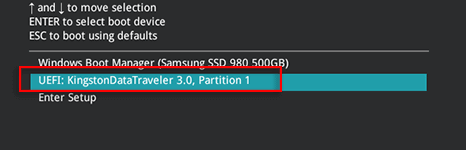
从U盘启动之后会进入安装指导,按照实际需求进行选择就可以了,直到系统安装完毕。
这就是电脑不能联网或者不能正常开机时,电脑自己怎么重装系统的具体操作步骤。
结论
本文为大家介绍了不同情况下电脑自己怎么重装系统,建议大家有条件的时候重装电脑前先将重要文件备份,如果系统出问题的时候已经不能备份了,那么重装系统可能导致部分文件丢失,所以平时养成备份文件的习惯真的很重要。
本文编辑:@ duty
©本文著作权归电手所有,未经电手许可,不得转载使用。
