Win11重装系统怎么操作?具体操作在这里
Win11界面简洁,拥有很多辅助功能,自推出以来收到很多用户的喜爱。
但是在使用电脑的过程中,系统可能被病毒或者有害软件侵害,可能导致系统损坏,重装Win11可以解决系统损坏的问题。下面为大家介绍Win11重装系统怎么操作。
重装Win11的方法
Win11重装系统怎么操作?可以通过微软官网来获取Win11镜像文件并安装,也可以直接使用装机软件自动重装系统。
方法一.从官网重装Win11
可以从官网来重装Win11,从官网网站重装Win11的方法如下。
Win11的官方网址:https://www.microsoft.com/en-us/software-download/windows11
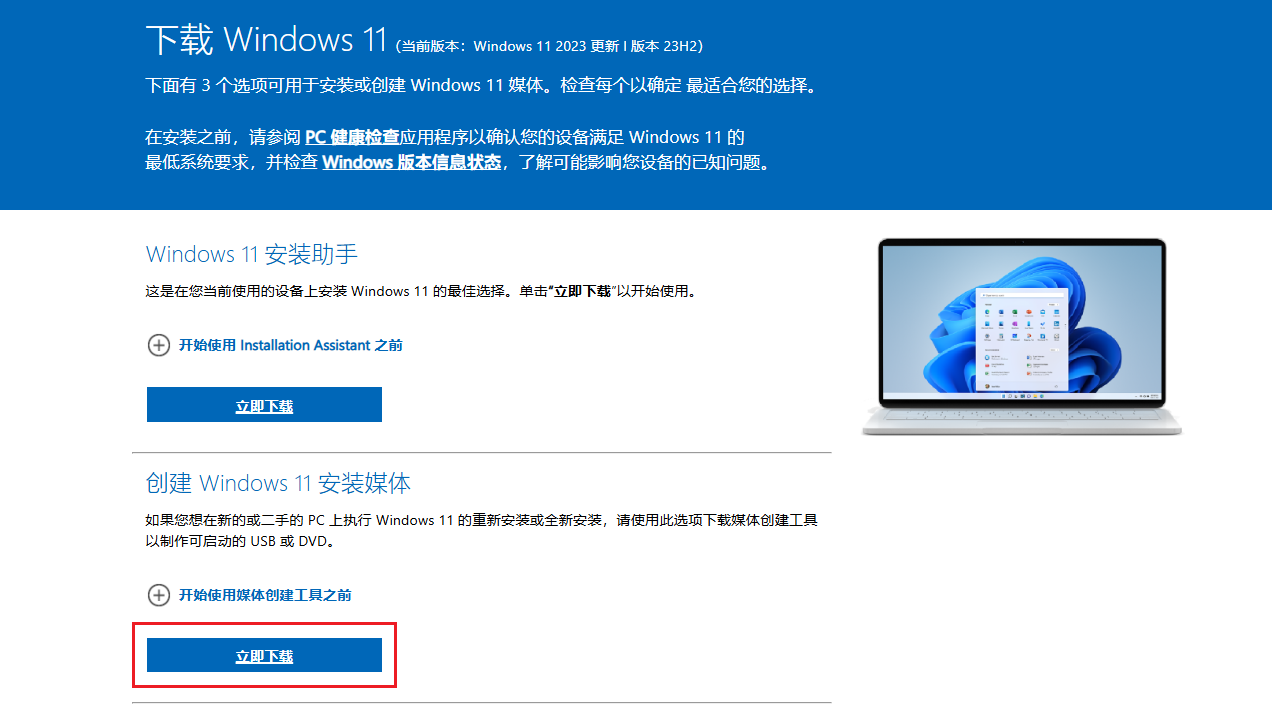
安装Windows11需要一定的条件,不过既然是重装系统,一般这些条件都是满足的,可以参考下图检查一下电脑条件符合不符合。
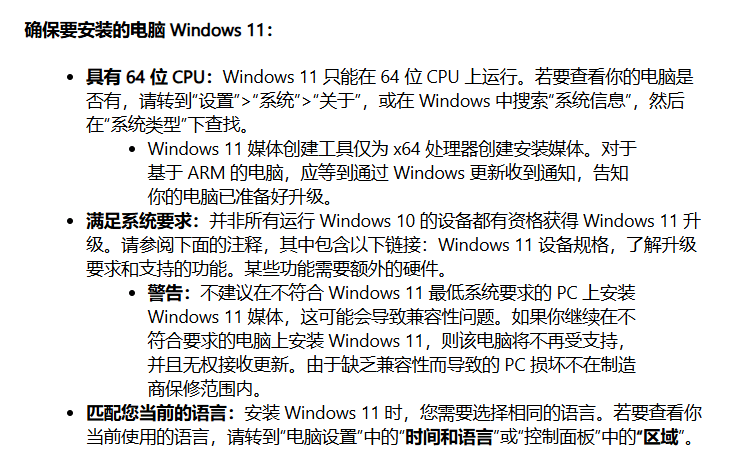
点击「创建Windows11安装媒体」下面的「立即下载」,获取安装工具,用管理员身份运行这个工具。
接受微软的协议,点击「接受」。
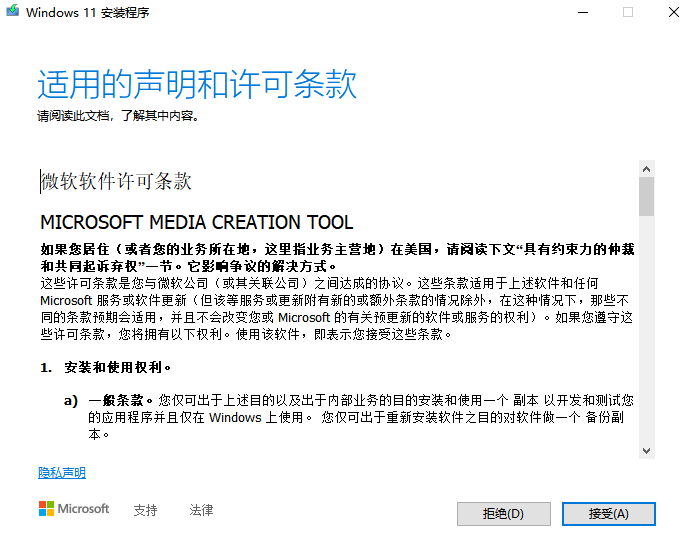
在「您要执行的操作」窗口,选择「为另一台电脑创建安装媒介」,点击「下一步」。

这台电脑要重装Win11,所以将「ISO文件」保存到电脑就可以了。

然后打开电脑设置界面,找到「Windows更新」,选择「检查更新」重装系统。更新之外建议把电脑内重要的文件提取备份。
方法二.用电手装机重装Win11
除了上述方法之外,还可以用电手装机来重装Win11,使用电手装机时Win11重装系统怎么操作?具体步骤如下:
步骤1. 准备工作。将电脑内重要文件进行备份,下载并安装电手装机软件。
步骤2. 打开电手装机软件,软件打开后默认页面是「在线安装」,并且电手装机会自动检测电脑目前的系统、硬件型号等等,不用管,直接点击「下一步」。
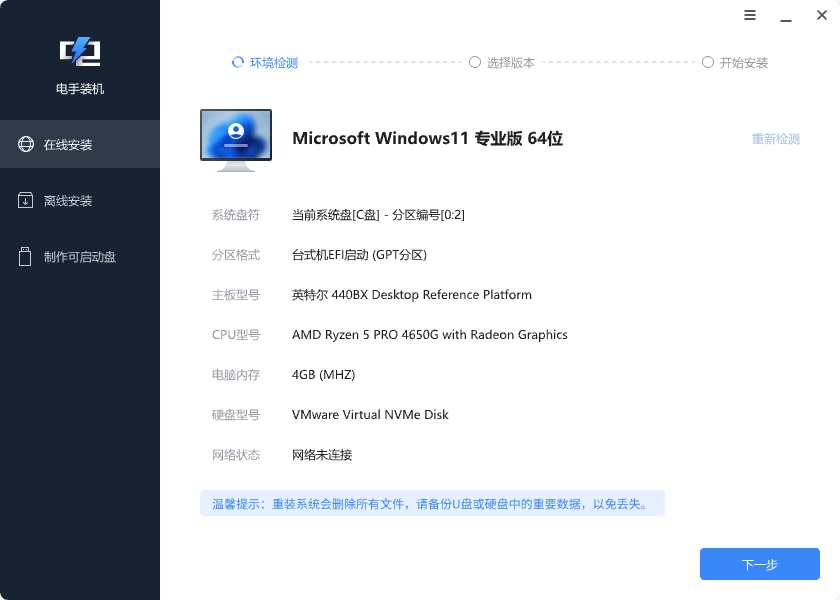
步骤3. 电手装机会给出系统版本列表,可以选择的系统版本有很多,并且会根据刚才检测的电脑状态标注版本是否适合,选择合适的Win11版本,点击「开始安装」。一般自己使用的话建议选择「专业版」。
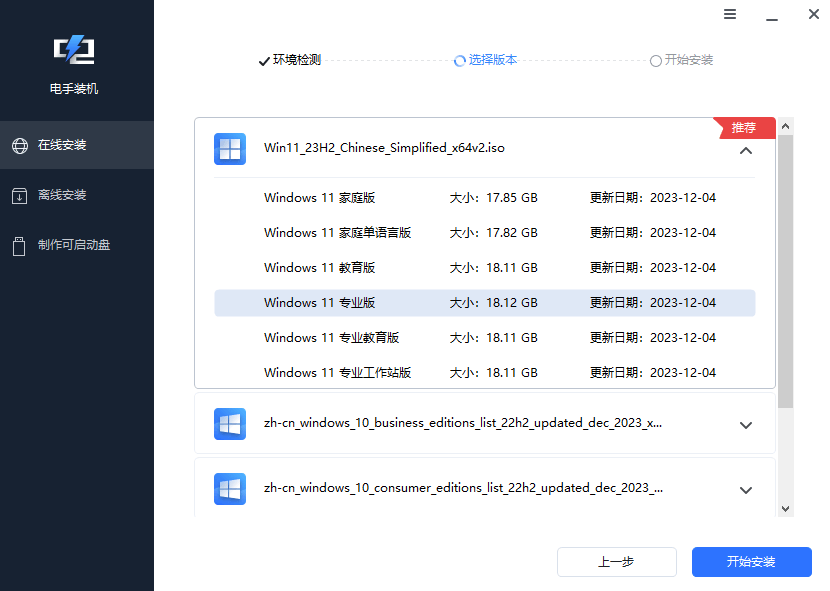
电手装机会自动开始获取系统资源,这时会默认勾选「下载完毕后自动重启」,不要取消勾选,这样等资源获取完毕之后电脑就会自动重启进入PE界面,然后进入安装。
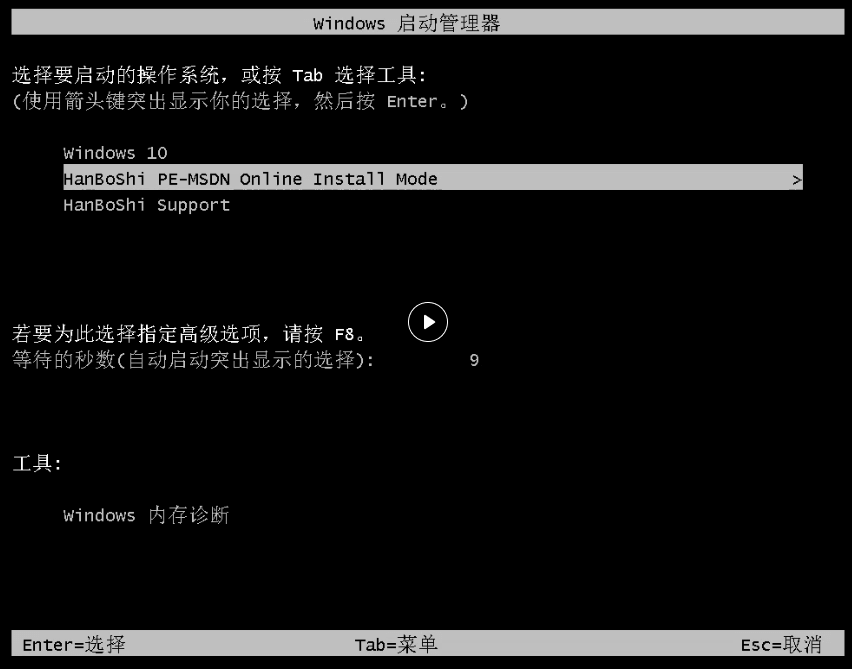
电脑系统安装完毕之后会弹出系统安装完毕的提示,因为上面勾选了自动重启,所以这里如果不进行操作电脑就会自动重启。
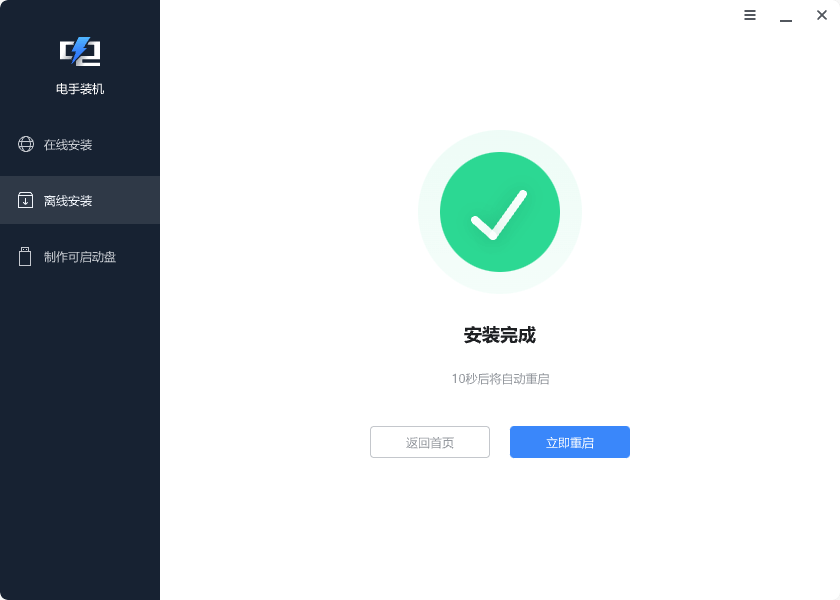
以上就是使用电手装机Win11重装系统怎么操作,简单来说除了选择版本之外,其他的几乎都是软件自动进行,操作非常简单,适合新手使用。
结论
本文为大家介绍了Win11重装系统怎么操作,给出了两种方法,大家可以按照自己的实际情况选择,只要提前做好了备份,即使重装系统的时候出现了一些问题也能还原备份,纠正问题。
本文编辑:@ duty
©本文著作权归电手所有,未经电手许可,不得转载使用。
