新手自己用U盘怎么装系统?小白向一键安装指南
电脑系统偶尔“闹点小情绪”是常有的事,但对新手来说,系统真要崩溃到需要重装境地,说不定可就真的有些难办了。表慌,今儿个咱们就来唠唠新手自己用U盘怎么装系统。新手第一次U盘装系统,其实并没有想象中那么难。
新手自己用U盘怎么装系统?
新手第一次U盘装系统,在这里我们就不再推荐那些老生常谈的老工具们了,咱们推荐一款一键U盘装系统工具。当然,这里一键也只是形容很方便,死磕就没意思了哈。另外,提前备份好重要资料避免遗失。
一键U盘装系统工具:电手装机
那么,借助电手装机,新手自己用U盘怎么装系统呢?具体步骤如下(小白向):
1、 下载安装电手装机后,再将U盘(8G以上需格式化)插入一台正常可用的电脑(那种U盘装机都需要),然后打开电手装机;

2、 点击“制作可启动盘”,选择“USB启动设备”,如果仅插入一个USB外置存储设备,那么它此时会被默认选中,如果有多个请手动选择正确的U盘,然后点击“开始”
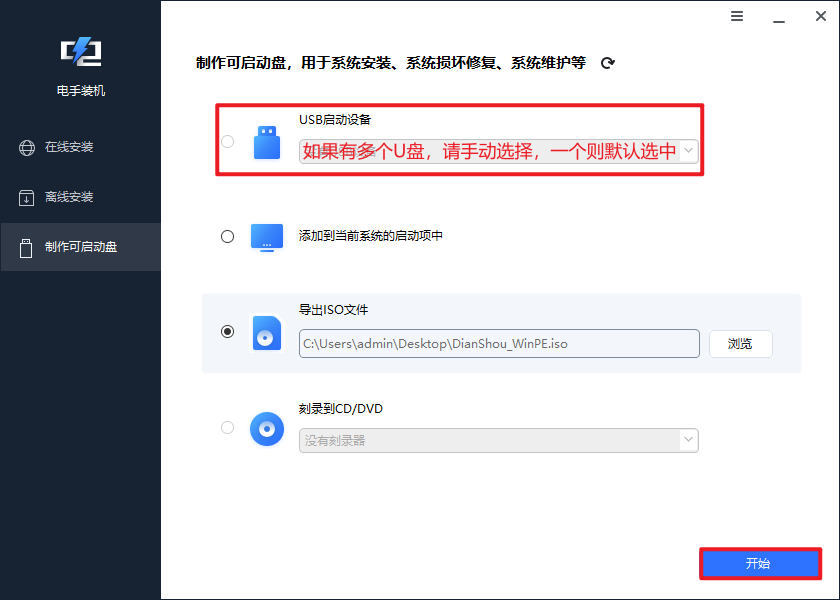
3、 点击开始会立即开始制作可启动盘,注意,此时如果有安全软件可能会有弹窗,请选择“允许此程序的所有操作”或类似选项,等待制作完成即可。
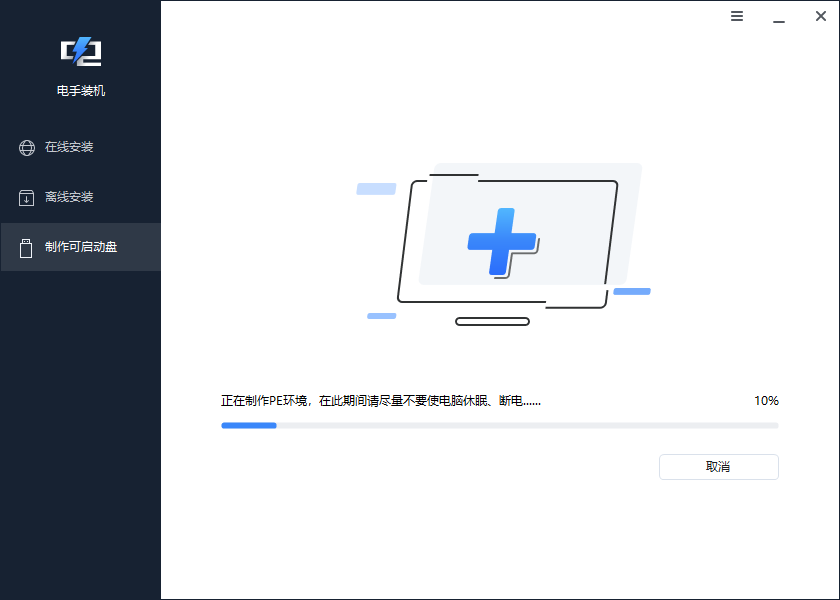
4、 制作完成后,就可以重启电脑。在重启出现LOGO时快速连接按启动项热键,进入启动项选择界面,具体快捷键可参考下图(这也是新手第一次U盘装系统中相对最有难度的一步):
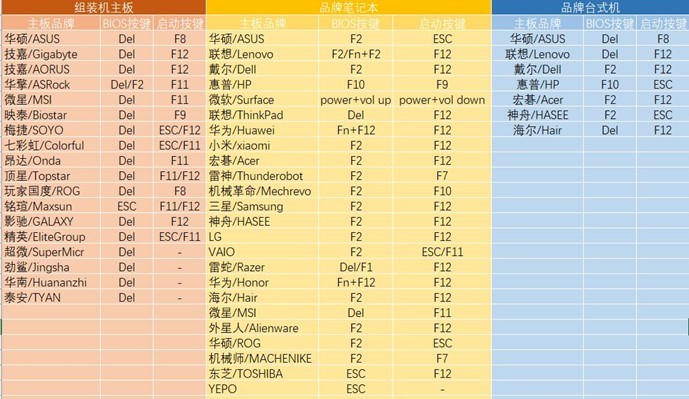
5、 在启动项选择热键选择“Mass Storage Device 1.00……”选项,然后会自动重启(可能会短暂黑屏几秒,长短依据设备性能而定);
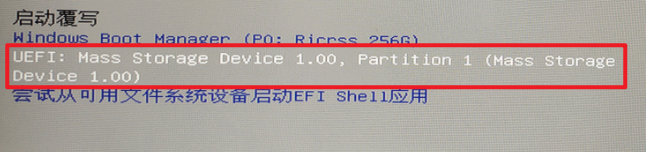
6、 接着就会自动加载并进入电手装机PE系统,在系统中会出现“在线装机”与“离线装机”两个选项,在“在线装机”中点击下一步(如果有准备镜像可以选择离线装机,有有线网络建议选择在线装机)。
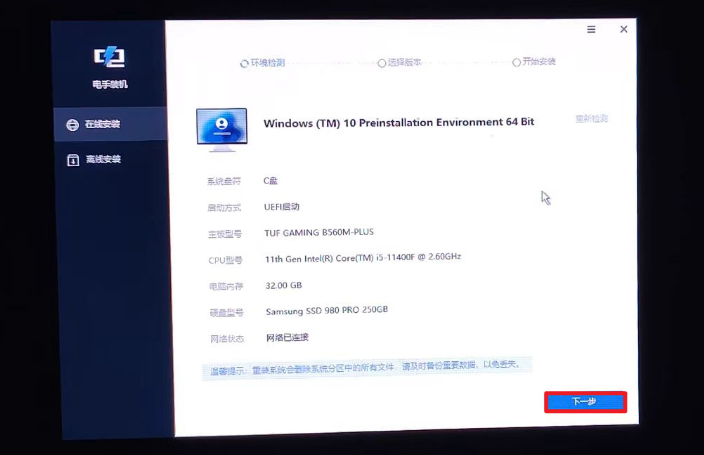
7、选择系统版本后点击开始安装,如网络没有问题即会下载安装资源,中间稍作等待即可,期间可能会自动重启几次,请不要强制中断,完成后点击“立即重启”皆可,或等待10S也会自动重启。
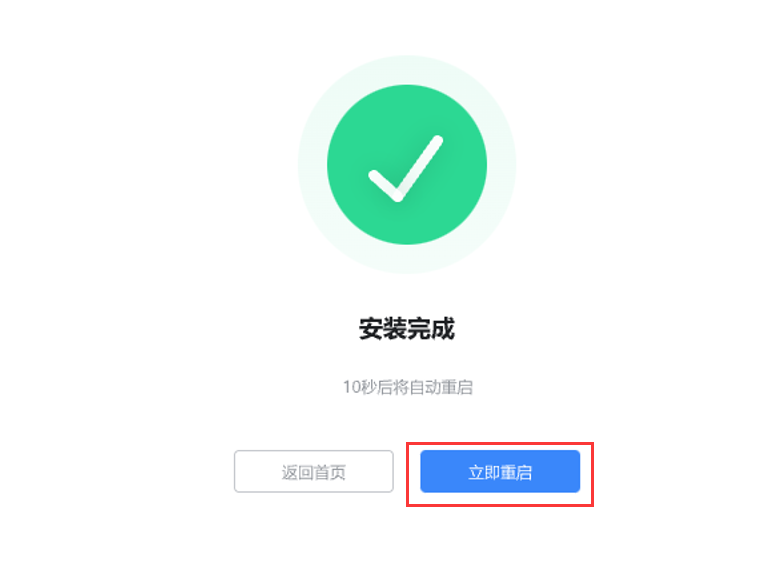
当然,很多朋友可能会觉得这样一键U盘装系统工具名不副实。实际上,这是为小白朋友写的操作教程,注意事项啥的写的比较仔细,而其中最有难度的不过重启电脑的启动项选择。
结语
以上就是关于新手自己用U盘怎么装系统的全部分享了。值得一提的是,即便不用U盘,选择将电手装机添加到启动项也可以重装系统,是不是十分的方便。
本文编辑:@ 江城子
©本文著作权归电手所有,未经电手许可,不得转载使用。
