台式电脑怎么重装Win7?试试一键重装工具
重启系统堪称解决电脑系统问题的大杀器,不过,对于许多朋友而言,说起来简单,但做起来……那的确是没做过。那么,台式电脑怎么重装Win7呢?今儿个咱们就来聊聊这个话题。
台式电脑怎么重装Win7?
既然是重装,那咱们就不说重置的问题,毕竟Win7重置也不如Win10那么简单方便。不过要注意,在开始前务必备份重要数据。由于重装会格式化系统盘,所以像聊天记录,个人图像、下载的资料,以及桌面的文件都应该提前备份到其它盘或外部存储介质。
启动盘重装系统
说起Win7怎么重装电脑系统,老生畅谈的方法莫过于启动盘,适用于系统彻底“嗝屁”,没有系统的情况。如系统还能正常使用,需重装优化运行速度可尝试下面的第二种方法。
1、 将一块不小于8G的U盘插入电脑,到ITELLYOU网站上下载好Win7 64位的镜像;
2、 打开Rufus,选择U盘,然后再选择刚刚下载好的镜像,最后点击开始制作,介质创建完成即可重启电脑(如是重装另一台电脑记得先弹出U盘再拔U盘);
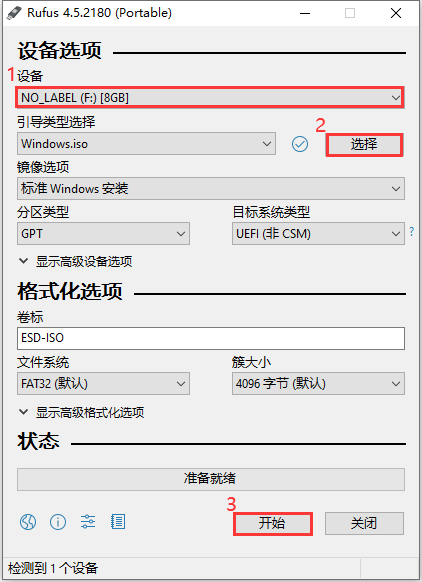
3、在开机(主板LOGO出现)时按下启动热键进入启动项选择,如微星为F12,不同品牌主板略有不同。 具体可参考下图:
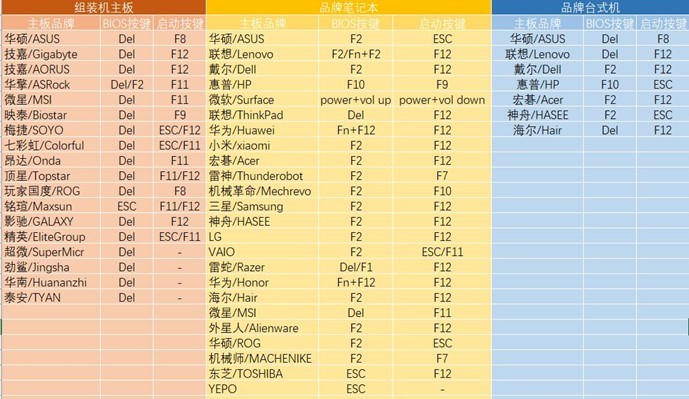
4、在引导界面选择(鼠标或键盘上下键)自己的U盘,一般是带有USB字样或者是U盘的品牌名(Sandisk、Toshiba, Samsung Flash Drive之类),然后回车重启就会进入系统安装界面。
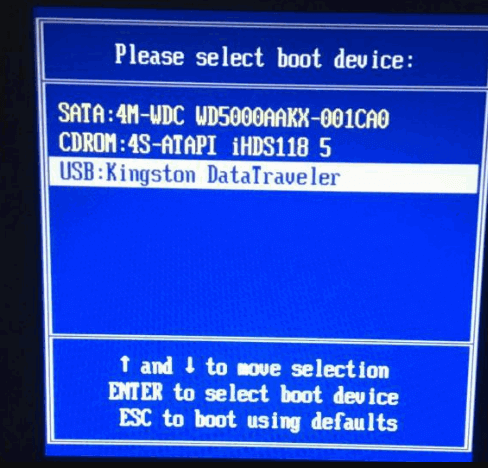
5、对小白来说电脑重装Win7最难的部分已经过去了,重启之后就会进入安装界面,一般来说就是下一步下一步就完了,唯独需要注意的是选择安装位置时可能需要删除格式化原本的系统盘。
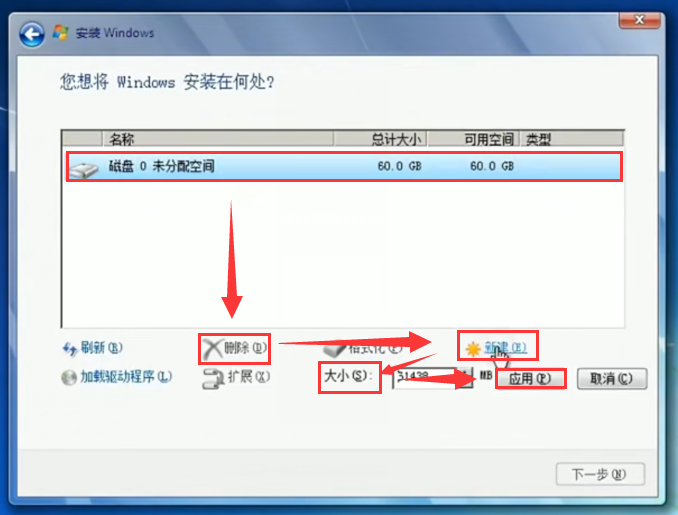
电手装机重装系统
当然,如果觉得以上方法比较麻烦,我们也可以借助电手装机来一键重装。那么,电手装机如何给台式电脑怎么重装Win7呢?具体步骤如下:
1、 下载安装并打开电手装机,选择在线安装(默认)等待检测完毕点击下一步;
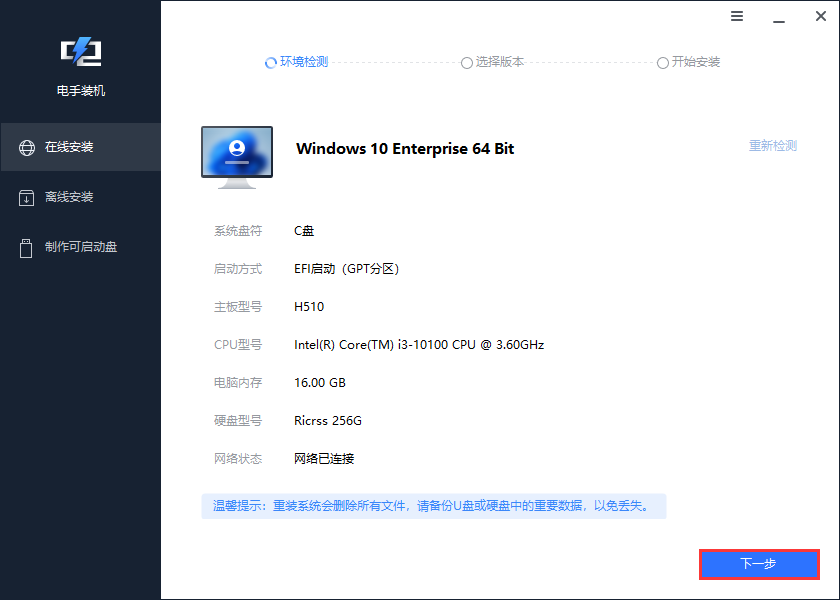
2、 选择所需的版本(如专业版/旗舰版/教育版等等),然后点击开始安装,等待环境配置完成后会自动重启(以Win10为例);
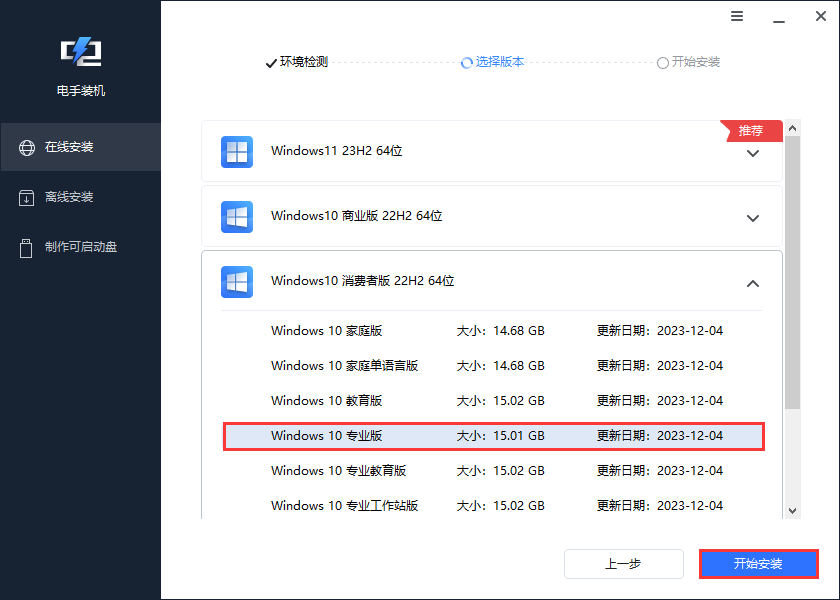
3、 重启后全程无需任何操作,会自行释放资源,等待即可。完成后会提示安装完成,点击“立即重启”即可进入系统,电脑重装Win7到此完成。
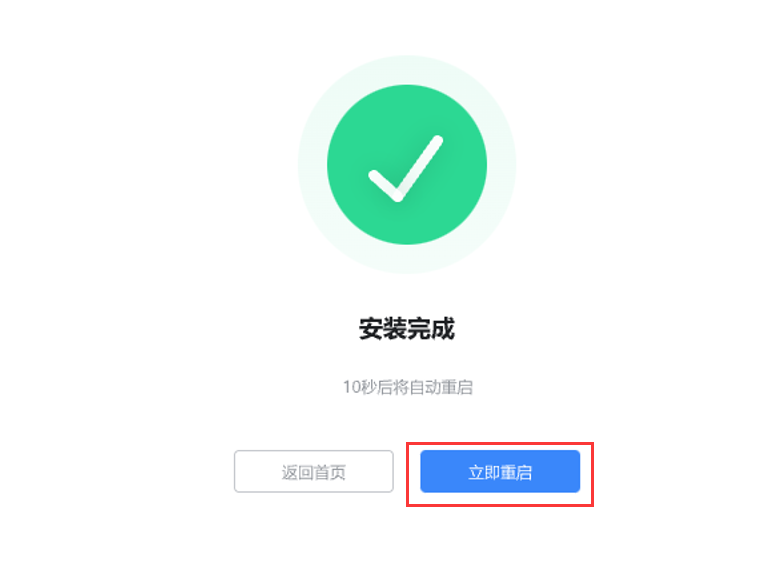
注意事项:如在内测阶段未提供Win7选项,可以考虑下载站内的Win7 ISO镜像,然后配合使用电手装机的离线安装模式来安装镜像重启系统。
关于电手装机解决Win7怎么重装电脑系统的步骤大概就是以上这些了。
结语
以上就是关于台式电脑怎么重装Win7的全部分享了。说真的,现在的Win7是真的有点落伍了,建议大家不如直接用电手装机升上Win10试试。
本文编辑:@ 江城子
©本文著作权归电手所有,未经电手许可,不得转载使用。
