Win10怎么重装系统?两种方法,一个更比一个简单
虽然Win11在界面和安全性上做了一定提升,但是对于很多用户来说,Win10已经用习惯了,并且Win10的兼容性也很广泛,对很多专业软件比如CAD、Photoshop来说,使用Win10可能会更适合。
Win10系统目前已经更新了很多版本了,如果您的Win10系统受损,或者想换用其他版本的Win10系统,本文将为您介绍Win10怎么重装系统。
Win10怎么重装系统
Win10怎么重装系统?可以从微软官网下载镜像文件并安装,如果要更简单一点,也可以使用电手装机的在线安装功能一键重装系统。
方法一.用电手装机一键重装
步骤1. 备份电脑系统以及其他重要文件,对于电脑操作比较熟悉的朋友可以直接用硬盘拷贝出去,如果对电脑知识不是很熟悉,可以使用傲梅轻松备份之类的备份软件,选择「系统备份」及「文件备份」功能,将文件备份出去。
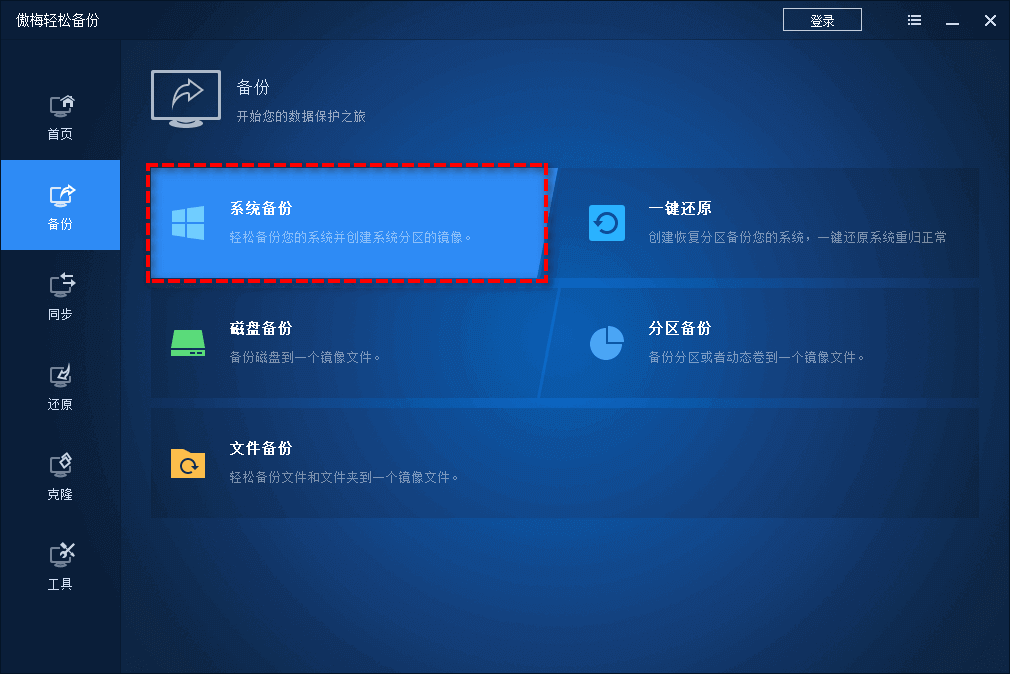
步骤2. 备份完毕后,下载并运行电手装机软件,软件打开后自动进入「在线安装」功能,点击「下一步」。

步骤3. 电手装机会根据电脑的状态给出一个系统列表,选择合适的Win10版本,点击「开始安装」。
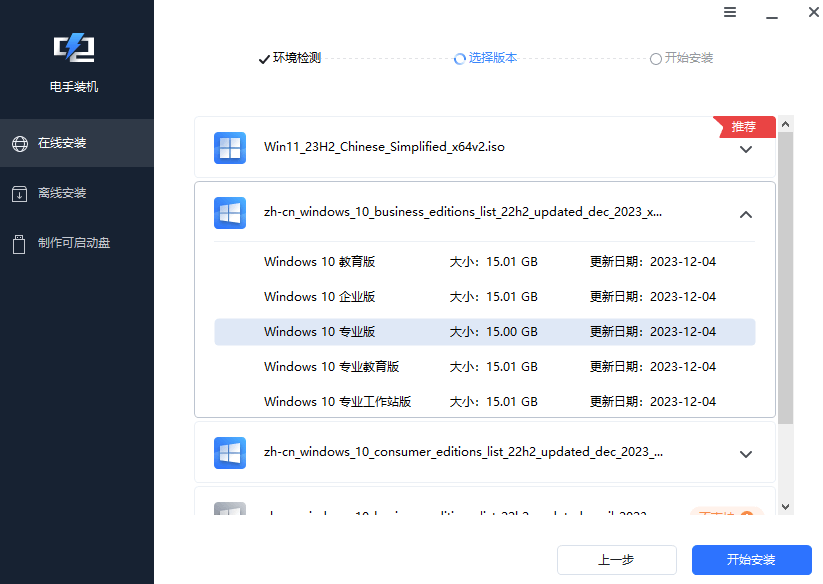
电手装机会自动开始收集和下载Win10系统资源,并且会默认勾选「下载完毕后立即重启」,耐心等待下载完毕。
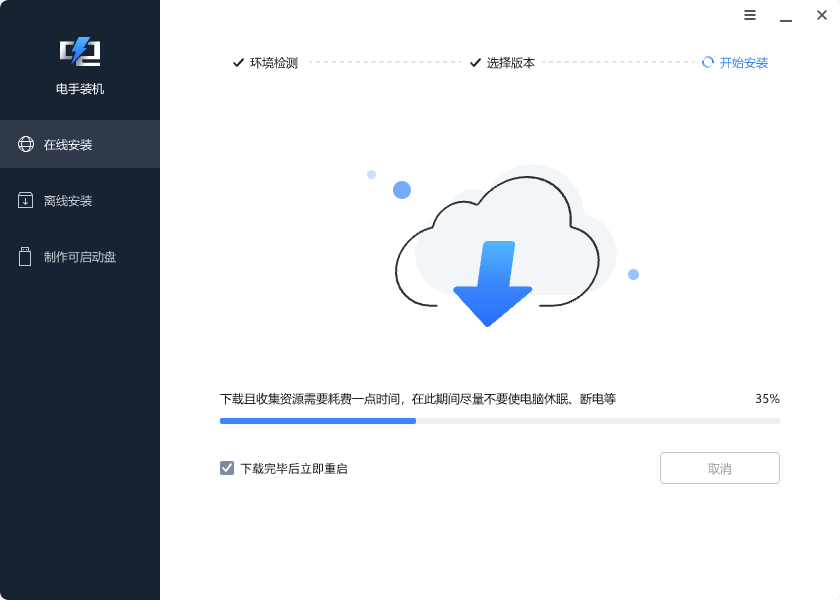
资源收集完毕之后电脑会自动重启,并且进入PE界面,然后开始自动安装系统,这个过程可能需要一定的时间,大家可以耐心等待。
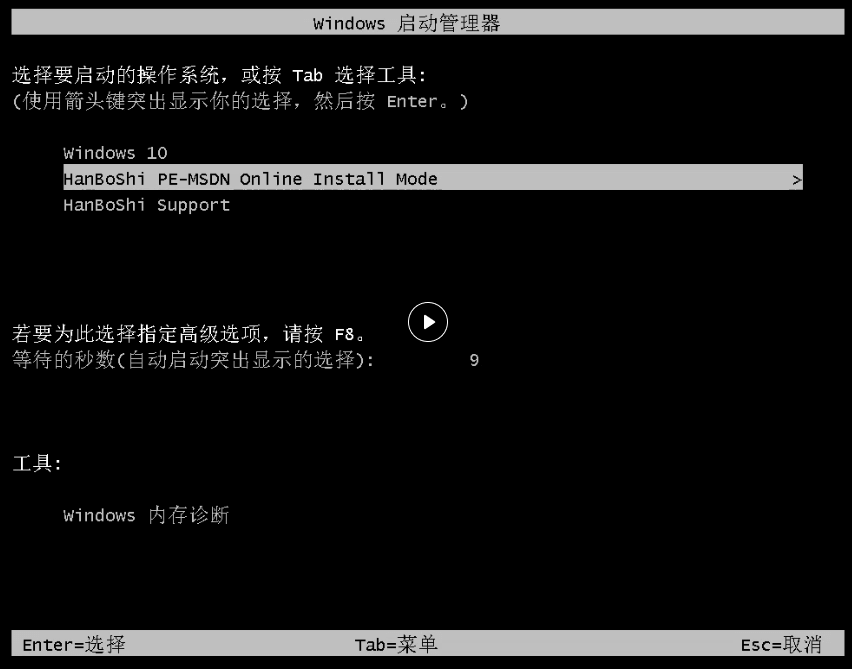
安装完毕后会弹出提示,十秒之后会自动重启电脑。
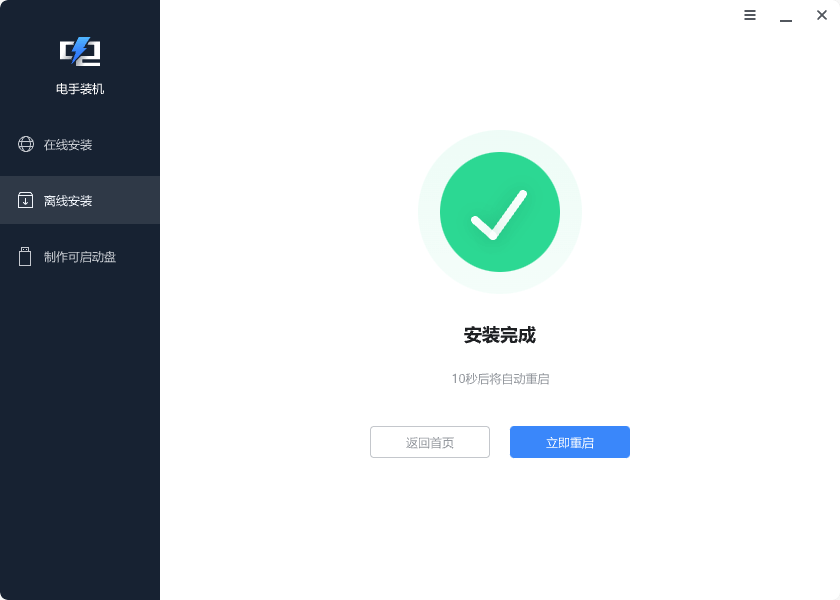
使用电手装机来重装Win10系统操作比较简单,适合新手操作,当然老手用这个方法也能节省不少的时间和精力。
方法二.从微软官网重装电脑系统
另外,如果想从微软下载工具,下面一起来看看从微软官网Win10怎么重装系统:
首先做好准备工作,也是建议把原系统和电脑内比较重要的电脑进行备份,备份方法和上面一样,这里不多说了。
微软Windows10镜像获取地址:这3个地方下载的都是 官网Windows 10 镜像
1.进入微软官网,点击「立即下载工具」下载安装工具,用管理员身份运行下载工具。
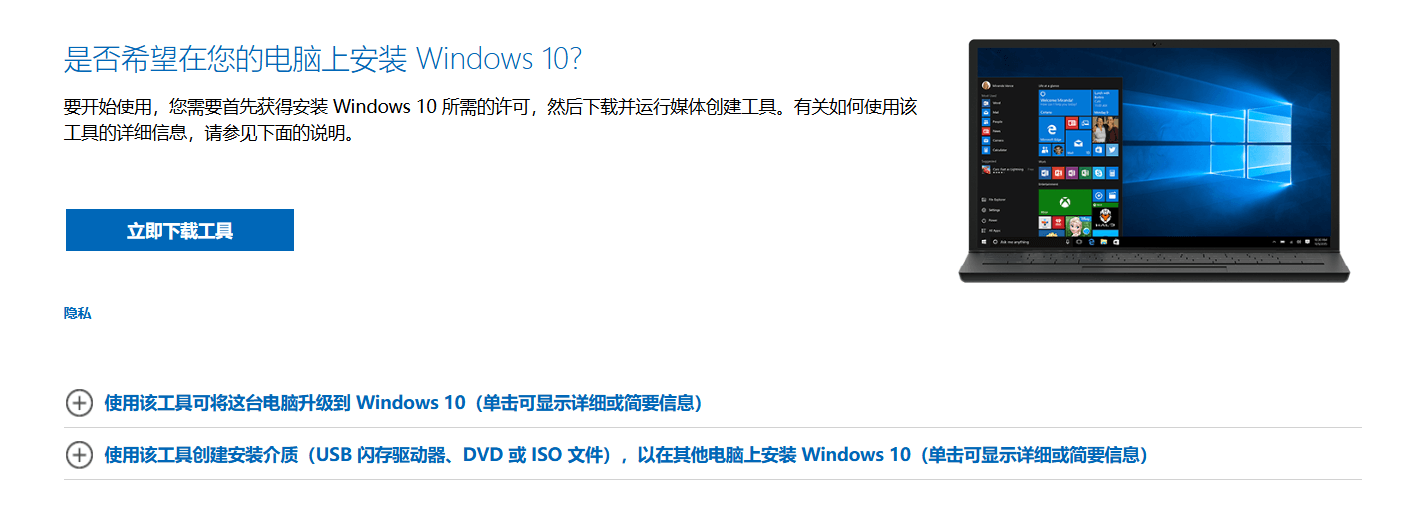
2.接受微软的声明和条款。
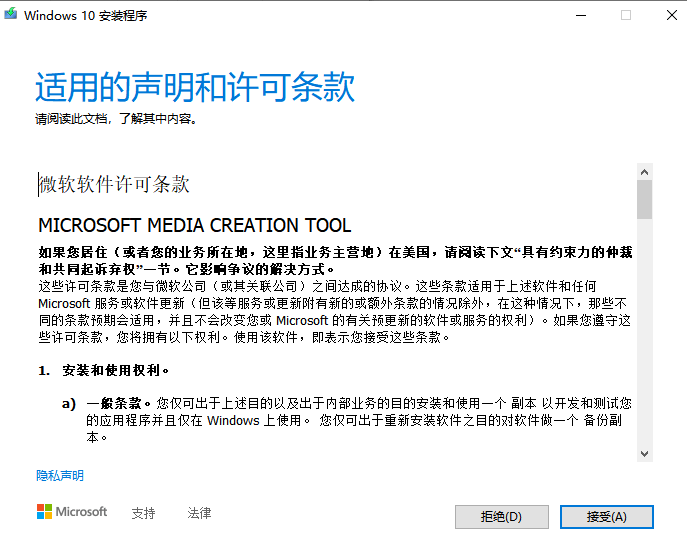
3.在「您想要执行什么操作」的页面,选择「立即升级这台电脑」,点击「下一步」。
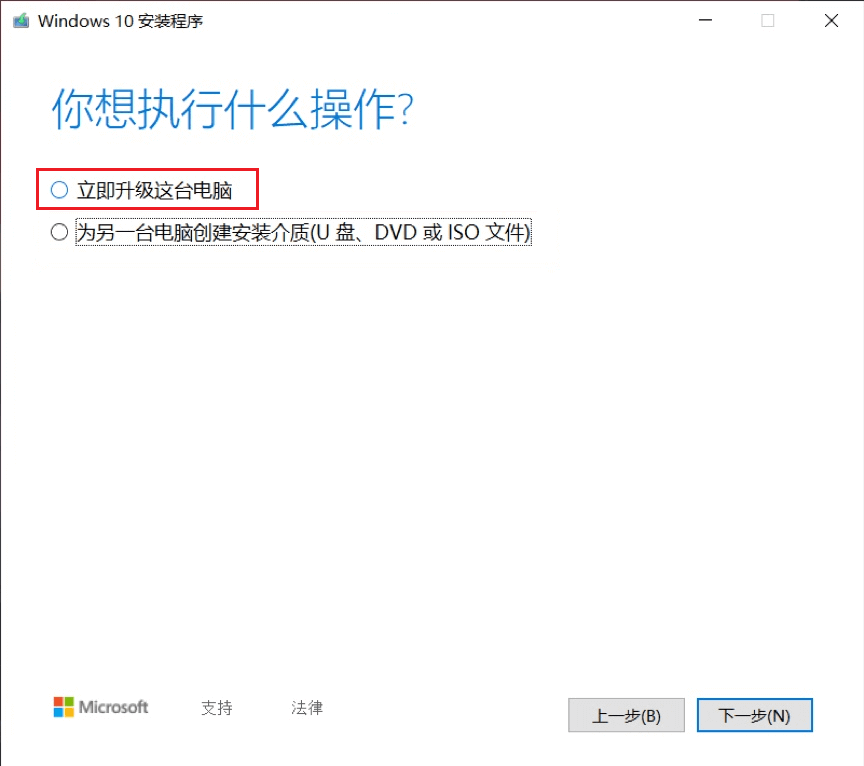
4.下载安装之后,安装工具会弹出安装指引,根据指引内容,选择语言、时间、键盘输入等等,安装过程中可以勾选「保留个人文件和应用」或者「仅保留个人文件」或「不保留任何内容」。
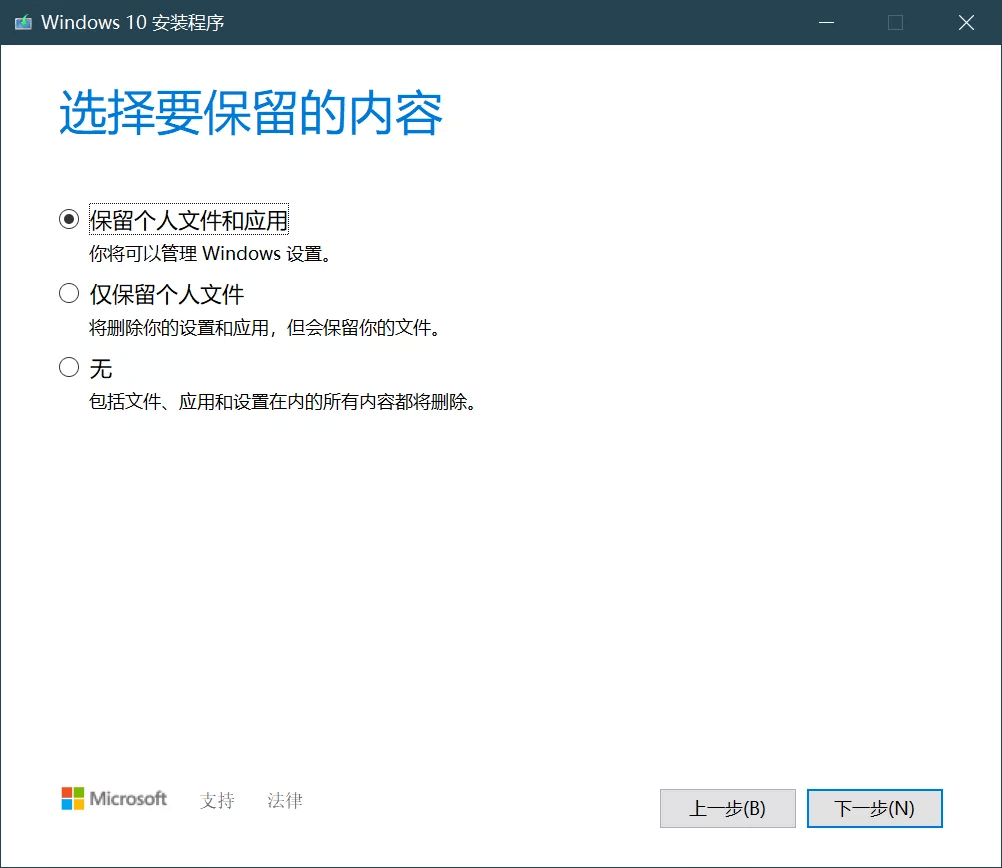
这就是Win10怎么重装系统的具体操作,在重装过程中电脑会重启几次,这是正常的,不要关闭电脑。
结论
以上就是Win10怎么重装系统的两种方法,注意做好备份,重装电脑就不是很复杂了,安装出问题也能恢复到备份状态。
本文编辑:@ duty
©本文著作权归电手所有,未经电手许可,不得转载使用。
