电手装机和官网制作 Win11 启动盘的具体步骤总结
日常使用电脑的时候难免会遇见电脑系统奔溃,系统运行缓慢等问题,这些问题可能需要重装系统来解决,一般我们会使用重装软件来重装,但是在某些情况下无法使用这类型的软件重装时我们可以使用 U 盘启动盘来重装,使用 U 盘启动盘重装系统的前提是有一个启动盘,你知道 Win11 启动盘的制作方法吗?
电手装机软件制作
制作 Win11 启动盘的第一种方法我们可以使用电手装机软件,这款软件有一个制作可启动盘的功能,下面是具体的操作步骤:
首先我们可以前往电手装机的官网下载好软件之后,进入之后我们可以在左边框中看见制作可启动盘,单击进入选项。

在右边的界面中我们可以看见有不同的可启动盘选项,在这里我们插入 U 盘之后选择第一个 USB 启动设备,然后点击开始按钮。
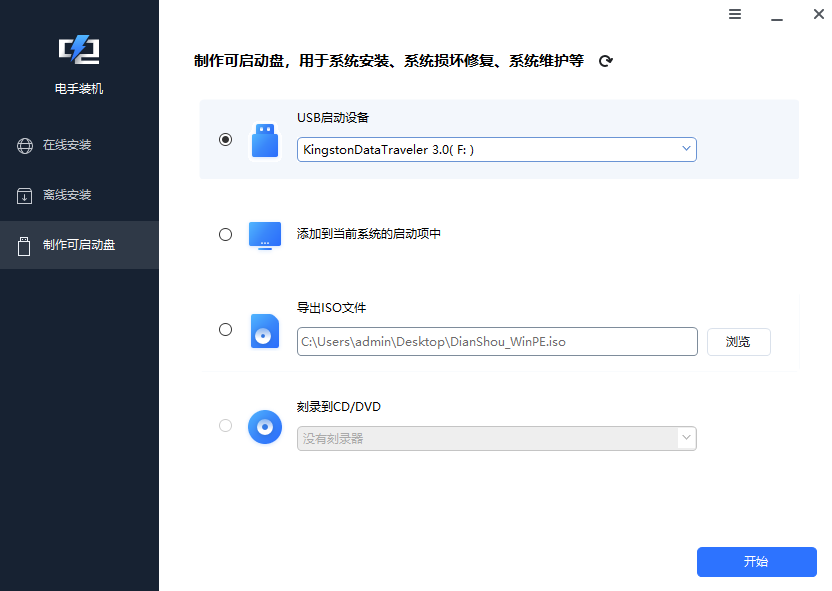
接下来软件就会检测你的电脑中是否包含 Windows ADK 以及 AIK,如果没有的话就需要安装,可以点击提示信息中的去下载。
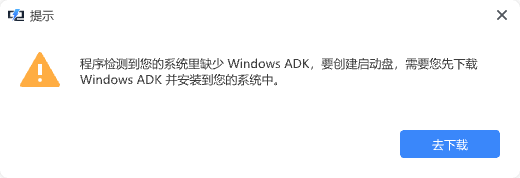
下载完成之后软件会提示你格式化 U 盘,这里点击确定就可以。
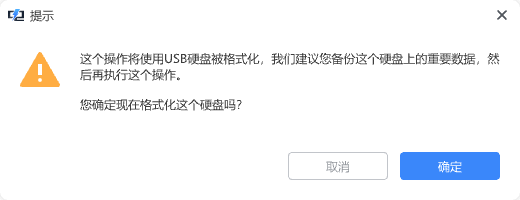
在格式化完成之后就可以选择想要制作的 U 盘启动盘中的 Windows 11 系统版本,选择完成之后等待软件制作 Win11 启动盘即可。
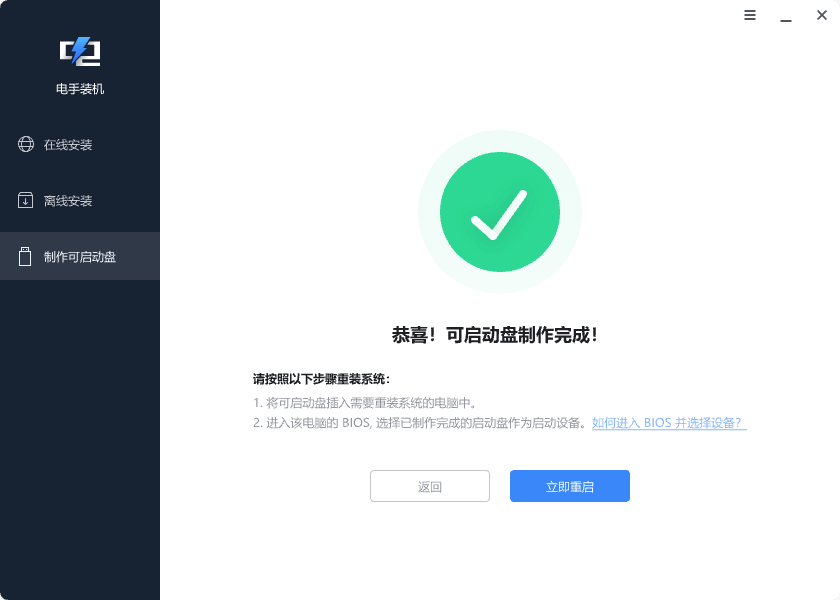
官网工具制作
Win11 启动盘的制作方法除了使用电手装机之外,我们还可以使用官网中的工具来制作 Win11 启动盘,下面是具体的操作步骤:
首先进入 Windows 的官网之后找到下载 Windows 11,然后找到“是否希望在您的电脑上安装 Windows 11?”模块,点击“立即下载工具”。
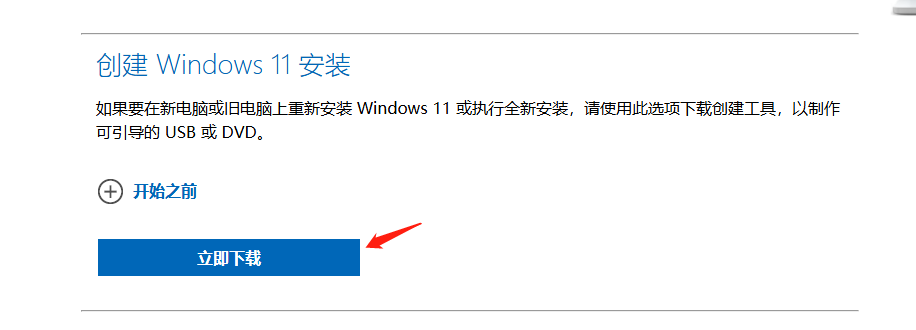
下载完成之后将程序打开,我们可以看见弹出的 Windows 11 安装程序,然后点击接受。
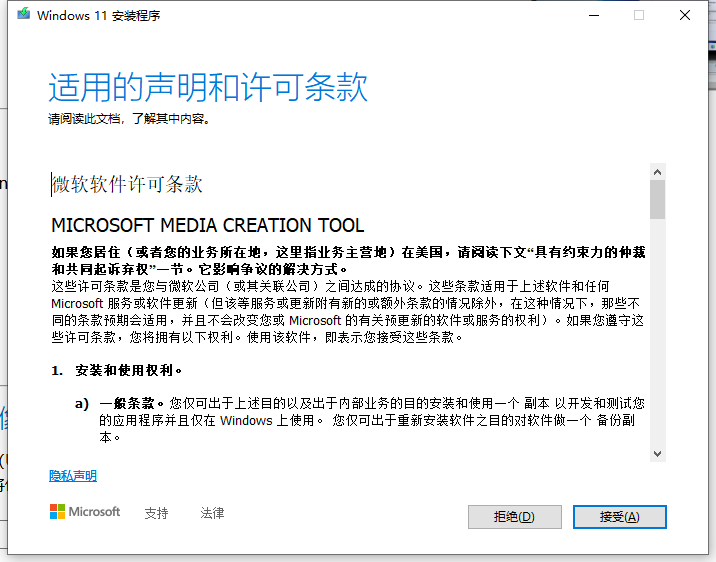
然后就是选择语言、版本,选择完成之后点击下一步,当然也可以直接选择下方的对这台电脑使用推荐的选项。
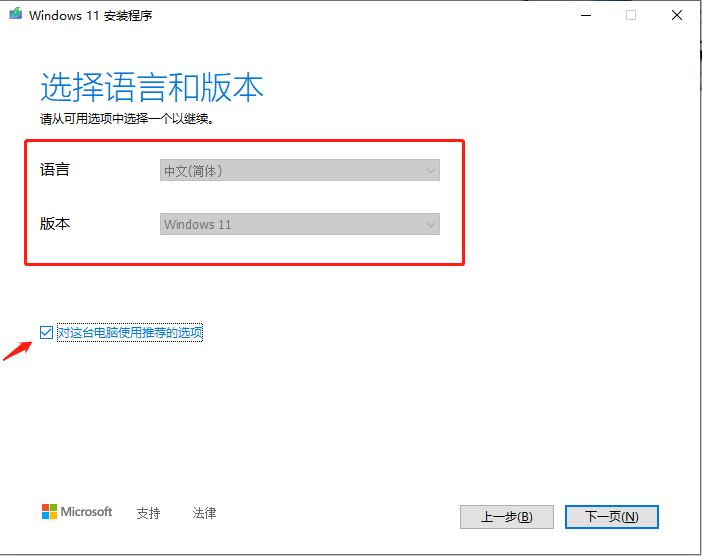
然后选择 U 盘,点击下一步。
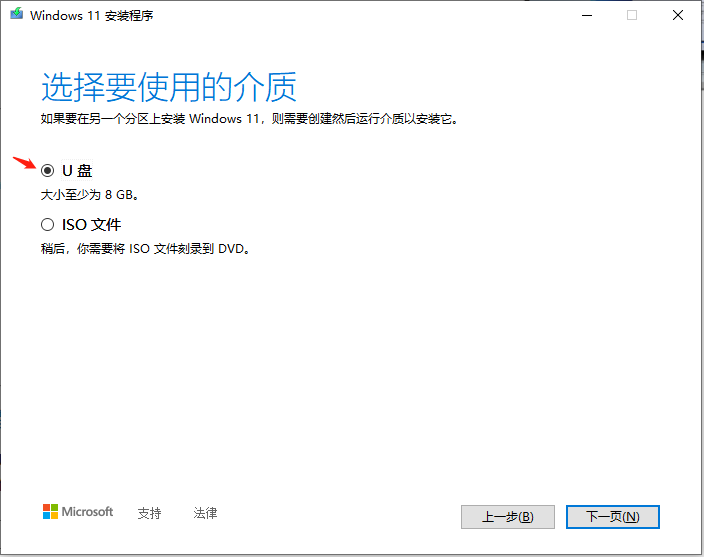
接下来选择你所插入的 U 盘,选中之后点击下一步,接下来就等到 U 盘启动盘制作完成即可。
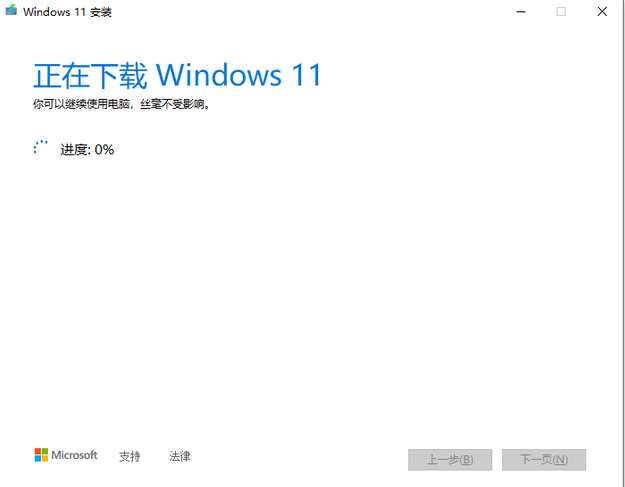
注意事项
首先需要注意的当然就是电脑的数据问题,制作启动盘之后重装系统电脑数据会在重装系统之后被覆盖消失,所以我们需要使用类似傲梅轻松备份这种软件先将电脑数据备份,然后再去使用启动盘重装。
在制作好 U 盘启动盘之后插入电脑进行重装系统操作时需要注意先按下特定键(Delete、Esc、F1 等键)进入电脑 BIOS 设置界面,将 U 盘启动盘的顺序调整到首位之后才能使用 U 盘重装系统。
结论
想要重装系统不一定需要重装系统软件,使用 U 盘启动盘也可以重装系统,上面两种制作 Win11 启动盘的方法都可以使用,大家可以根据自己的情况进行选择。
本文编辑:@ 小小辉
©本文著作权归电手所有,未经电手许可,不得转载使用。
