电脑U盘重装系统教程,详细且有用
电脑使用时间久了之后系统可能出现问题,当问题积累多了,系统可能会崩溃影响电脑使用,这时可以通过重装系统来解决问题。而如果能够正常联网,电脑也能操作,直接在线安装当然很快速。但是,当电脑不能正常使用的时候又该怎么办呢?下面为大家带来电脑U盘重装系统教程。
电脑U盘重装系统教程
U盘启动盘是将系统制作到U盘内,制作好的U盘启动盘插入电脑内就可以在离线或者电脑不能正常开机的情况下重装电脑系统。
下面为大家带来详细的电脑U盘重装系统教程。
制作U盘启动盘
首先要制作U盘启动盘,制作U盘启动盘需要制作工具,这里使用电手装机,这是一个免费的装机软件,有在线安装、离线安装、制作U盘启动盘等多种功能,可以帮助用户快速制作U盘启动盘。

安装电手装机之后准备一个U盘,U盘容量在8GB以上,将U盘内的文件转移到其他地方。
准备工作做好之后下面开始制作U盘启动盘:
步骤1. 电脑插入准备好的空白U盘,打开电手装机,点击「制作可启动盘」,勾选「USB启动设备」,插入U盘之后这个窗口会自动显示U盘名,如果没有显示可以重新插拔U盘或者重启电手装机软件。
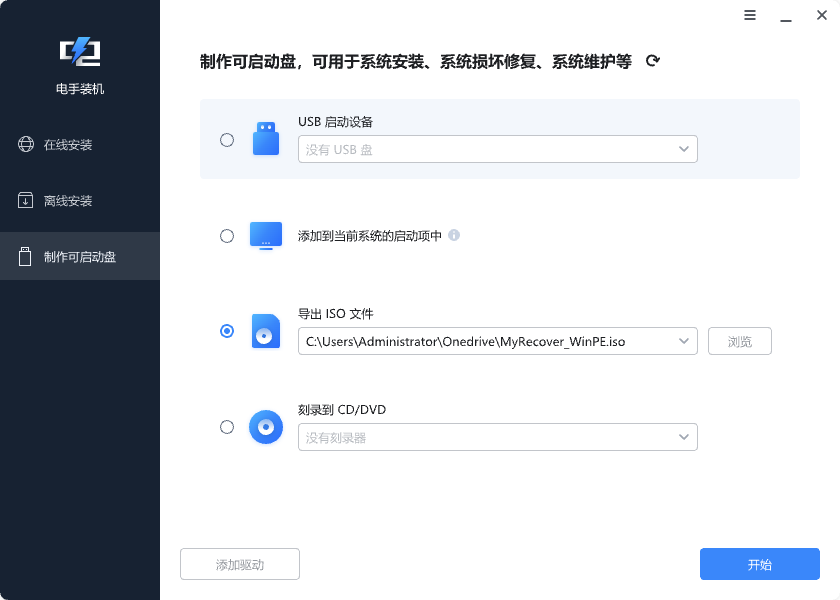
步骤2. 弹出U盘格式化提示,如果U盘内已经没有需要保留的文件,点击「确定」电手装机会格式化U。
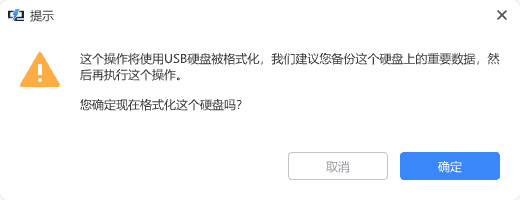
步骤3. 选择合适的系统版本,目前使用比较多的是Win10和Win11,自己使用选择专业版。然后软件自动开始制作U盘启动盘,等待制作完毕即可拔出U盘。
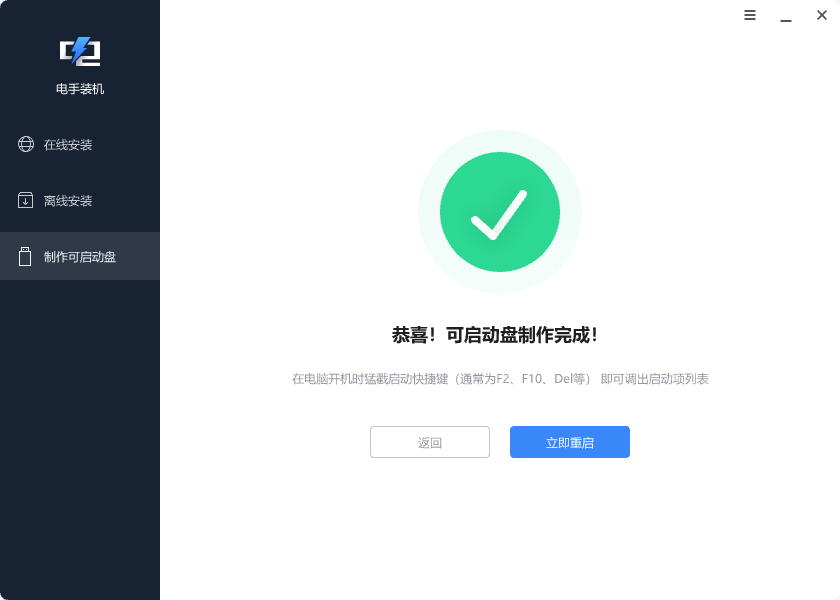
到这里U盘启动盘就只做完毕了,下面接着带来电脑U盘重装系统教程。
用U盘启动盘重装电脑系统
U盘启动盘制作完毕之后可以准备安装,为了避免重装系统导致文件丢失,建议先对原系统或者重要文件备份。可以使用傲梅轻松备份之类的备份软件进行备份,选择「系统备份」或者「文件备份」,把原来的系统或者电脑内重要文件备份下来。
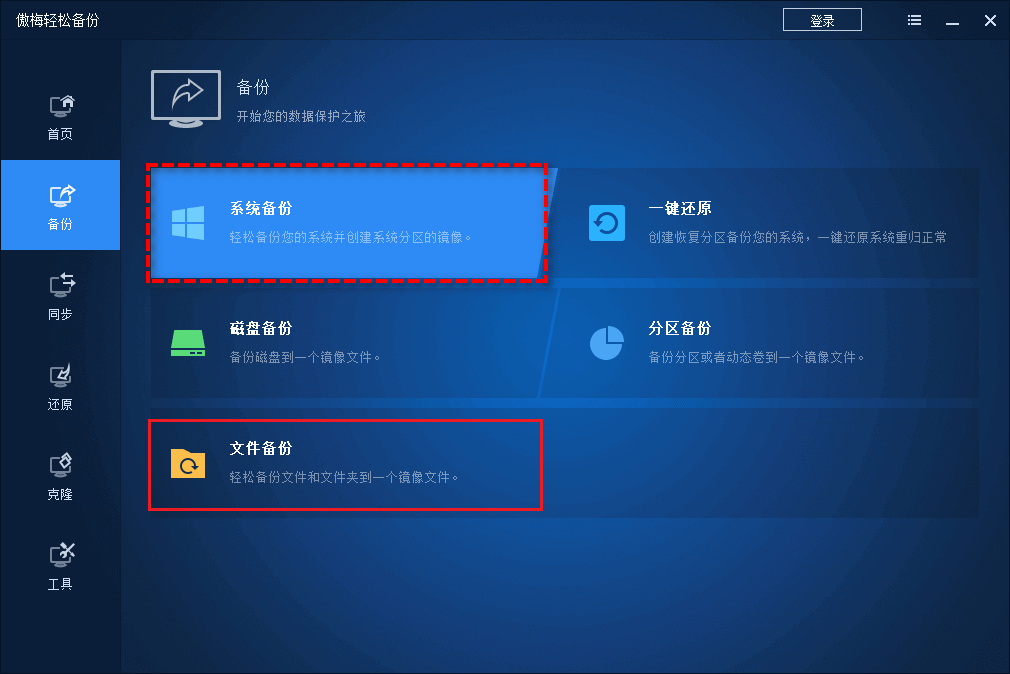
下面是具体的电脑U盘重装系统教程:
步骤1. 把U盘启动盘插入要重装系统的电脑,重启电脑,在开机的过程中进入BIOS界面。一般来说在出现开机logo的时候连续点击F12或者F8能进入BIOS界面,但是不同的电脑进入的方法也可能有所不同,建议大家直接按自己电脑的型号搜索。
进入之后将启动顺序设置为从U盘启动。
也可以直接按启动列表对应按键调出启动列表,选择U盘,具体方法还是按电脑型号搜索,目的就是一个——从U盘启动。
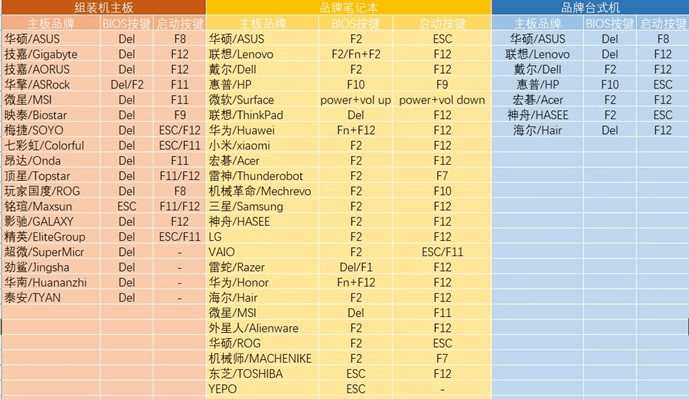
步骤2. 按照弹出的安装提示,接受协议、选择语言、时间等等,根据自己的需求来选择,重装电脑系统。
结论
以上就是为大家带来的电脑U盘重装系统教程,其中标明了注意事项,希望帮助大家学会自己重装电脑系统。
本文编辑:@ duty
©本文著作权归电手所有,未经电手许可,不得转载使用。
