Windows 网络发现是什么意思?如何启用?
在现代计算机网络中,设备之间的互联和资源共享变得越来越重要。Windows 网络发现(Network Discovery)功能是微软操作系统中的一项关键特性,用户能够轻松地在本地网络中发现和访问其他设备。
什么是 Windows 网络发现
Windows 网络发现是一项使计算机能够在本地网络中发现并与其他设备通信的功能。通过网络发现,用户可以在网络上轻松找到和访问其他计算机、打印机和共享资源。这对于家庭网络和小型办公室环境尤为重要,因为它简化了设备互联和资源共享的过程。
网络发现通常默认在家庭网络和工作网络中启用,而在公共网络中则禁用以保护用户隐私和安全。网络发现依赖于多个网络协议和服务,如 LLMNR(本地链路多播名称解析)和 SSDP(简单服务发现协议)。
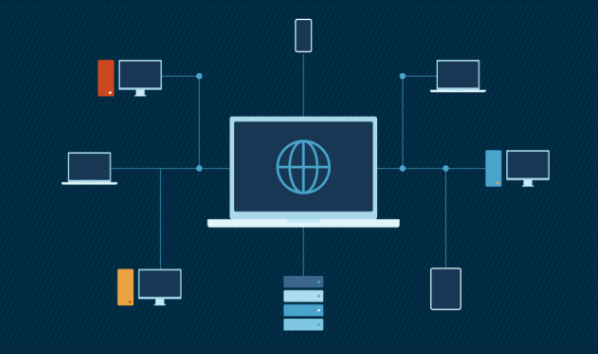
如何启用及配置网络发现
Windows 网络发现怎么启用呢?启用之后如何配置呢?下面就给大家总结了 Windows 启用网络发现的具体步骤:
首先我们需要打开设置界面,可以使用键盘快捷键“Win+I”或者在开始菜单直接打开。在进入设置界面之后我们点击“网络和 Internet”。
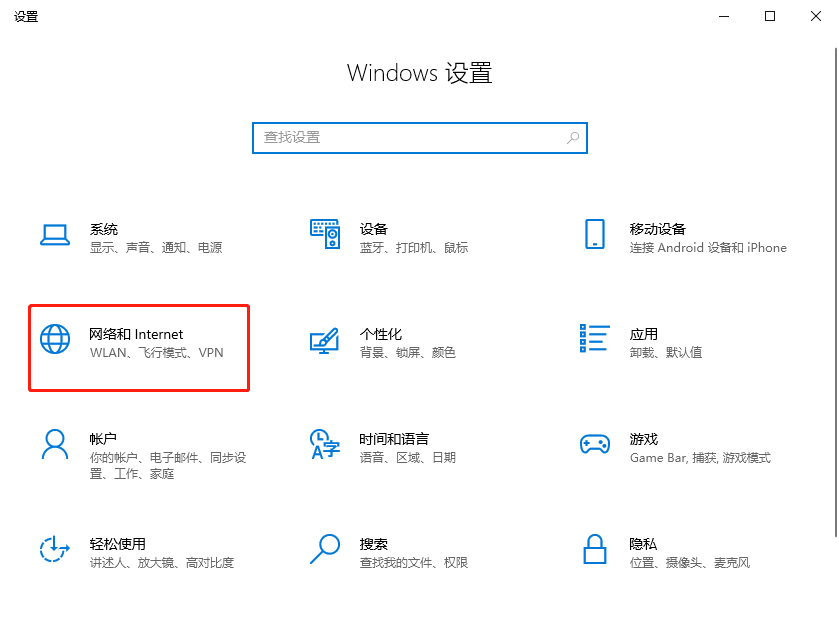
在进入界面之后,找到“网络和共享中心”,点击进入。

截图所展示的是 Windows 10 操作系统,如果使用的是 Windows 11 系统的可以在右侧找到“高级网络设置”,进入之后点击“高级共享设置”。
上面 Windows 10 进入网络和共享中心之后在右边点击“更改高级共享设置”。
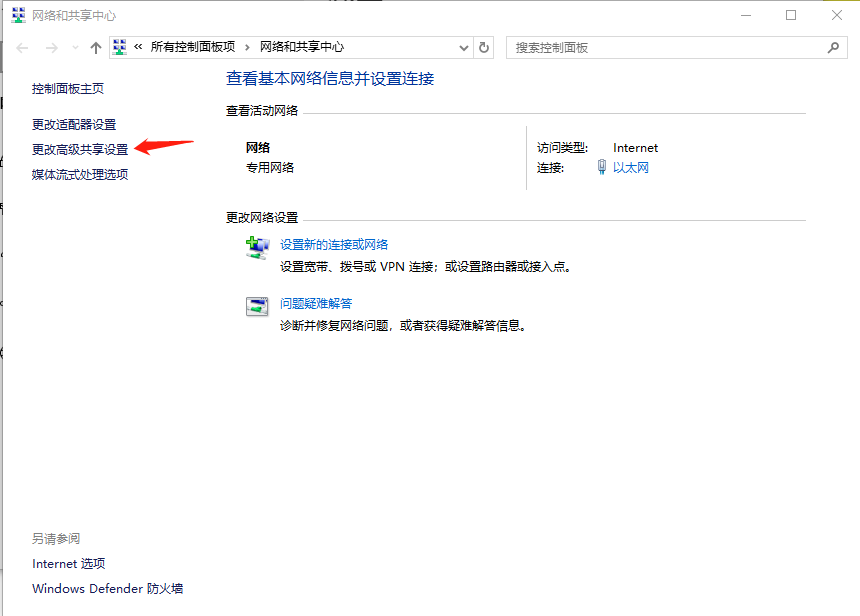
然后就可以看见界面中的网络发现模块,你可以在这里选择关闭或者启用网络发现,选择之后点击保存更改按钮就可以了。
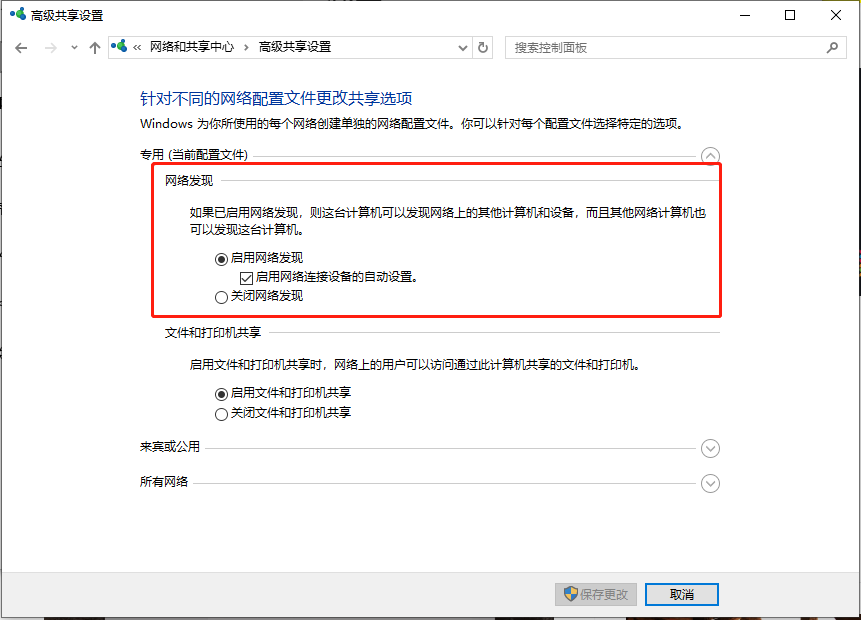
配置网络发现
上面给大家总结了启用 Windows 网络发现的步骤,下面我们再来看一看用户如何配置其他选项:
文件和打印机共享:我们可以在同一高级共享设置页面中启用了“文件和打印机共享”选项,以便其他设备可以访问共享资源。
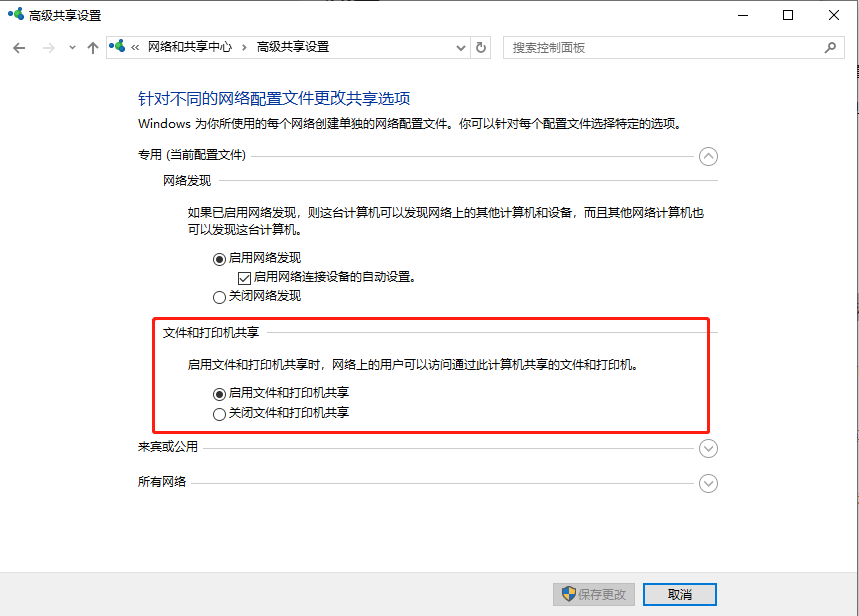
公共文件夹共享:启用“公共文件夹共享”选项,允许网络上的其他用户访问公共文件夹中的文件。
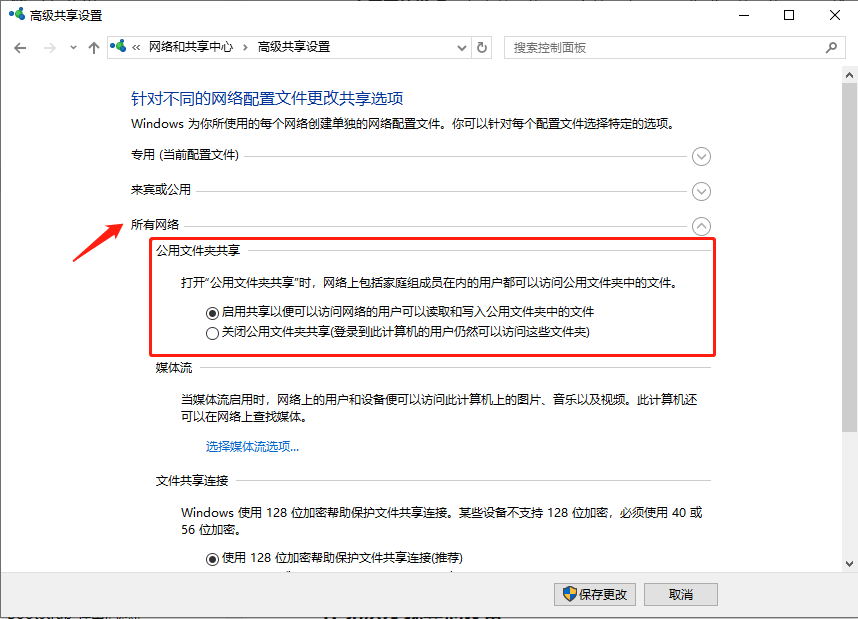
媒体流共享:如果需要在网络上共享媒体文件,可以启用“媒体流共享”选项,允许其他设备访问你的媒体库。
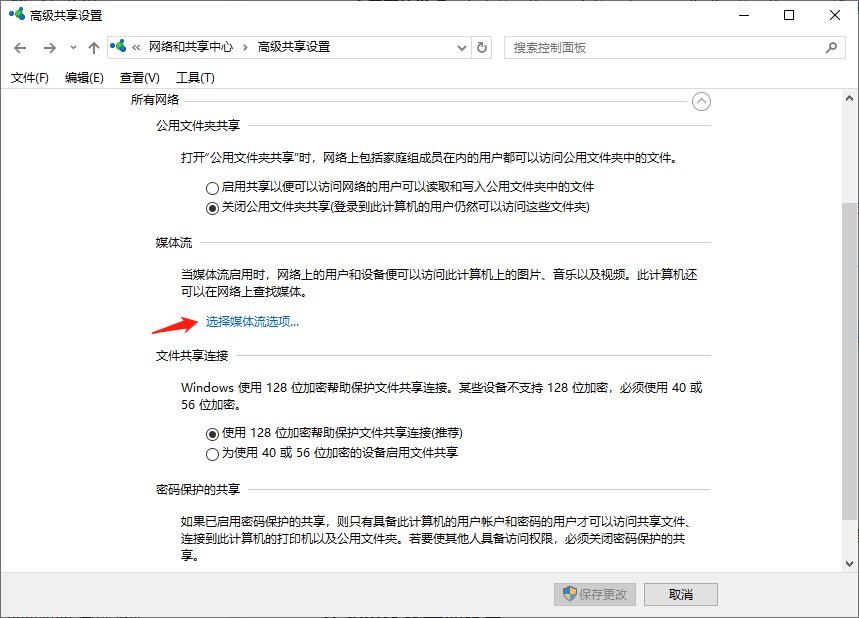
密码保护的共享:启用“密码保护的共享”选项,确保只有拥有正确用户名和密码的用户才能访问共享资源。
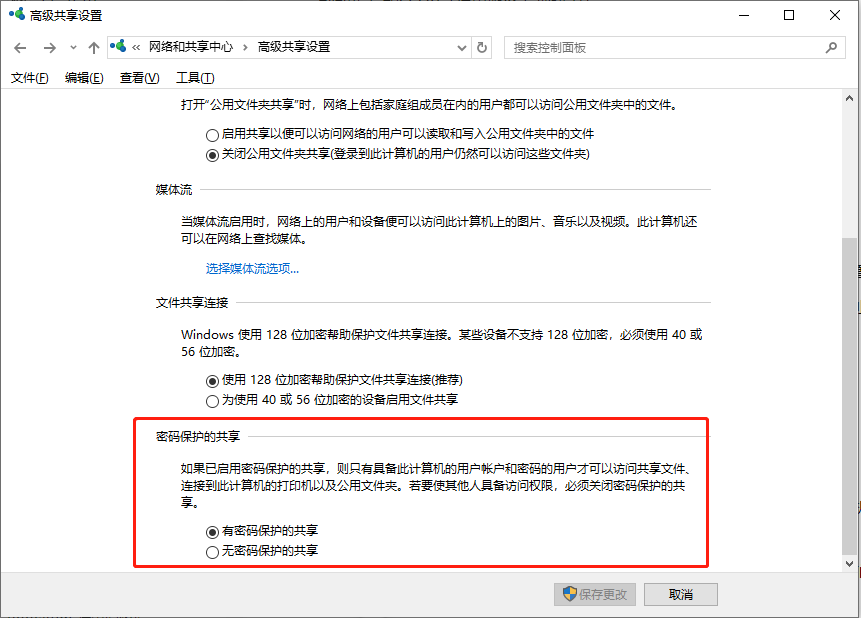
结论
Windows 网络发现是一项强大且实用的功能,通过它,用户可以轻松发现和访问本地网络中的其他设备和共享资源。在许多使用环境中,网络发现功能都能显著提高设备互联和资源共享的效率。
本文编辑:@ 小小辉
©本文著作权归电手所有,未经电手许可,不得转载使用。
