Win11U盘重装系统教程,保姆式教程你学你也会
现在很多用户已经安装了Win11系统,当系统损坏的时候可以更新系统进行修复,但是如果系统损坏比较严重,电脑不能开机,或者电脑开机后依旧不能正常使用,就需要用U盘启动盘重装Win11系统。下面为大家带来Win11U盘重装系统教程。
Win11U盘重装系统教程
如果有U盘启动盘可以直接进入重装系统的步骤,如果没有启动盘需要先制作U盘启动盘。
这里从制作U盘启动盘开始,带来Win11U盘重装系统教程如下,先进行准备工作:
1.准备一个空白U盘,U盘容量至少8GB,如果U盘内本来有文件提前转移到安全的位置保存。
2.备份电脑。如果电脑还可以使用,建议把原系统和电脑内的重要文件备份,避免丢失,备份可以使用傲梅轻松备份等备份软件,选择要备份的内容和备份位置开始备份。
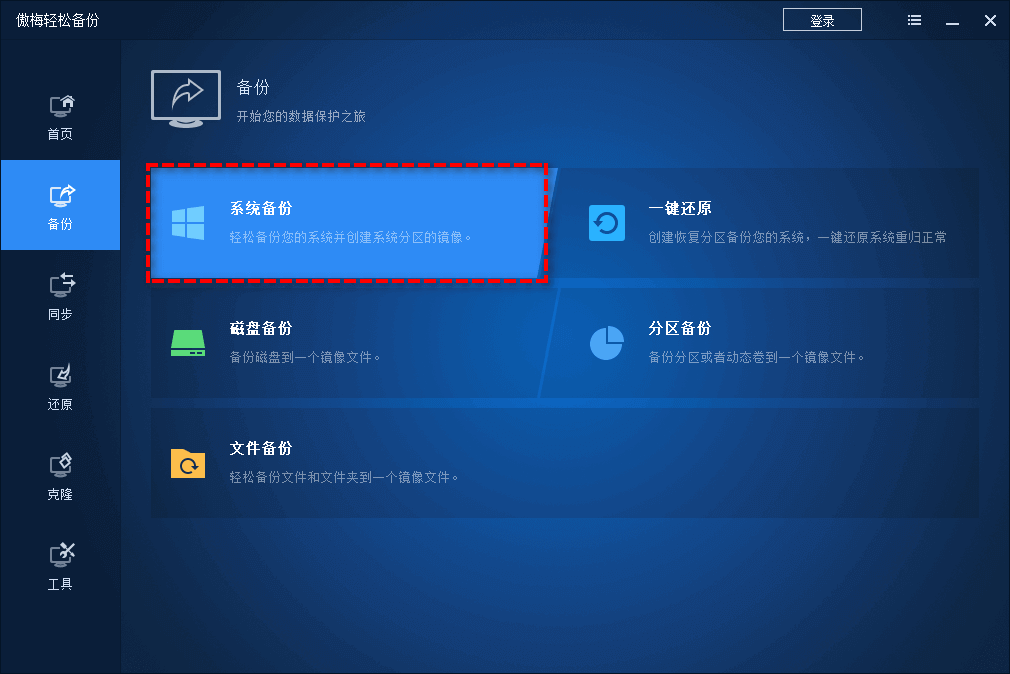
3.下载电手装机软件。制作U盘启动盘需要制作工具,这里使用电手装机,不需要再另外找地方获取Win11镜像文件,比较方便。
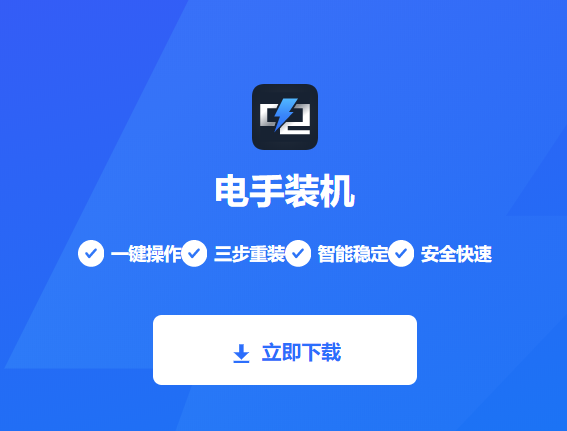
准备工作做好之后Win11U盘重装系统教程接下来进入制作U盘启动盘的部分:
步骤1. 将准备好的U盘插入电脑内,打开电手装机软件,点击「制作可启动盘」,勾选「USB启动设备」,软件会显示插入的U盘,如果没有显示点击右上角的刷新标志刷新,或者重新插拔U盘,U盘识别成功后点击「开始」。
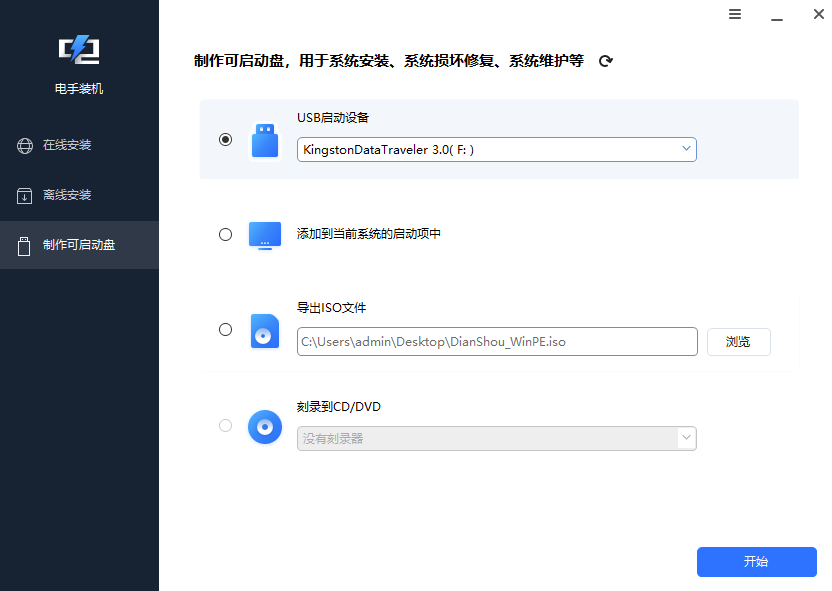
步骤2. 电手装机会弹出格式化U盘的提示,确认U盘上没有需要保留的有用文件之后就可以点击「确认」格式化U盘。
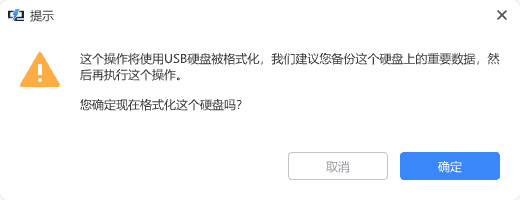
步骤3. 格式化U盘之后可以选择合适的系统版本,电手装机会开始制作U盘启动盘,等待U盘启动盘制作完毕拔下U盘。
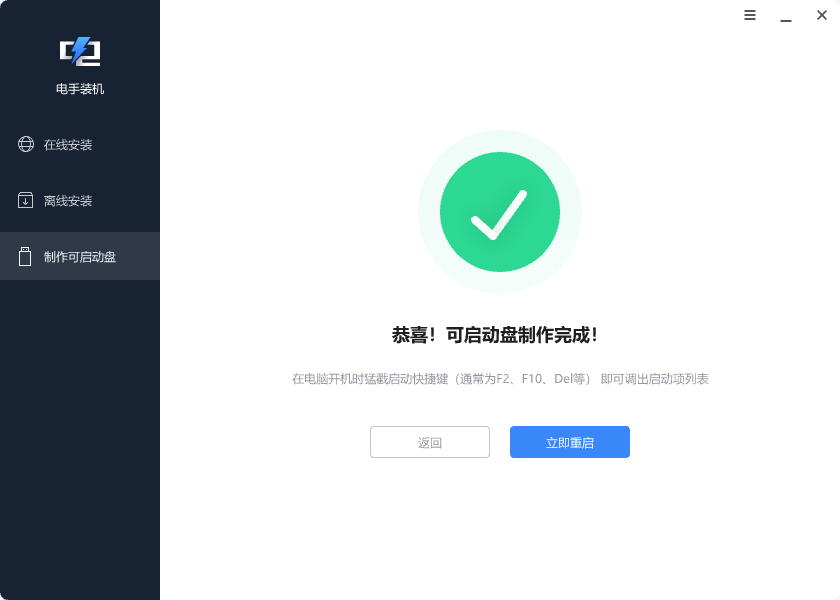
U盘启动盘制作完毕之后,Win11U盘重装系统教程进入Win11系统重装阶段:
步骤1. 将Win11系统U盘启动盘插入要重装系统的电脑,重启电脑。
步骤2. 进入BIOS界面。一般来说在开机过程中连续点击F12键可以进入BIOS界面,但是不同的电脑对应的方式可能不同,大家可以按照自己电脑的型号进行搜索。
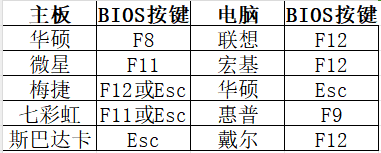
步骤3. 用键盘上的方向键和回车键控制选择,将启动顺序调整为U盘优先,然后按F10保存设置,退出BIOS界面。
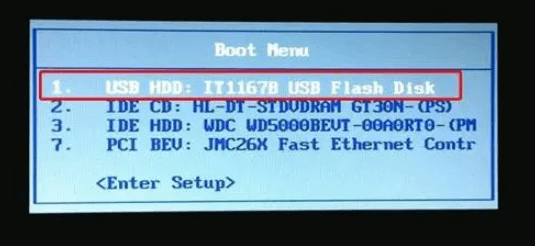
步骤4. 再次重启电脑,系统会从U盘启动,然后会弹出安装指引,按照自己的实际需求选择,完成Win11重装就可以了。
结论
以上就是Win11U盘重装系统教程,操作其实并不复杂,提醒大家一定要做好备份。
本文编辑:@ duty
©本文著作权归电手所有,未经电手许可,不得转载使用。
