笔记本重装Win10系统的两种方法,你觉得哪种好?
笔记本重装Win10系统有很多种方法,为大家介绍两种常见的并且操作也相对简单的方法。
方法一.电手装机在线安装Win10
电手装机是一个装机软件,可以实现一键装机,操作简单,新手也能快速重装系统。
准备工作:下载电手装机软件;将笔记本原系统和电脑里重要的文件提前备份,可以使用傲梅轻松备份之类的备份软件来备份。
使用电手装机完成笔记本重装Win10系统的具体步骤:
步骤1. 打开电手装机软件,软件打开后会自动进入「在线安装」页面,点击「下一步」。

步骤2. 这里电手装机会根据电脑的状态给出可选择的系统版本列表,笔记本重装Win10系统则选择合适的Win10系统版本,个人使用一般是选择「专业版」,点击「开始安装」。
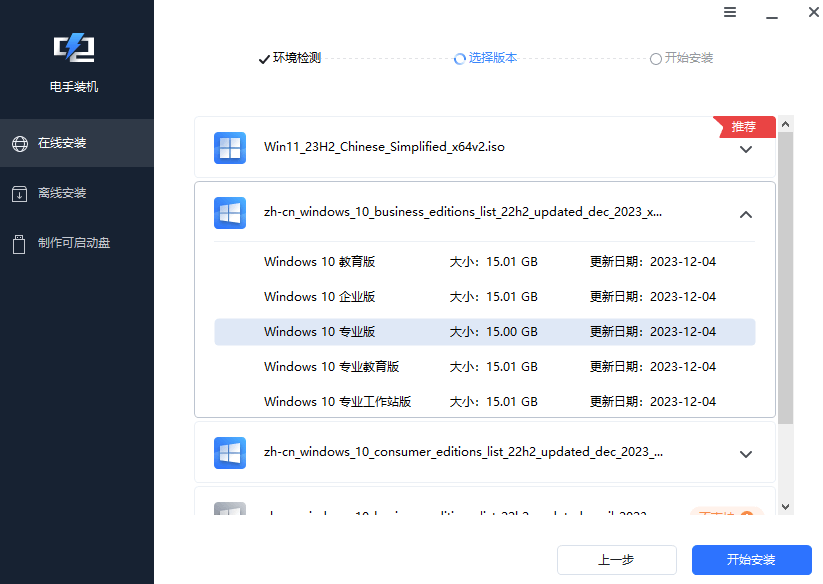
点击开始安装之后电手装机就会自动下载Win10系统,下载完毕后会自动安装Win10系统,等待系统安装完毕即可,注意在这个过程中电脑不要关闭。
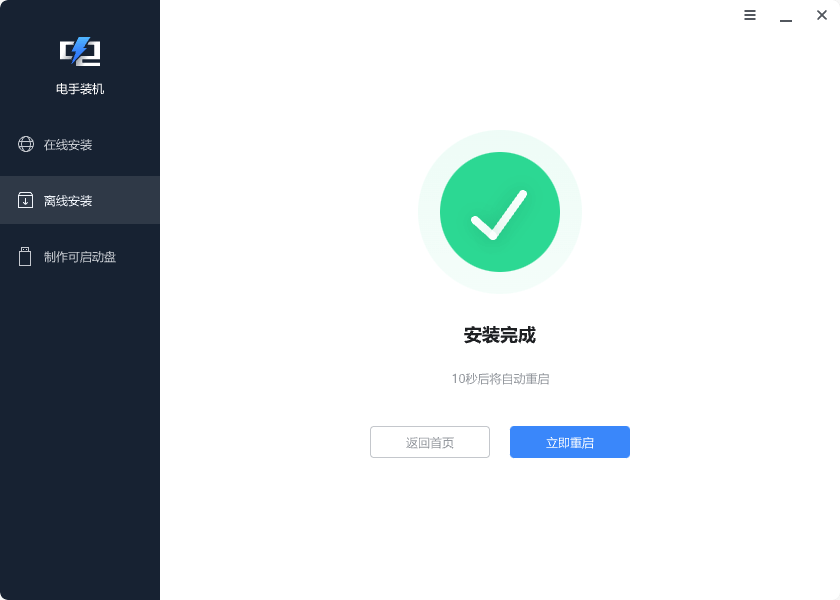
Win10系统重装完毕之后可以把常用软件下载回来,而一些需要使用的驱动程序也要记得安装。
方法二.U盘启动盘重装Win10系统
当电脑不能开机或者不能联网的时候,可以用U盘启动盘来离线重装Win10系统:
准备工作:将电脑用傲梅轻松备份进行备份;准备一个大小在8GB以上的空白U盘(可以提前格式化也可以在后面的步骤中格式化);下载安装电手装机软件。
制作Win10系统U盘启动盘:
步骤1. 将准备好的U盘插入可以使用的电脑,打开电手装机软件,选择「制作启动盘-USB启动设备」找到插入的U盘,点击「开始」。
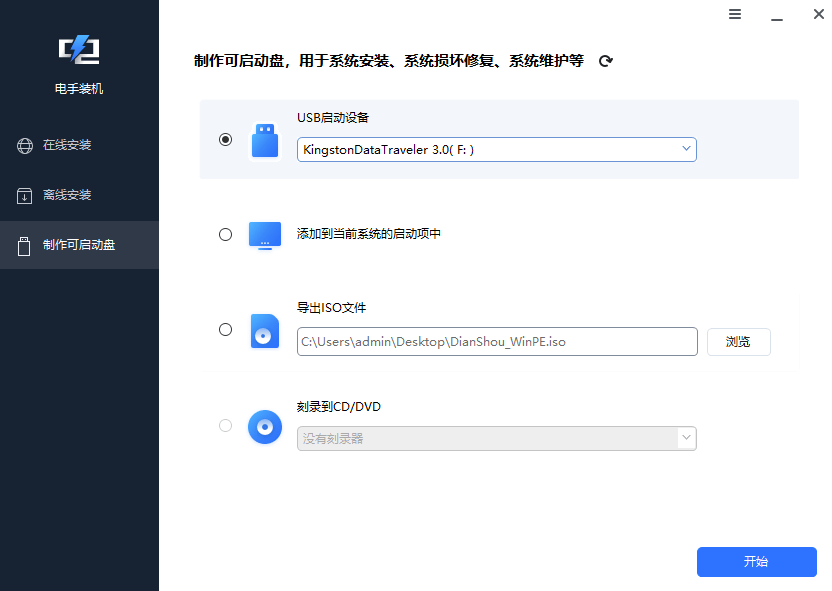
步骤2. 软件会弹出格式化提示窗口,确认U盘内没有文件需要保留之后点击「确定」开始格式化U盘。
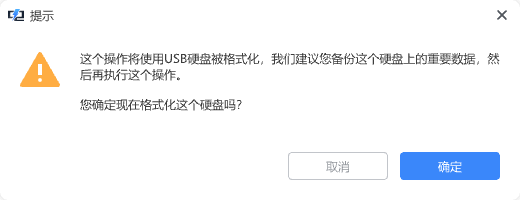
步骤3. 选择Win10版本,同样个人使用建议选择专业版,电手装机会开始制作启动盘,等待制作完毕。
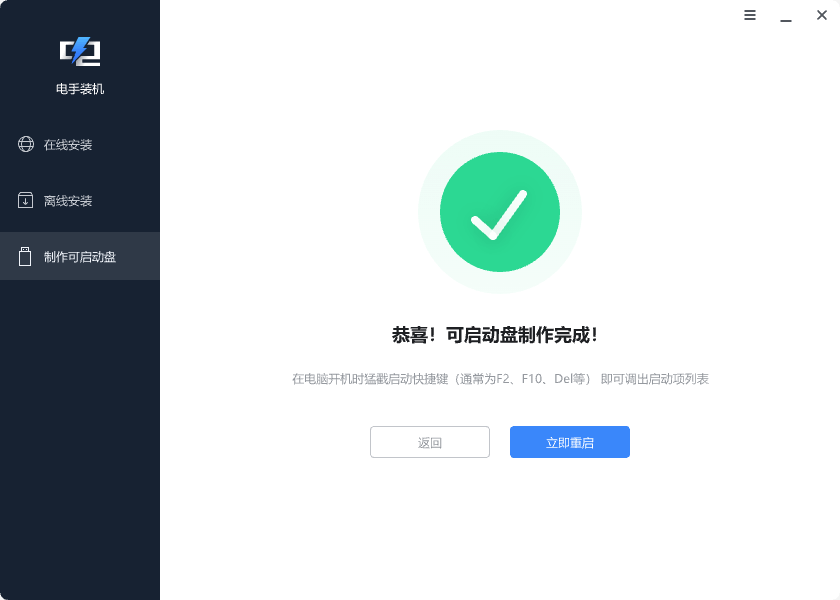
步骤4. 如果要给本笔记本重装Win10系统直接重启,如果要给另外的电脑重装Win10,将制作好的U盘启动盘插入要重装系统的电脑,重启电脑时按F8或者F12、F11等对应按键打开启动项,选择从U盘启动。
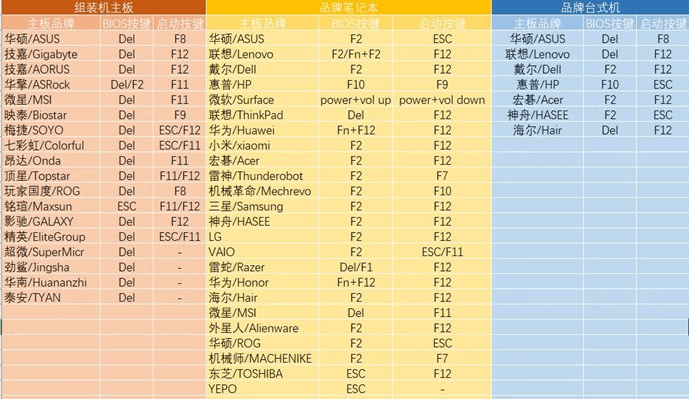
步骤5. 从U盘启动之后笔记本屏幕上会弹出系统安装指引窗口,按窗口提示进行操作,选择合适的安装位置、语言、时区等等,完成系统安装。
结论
以上就是笔记本重装Win10系统的两种常见方法,其实重装系统有很多方法,但是都有一些共同点,比如提前备份以及重装系统之后下载需要的驱动和软件,这些步骤在很多系统重装教程中都没有提及,大家千万不要忽视!
本文编辑:@ duty
©本文著作权归电手所有,未经电手许可,不得转载使用。
