Win7 升级 Win11 的方法总结,可用软件也可不用
如果你还在使用 Windows 7 操作系统,那么建议你可以升级到 Windows 11 系统,如果你有这方面的需求,那么下面的方法就教你 Win7 怎样升级 Win11。
电手装机
我们可以使用一键重装系统软件-电手装机的两种不同功能来实现 Win7 升级 Win11 系统,下面就给大家展示了在线安装功能和离线安装功能的具体操作步骤。
在线安装功能
在线安装功能可以帮助用户在有网络的情况下只需要简单的 3 步就可以轻松的实现电脑系统重装操作也是比较简单的实现 Win7 升级 Win11 的方法,下面是具体的步骤展示:
首先我们可以在电手装机官网中下载好电手装机软件,然后打开软件,这时软件会自动默认的位于在线安装功能区域,等待电脑检测结束之后我们就点击下一步。
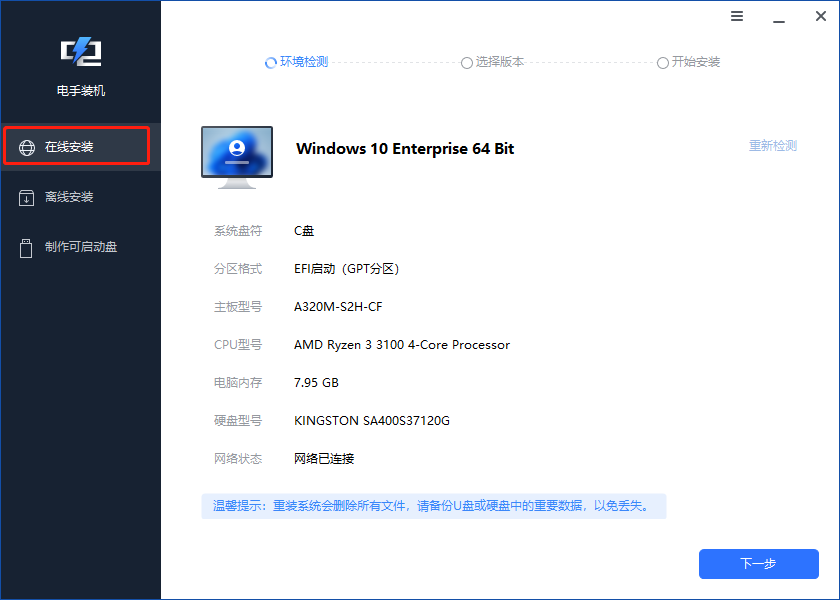
然后就会进入系统版本选择界面,在这里我们可以选择 Windows 11 操作系统版本,当然需要和电脑硬件相匹配的系统才能被选择,选择完成之后点击开始安装。
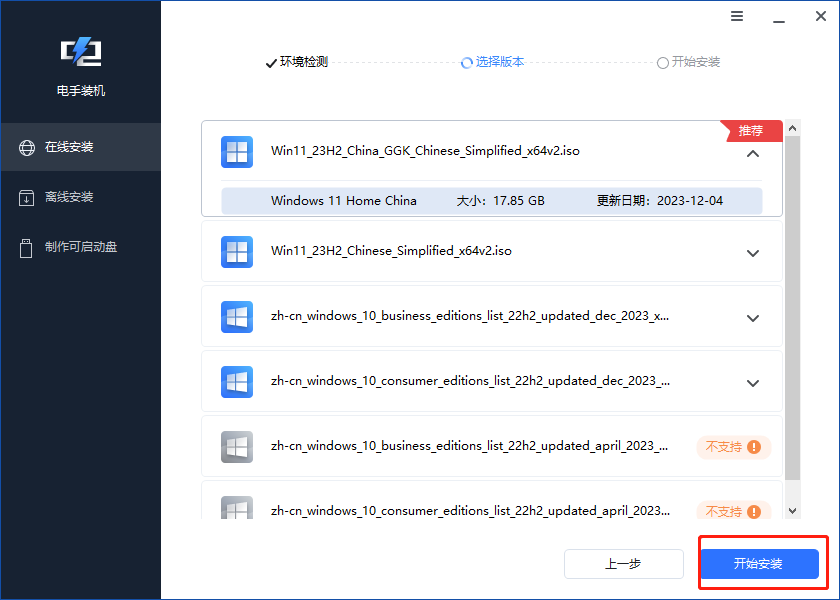
接下来我们只需要等待软件下载系统文件并进行安装即可。
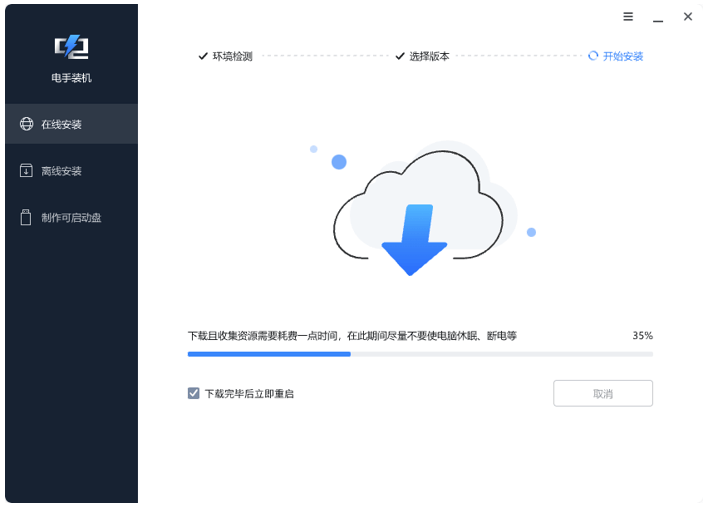
离线安装功能
我们还可以使用离线安装功能来升级 Windows 11,它可以让用户在没有网络的情况下重装系统,当然在安装之前需要自行下载好所需要的系统镜像文件。下面是具体操作步骤:
首先还是一样的打开软件之后我们可以在左边框中看见离线安装功能,点击之后同样需要等待电脑检测结束之后点击下一步。
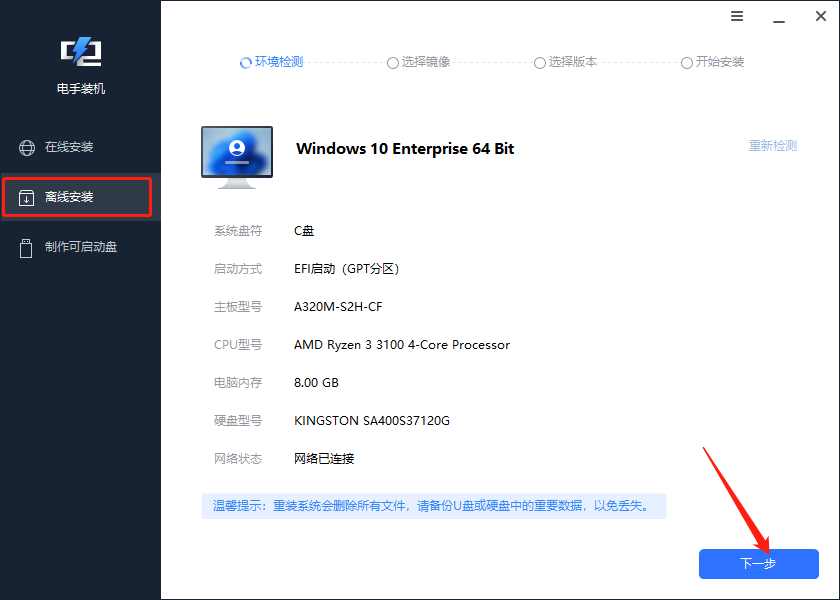
然后就会进入 ISO 文件导入界面,这里就需要导入我们提前准备好的镜像文件,点击界面中的浏览按钮,然后找到 Windows 11 的 ISO 文件导入,导入之后点击下一步。
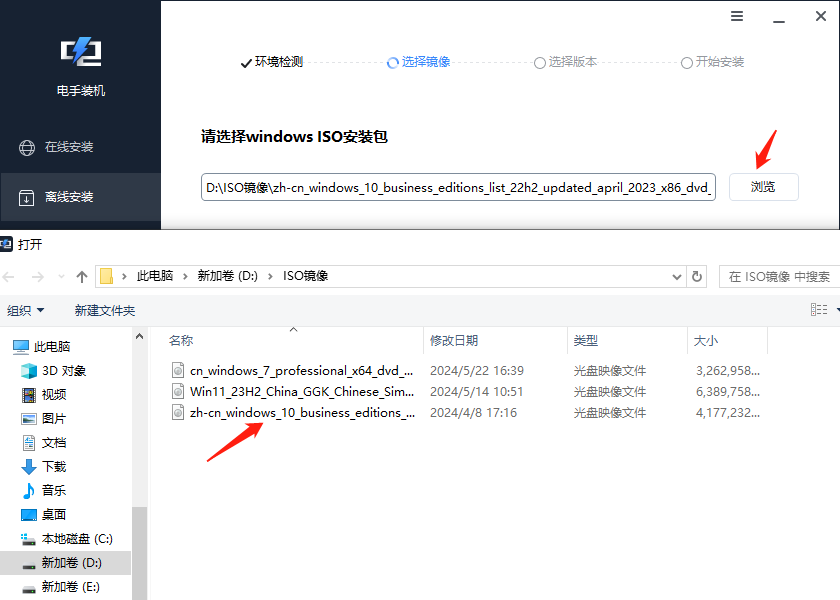
接下来软件会将你导入的镜像文件进行解析,并将其系统版本展示到界面中,如果你的电脑硬件可以支持使用该系统,那么就可以选择之后点击开始安装,如果你的电脑不支持使用该系统,则会显示不支持字样,无法选择系统进行安装,需要回退步骤重新导入镜像文件。然后等待系统安装完成之后激活和初始化即可。
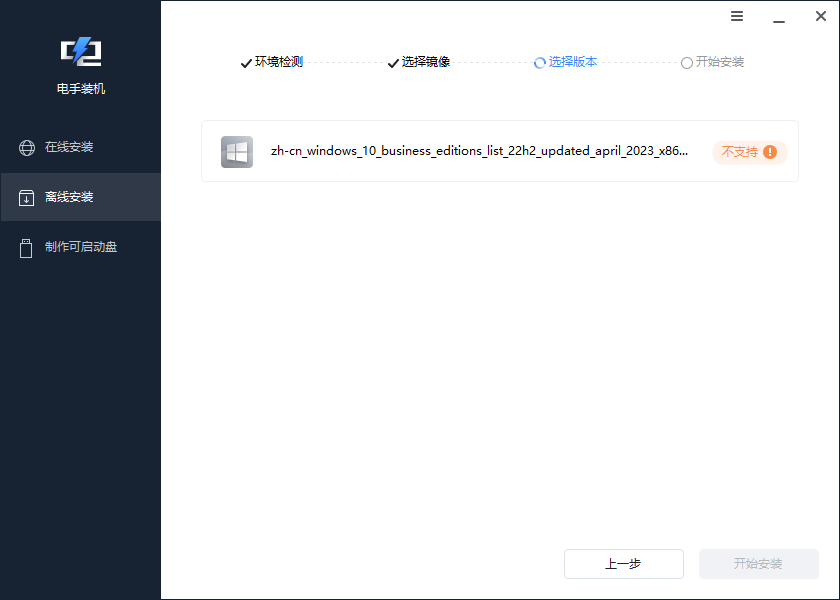
有用户可能想问 Win7 能不能升级 Win11,如果你的电脑是支持 Windows 11 系统的,那么就可以升级。
Win11 启动盘升级系统
我们可以利用 Windows 11 启动盘来让 Win7 升级 Win11 系统,首先需要制作一个 Windows 11 系统的可启动盘,然后将其插入电脑,插入之后重启电脑进入电脑的 BIOS 设置界面,可以按下特定键比如:Delete、F1、F2 等进入界面之后找到启动顺序,然后将 U 盘启动盘的启动顺序调整到首位。
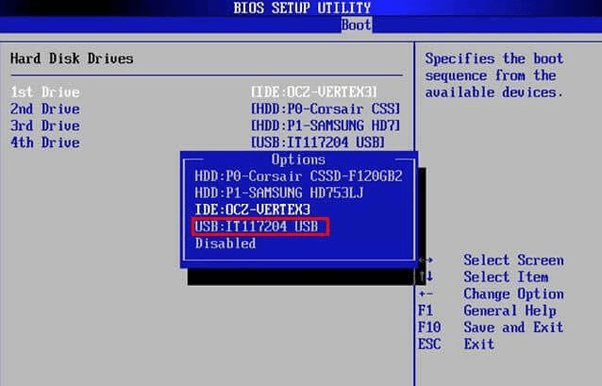
接下来保存设置退出,之后重启就会进入 U 盘启动盘中执行系统安装程序,按照操作指引进行选择之后就可以成功升级 Win11 系统了,然后同样的需要初始化设置并激活系统。
结论
上面总结了几种不同的 Win7 升级 Win11 的方法,当然目前还是使用 Windows 7 操作系统的电脑很有可能不支持使用 Windows 11 系统,在更新之前记得检查电脑是否支持更新到更高版本的系统。
本文编辑:@ 小小辉
©本文著作权归电手所有,未经电手许可,不得转载使用。
