Word文档中怎么隐藏回车箭头?这几种方法隐藏段落标记或者文件内容
打开Word文档发现文档内后很多标记,比如每一行后面会有一个箭头,这个箭头是段落标记,显示效果如下图所示。
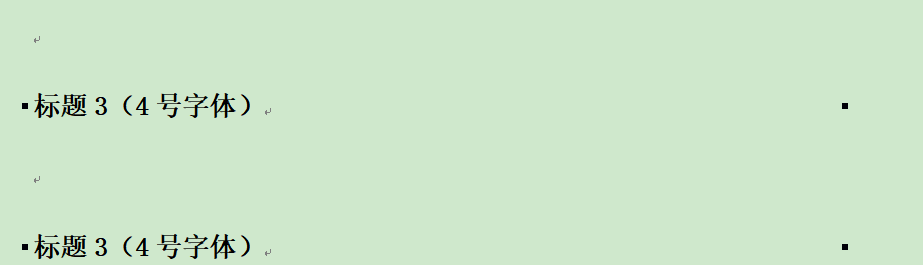
虽然这些标识符能帮助大家查看文档结构,但是对于很多用户来说这个界面看着不太舒服,那么Word文档中怎么隐藏回车箭头呢?方法其实很简单。
如何隐藏回车箭头
Word文档中怎么隐藏回车箭头?可以在选项中修改格式标记设置,或者也可以在上面的快捷方式来修改,两种方法都很简单。
方法一.在文件选项中隐藏回车箭头
直接按照下面的步骤来操作:
步骤1. 打开文档,点击页面左上角的“文件”,在文件菜单栏中点击“选项”。
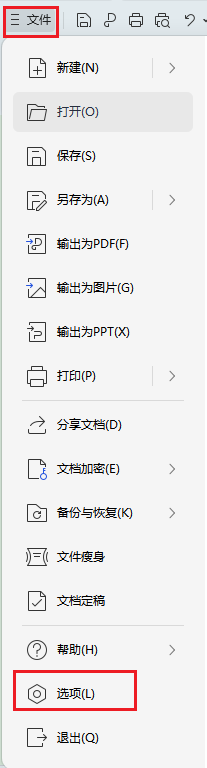
步骤2. 在打开的界面中可以看到“视图>格式标记”,取消勾选“段落标记”,然后点击“确定”,这样回车箭头就消失了,这就是Word文档中怎么隐藏回车箭头的具体操作。

方法二.快捷隐藏回车箭头
除了上面的方法之外,在开始菜单栏中也可以快速显示或者隐藏段落标记:
点击“开始”,找到图中所示的标注,两个方向相反的箭头,点击之后会打开具体的选项,点击“显示/隐藏段落标记”就能隐藏回车箭头了。
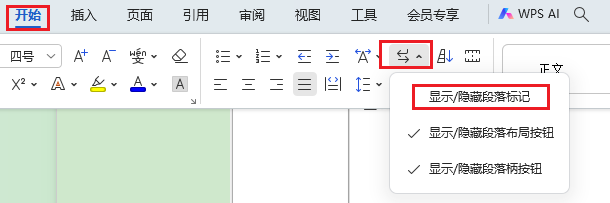
这些回车箭头可以帮助大家查看文档分段、换行位置,如果本来应该换行却忘记换行,但是上一行刚好输到行末,所以这里虽然没有换行但是也是从行首开始显现的,如果没有段落标记就很难发现没有换行,以后字体或者字间距改变都会影响排版,所以对排版要求比较严格的建议不要关闭或隐藏显示。
Word如何隐藏文档内容
上面介绍了Word文档中怎么隐藏回车箭头,其实除了隐藏段落标记之外,Word内还能隐藏文件内容。
步骤1. 按住鼠标左键选择要隐藏的内容,单击右键,选择“字体”。
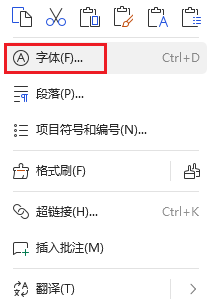
步骤2. 勾选“隐藏文字”,然后点击“确定”,选中的文字就被隐藏了,这个隐藏是选中的那一部分“消失了”,看起来就是被删除的效果,总文字数也会改变,不是修改为背景一样的颜色。
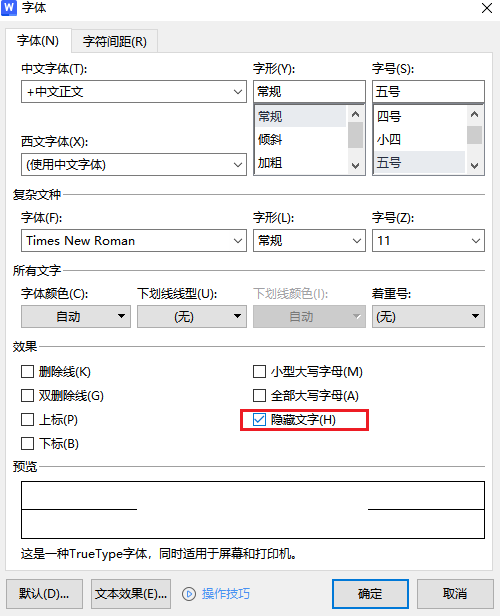
结论
以上就是Word文档中怎么隐藏回车箭头的几种方法,都比较简单,关于Word的相关操作还有很多,大家可以进入电手IT的Windows分类,查看更多电脑操作方法。
本文编辑:@ duty
©本文著作权归电手所有,未经电手许可,不得转载使用。
