Windows 电脑查看 WiFi 密码的方法总结
在生活中我们的电脑可能没有连接网线而是使用的 WiFi,但是有时候可能会忘记 WiFi 的密码,又想用手机连接 WiFi,这时候我们可以通过电脑来查看已连接的 WiFi 密码。那你知道 Windows 电脑怎么查看 WiFi 密码吗?下面就总结了一些不同的电脑查看 WiFi 密码的一些方法。
从设置面板中查看
当你使用的是笔记本电脑并且连接 WiFi 之后可以在设置面板中查看 WiFi 密码,首先打开设置界面,然后点击网络和 Internet,找到 WiFi 之后点击进入,然后点击管理已知网络。
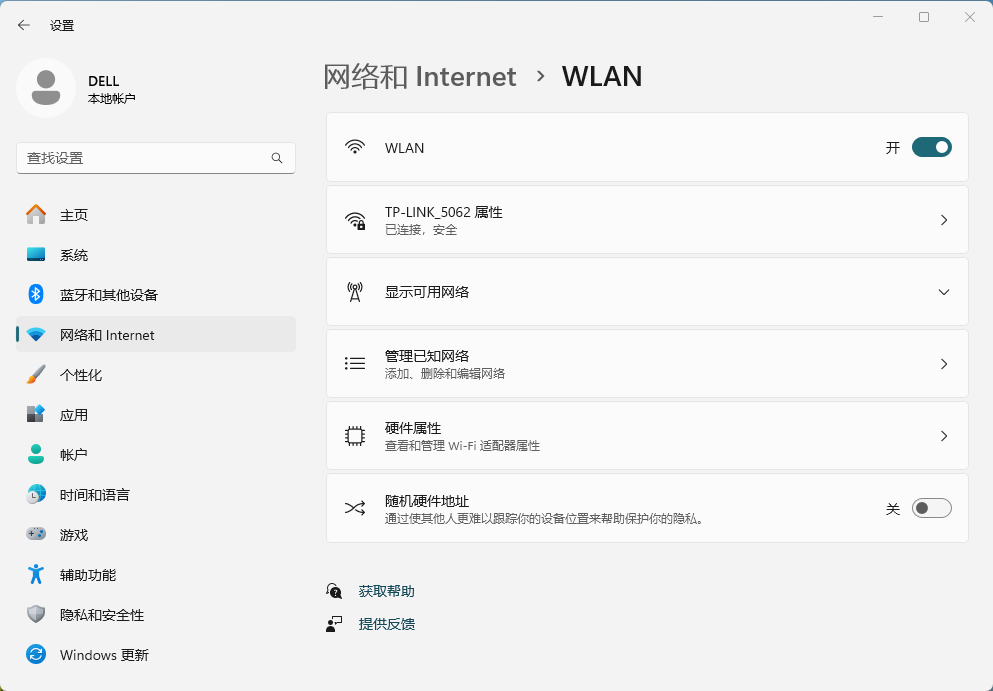
然后点击已经连接好的无线网络。
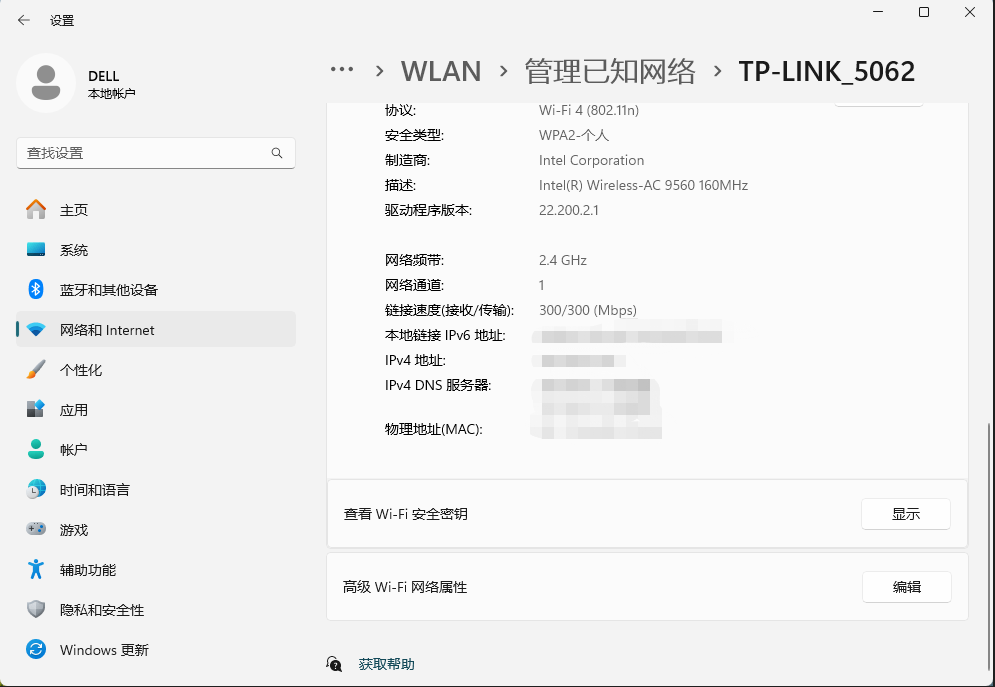
进入之后点击查看 WiFi 安全密钥区域的显示按钮,就可以看见 WiFi 的密码了。也可以点击下方的高级 WiFi 网络属性的编辑按钮。
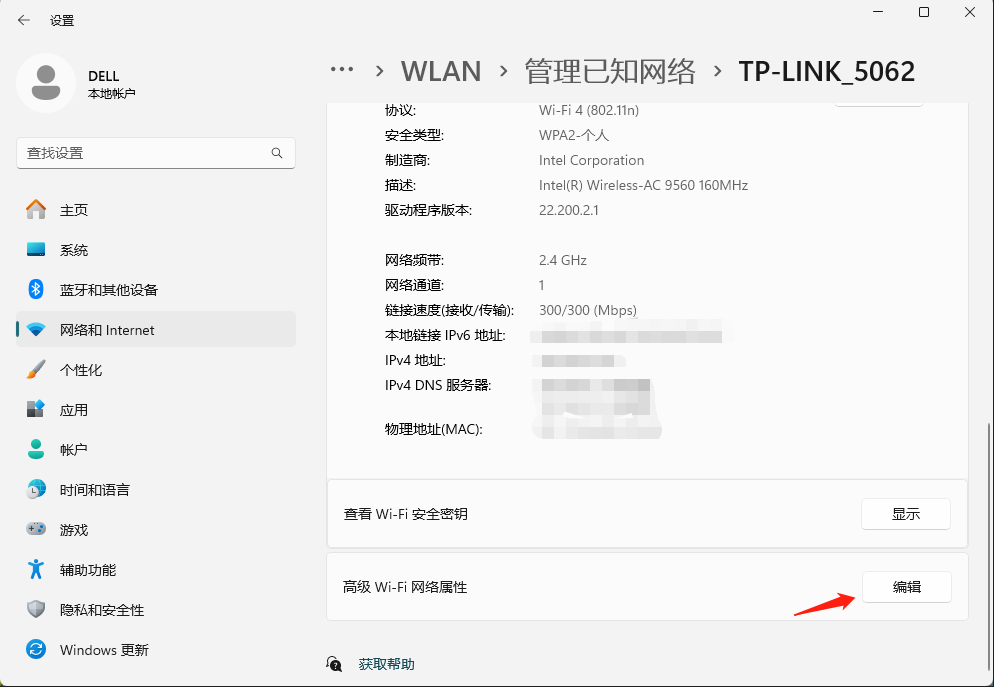
然后进入无线网络属性中点击安全选项,然后将显示字符选择框勾选就可以看见网络安全密钥。

从控制面板查看
Windows 电脑查看 WiFi 密码的方法还有从控制面板查看密码,首先我们可以打开电脑的控制面板,然后点击选项中的网络和 Internet。
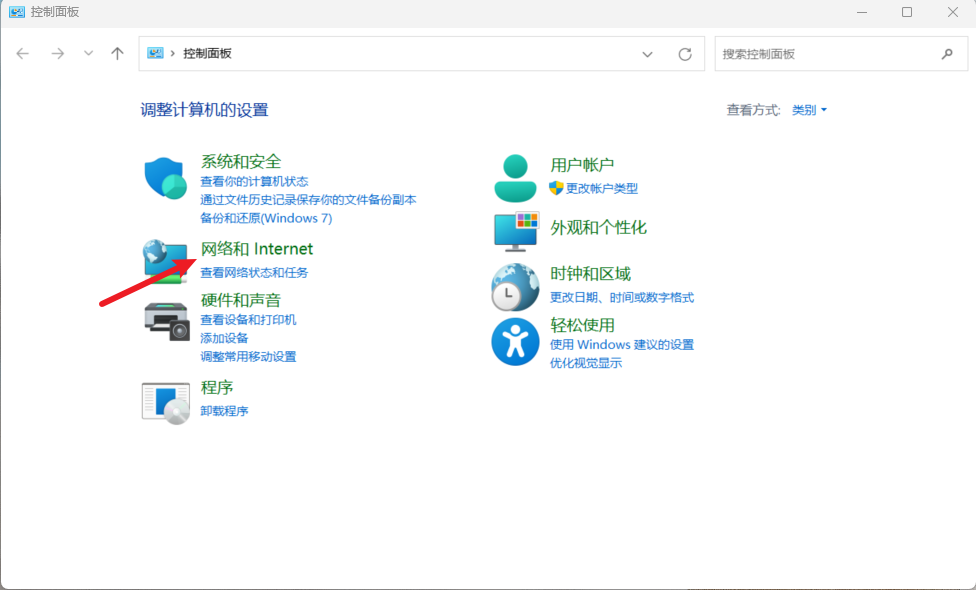
接下来找到网络和共享中心页面,点击左侧的更改适配器设置。
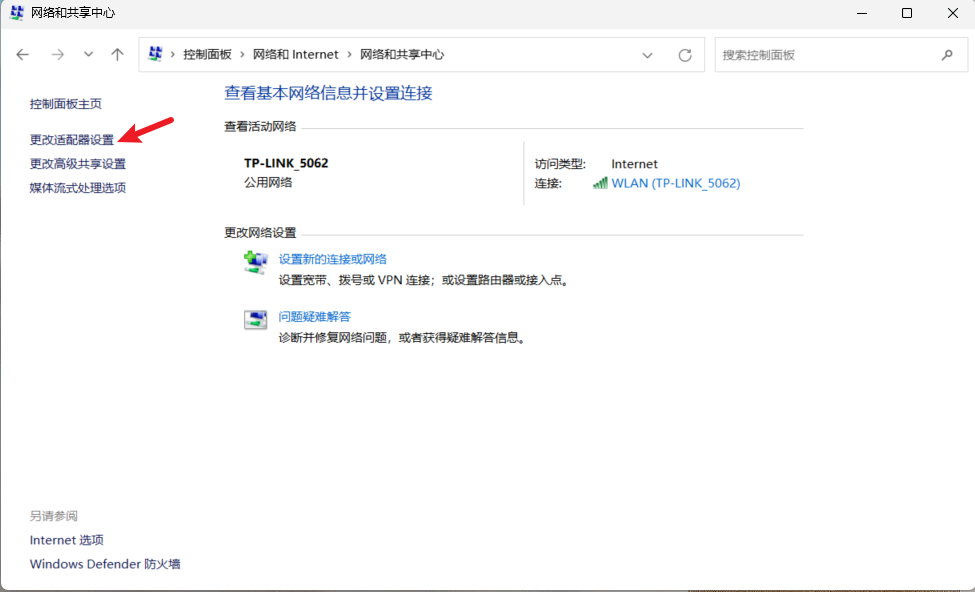
然后找到无线适配器右键之后选择状态选项。
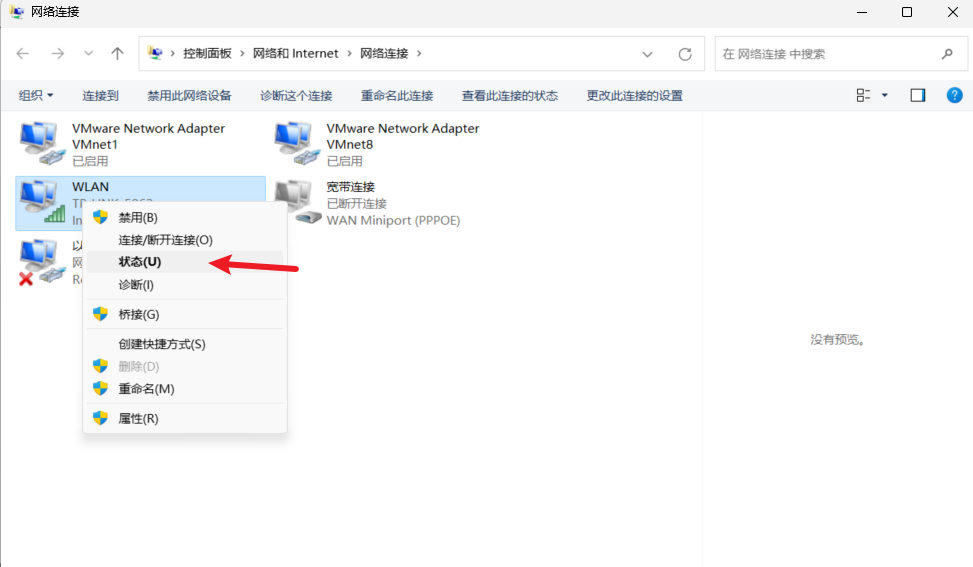
接下来单击连接模块中的无线属性按钮。
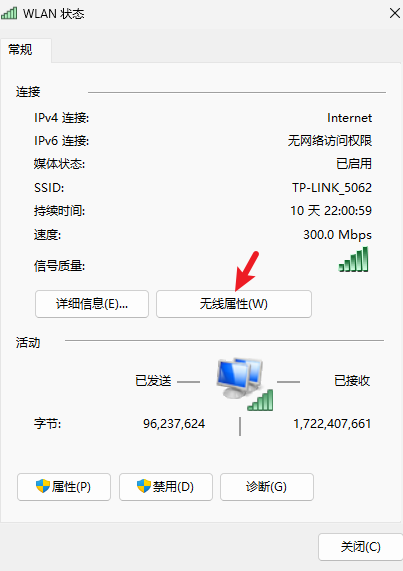
然后单击安全选项。勾选显示字符,这样就可以在控制面板中查看 WiFi 密码了。
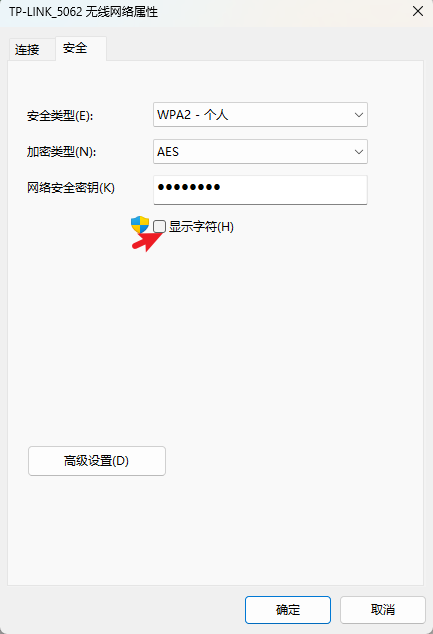
命令提示符查看
最后一个在 Windows 电脑查看 WiFi 密码的方法就是使用命令提示符输入查看 WiFi 密码的命令,下面是具体的步骤:
首先我们使用搜索栏中搜索命令提示符,然后以管理员身份运行。接下来输入命令“netsh wlan show profiles”。
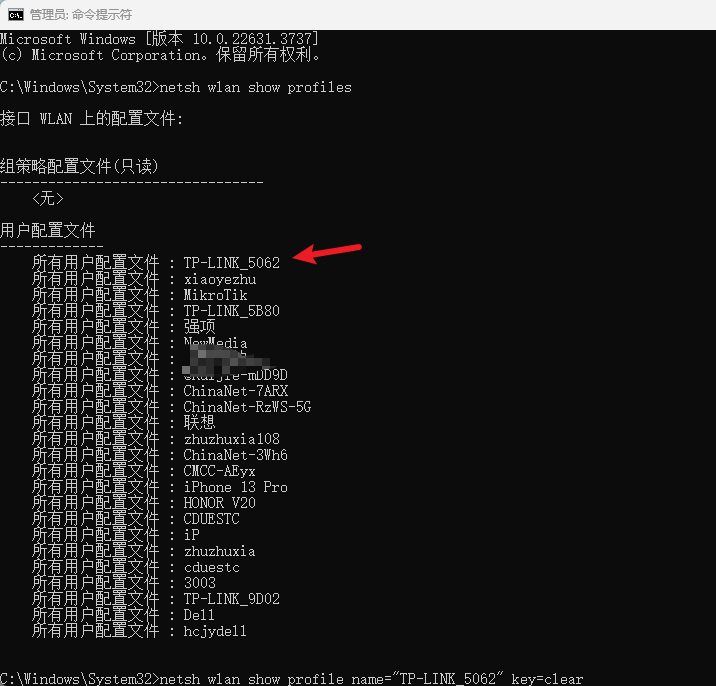
接下来继续输入命令`netsh wlan show profile name=“WiFi 名称” key=clear`,然后就可以在下方安全设置看见 WiFi 密码。

结论
上面为大家总结了三种不同的 Windows 笔记本电脑查看 WiFi 密码的方法,当你忘记连接的 WiFi 密码时可以通过上面的方法查看当前 WiFi 的密码,如果实在无法查询可以重置 WiFi 重新设置密码。
本文编辑:@ 小小辉
©本文著作权归电手所有,未经电手许可,不得转载使用。
