Windows 内存诊断工具怎么打开?诊断结果要这样查看
在现代计算机系统中,内存(RAM)是不可或缺的一部分。无论是处理大型应用程序、游戏,还是多任务处理,内存的性能和稳定性直接影响到计算机的运行速度和整体体验。内存故障会导致系统崩溃、蓝屏死机等问题,所以定期进行内存诊断是有必要的,你知道 Windows 内存诊断怎么打开吗?下面就给大家总结了几种方法。
打开内存诊断
想要在 Windows 操作系统中运行内存诊断工具我们可以采取以下的几种方法。
搜索栏搜索
首先给大家介绍一个比较简单的打开 Windows 内存诊断的方法就是直接在搜索栏中输入“Windows 内存诊断”,然后打开程序即可。
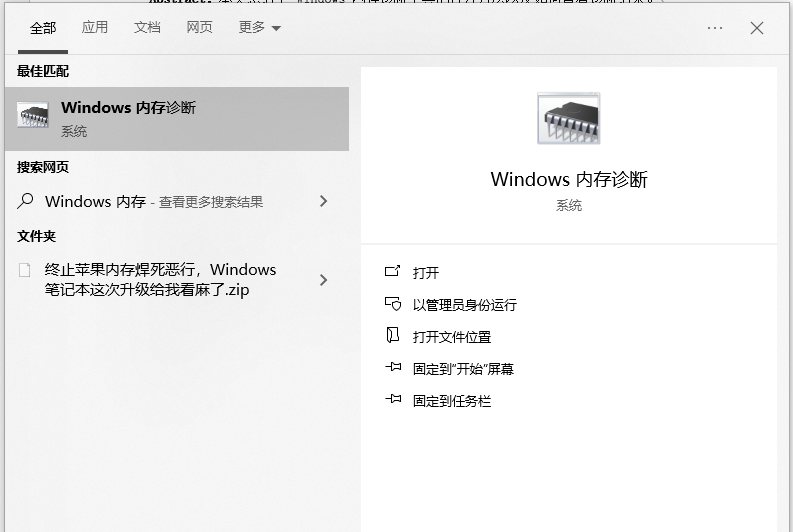
打开之后我们可以看见其有两个选项,一个是“立即重新启动并检查问题”,还有一个是“下次启动计算机时检查问题”。一个是马上重启电脑检测 RAM 还有一个是在关机之后下次打开电脑时检测。
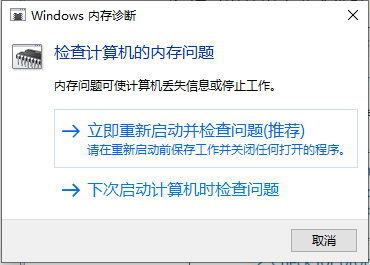
命令提示符运行
我们还可以在命令提示符中使用命令来运行 Windows 内存诊断,我们先以管理员的身份运行命令提示符。然后输入命令“MdSched”,这样同样可以打开内存诊断工具。
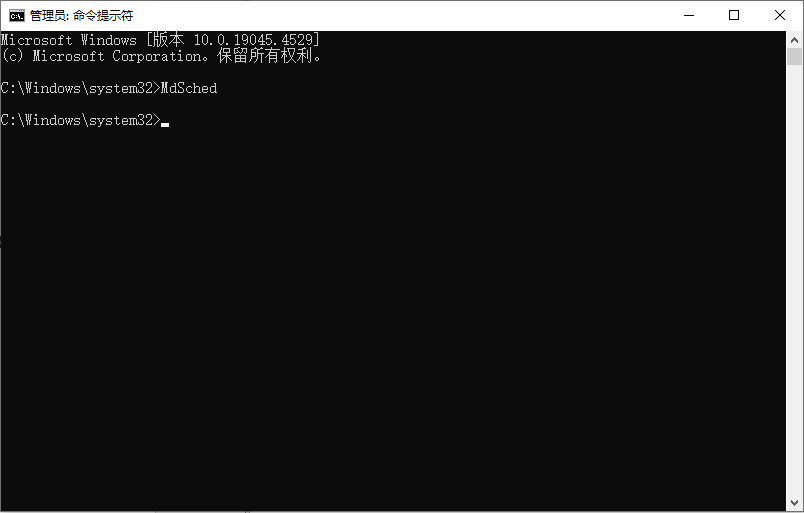
设置面板运行
还有一个打开内存诊断工具的方法是在设置面板中运行,我们需要打开设置面板,点击开始图标,然后选择设置即可。
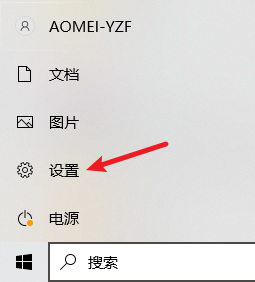
然后在设置面板最上方的搜索栏中输入内存,在下方扩展的选项中选择“诊断计算机的内存问题”。
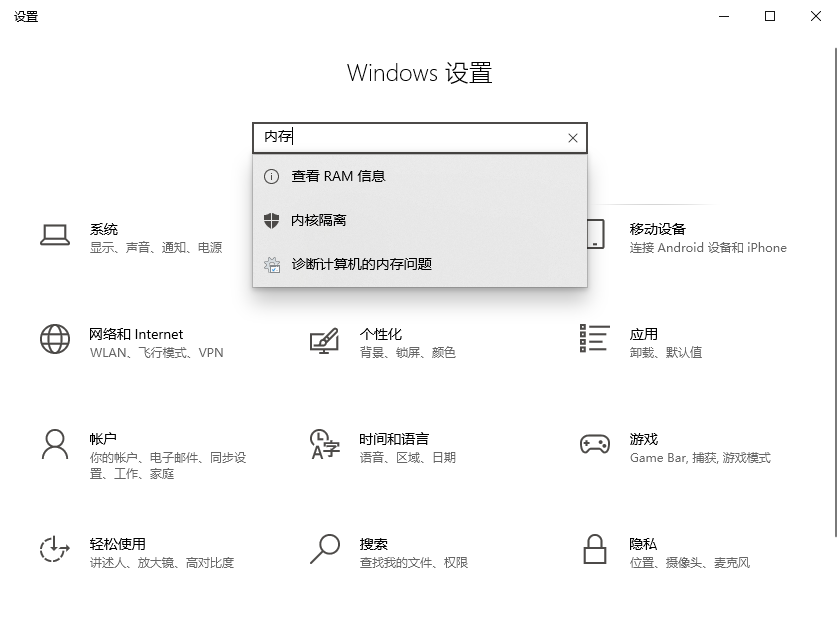
运行窗口打开
运行窗口同样可以打开诊断工具,使用“Win+R”打开运行窗口之后,输入“MdSched”然后按下回车键就可以打开。
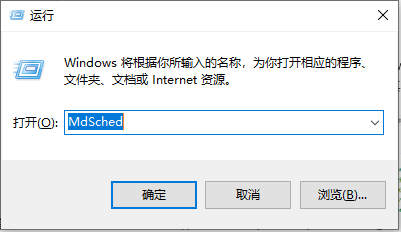
控制面板运行
最后再给大家介绍一个打开 Windows 内存诊断工具的方法,可以在控制面板中打开,首先我们需要打开控制面板,可以在搜索栏中输入控制面板将其打开。
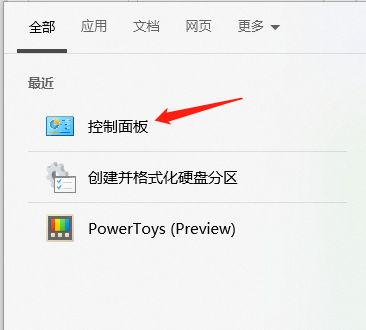
然后选择其中的管理工具,如果在控制面板没有看见该选项,那就尝试修改右上方的查看方式。

在管理工具界面就可以看见 Windows 内存诊断,双击运行即可。
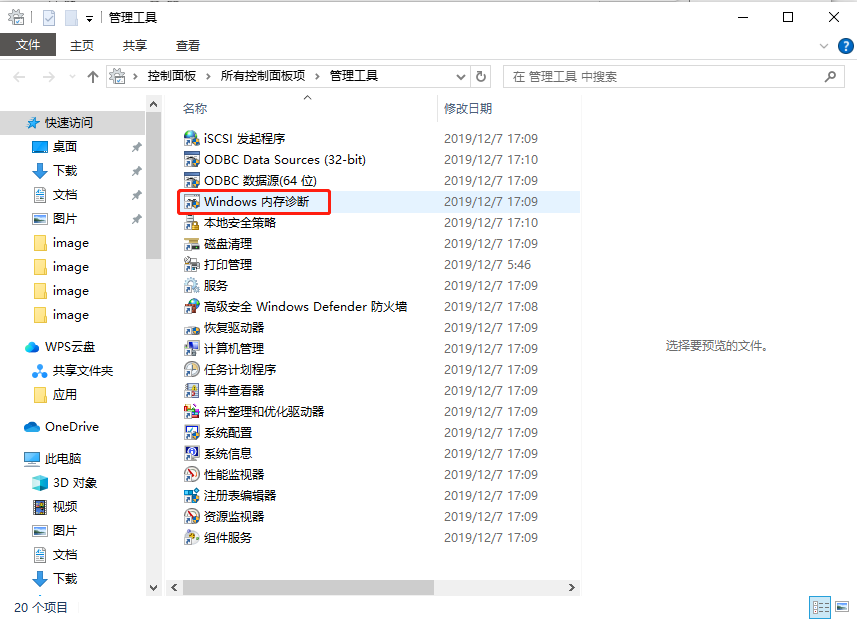
如何查看结果
上面给大家总结了几种不同的打开内存诊断工具的方法,那 Windows 内存诊断工具怎么看结果呢?在诊断完成之后系统会再次重启,重启之后我们可以按照下面的步骤进行操作就可以看见结果:
首先右键此电脑,选择管理,然后在计算机管理窗口的左侧找到“事件查看器”。
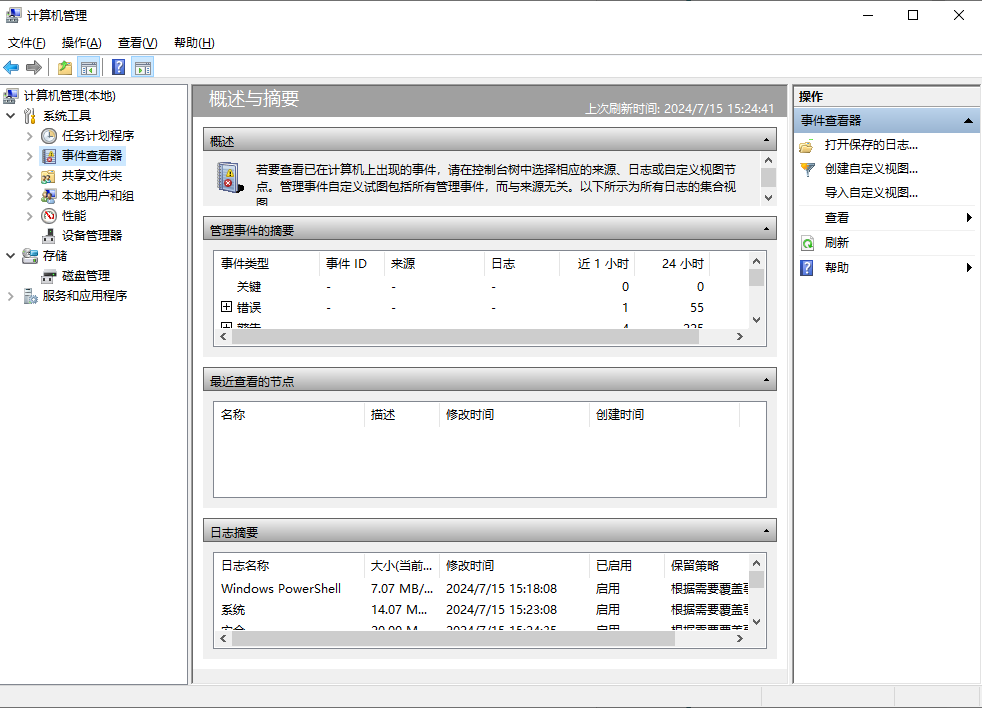
在事件查看器中展开“Windows 日志”并选择“系统”。
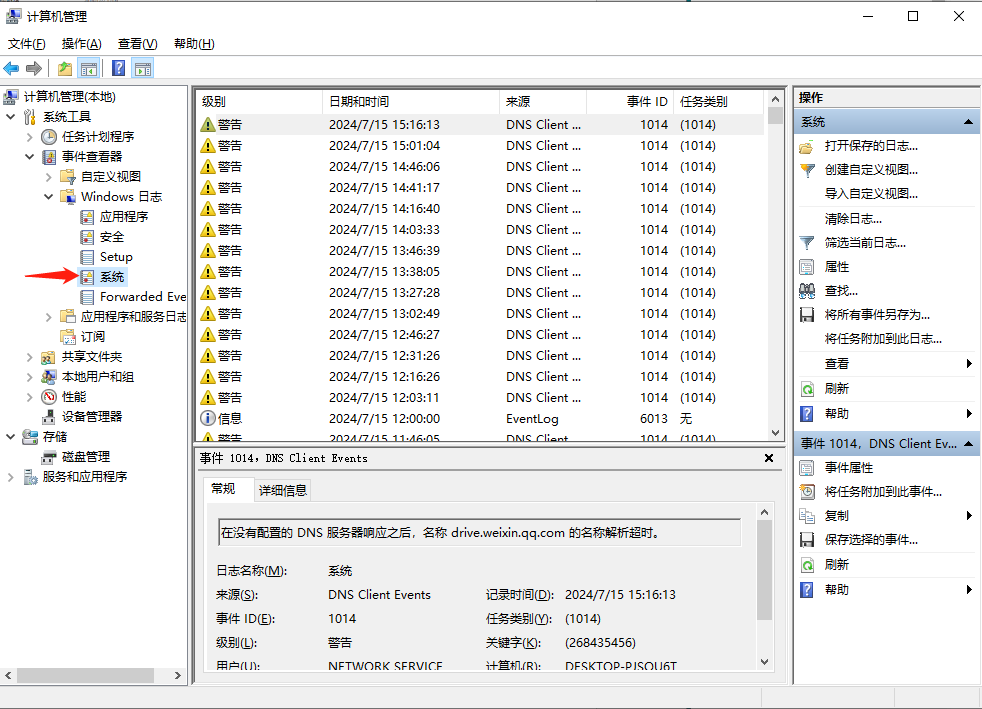
接下来在中间展示的日志中找到名为“MemoryDiagnostics-Results”的事件即可,双击即可查看。
结论
内存作为计算机系统的重要组成部分,其稳定性和性能直接影响到系统的运行效果。通过使用 Windows 内存诊断工具,用户可以方便地检查内存健康状况,及时发现和解决内存问题。
本文编辑:@ 小小辉
©本文著作权归电手所有,未经电手许可,不得转载使用。
