Windows 如何将窗口固定到顶层?
在日常的计算机操作中,多个窗口的同时打开和操作是常见的情形。有时候我们希望某些窗口始终保持在其他窗口的顶部,以便于随时查看和操作。
窗口固定到顶部是允许特定窗口始终显示在其他窗口之上,无论其他窗口是否被激活。这个功能在多任务处理时尤其有用,例如在进行数据录入、代码编写、视频播放等需要频繁参考其他窗口内容的情况下。那如何将窗口固定到顶层?下面就给大家介绍一些比较常见的方法。
固定窗口到顶部的方法
Windows 操作系统本身并没有内置的窗口固定到顶部功能,但可以通过第三方工具和一些实用技巧来实现将窗口固定到顶层。下面是一些可以使用的第三方软件。
PowerToys
之前有文章为大家介绍过这一款 Windows 工具 PowerToys:PowerToys 是什么?如何在 Windows 上进行安装?里面教你如何安装 PowerToys,在安装完成之后我们将其打开。

我们可以看见左侧功能选择模块上方有一个“Always On Top”,这就是可以将窗口置于顶部的功能,点击进入该功能。

可以看见激活该功能的快捷键是“Win+Ctrl+T”,大家也可以点击旁边的铅笔图样来修改快捷方式,找到想要置顶的窗口之后选中然后按下快捷键就可以将窗口固定到顶层,固定到顶层之后我们可以看见窗口周围会显示一圈蓝色边框,这是可以自行修改样式的。
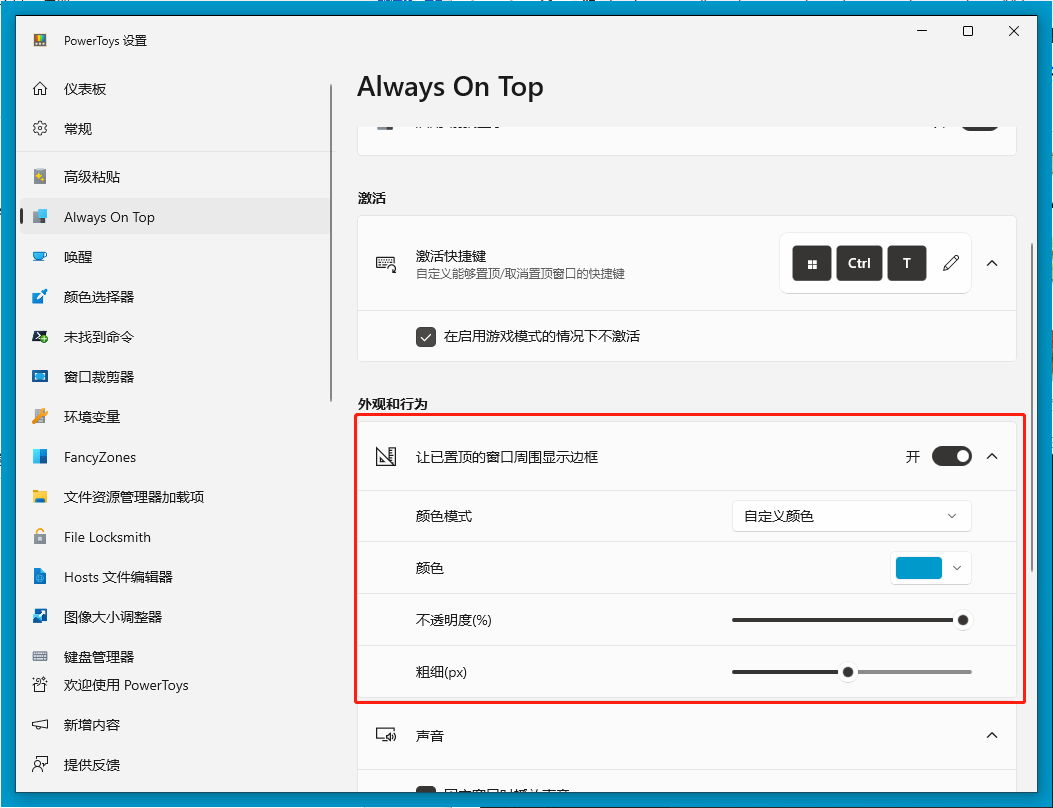
DeskPins
DeskPins 是一款免费且轻量的可以将窗口固定的工具,下面是具体的操作步骤:
首先肯定是需要先下载好这个软件,大家可以使用该链接来下载程序:https://efotinis.neocities.org/deskpins/,下载完成之后双击运行 .exe 文件。

运行之后我们可以在任务栏的右边看见其图标,想要将某一个窗口固定到顶部的时候只需要点击一下图标。
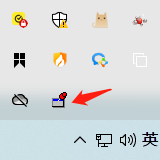
我们就可以看见鼠标上出现一个类似钉子的图标,点击想要固定的窗口即可将其固定到顶部,同时还可以看见窗口的上方会出现另一个红色图标样式。

如果想要取消将窗口固定到顶层只需要将鼠标放置到图标样式上,会出现一个 × 型图标,点击之后就可以取消固定。

当然这个软件也是有快捷键的使用“Ctrl+F11”即可,同样可以设置自定义快捷键,右键程序图标然后选中“Options”在界面中就可以设置不同的样式,包括颜色快捷键等。
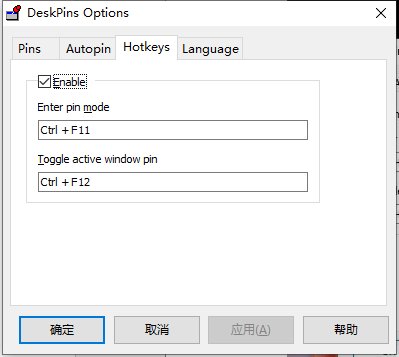
AutoHotkey
还有一个将窗口固定到顶层的方法就是使用 AutoHotkey,这个需要创建脚本没有上面两个方便,在这就不给大家详细介绍了,大家了解即可。
结论
上面为大家总结了两种不同的工具可以帮助你将窗口固定到顶层,尽管 Windows 系统没有内置该功能,但是使用这些第三方工具同样可以实现我们想要的效果。
本文编辑:@ 小小辉
©本文著作权归电手所有,未经电手许可,不得转载使用。
