iPhone 在 App Store 中推出的 PC 模拟器 UTM SE
PC 模拟器是什么?PC 模拟器是一种软件工具,它模拟不同硬件或操作系统环境,使得用户可以在一台 PC 上运行其他平台的应用程序或操作系统。通过 PC 模拟器,用户可以在 Windows 电脑上体验 Android 应用、在 Mac 电脑上运行 Windows 程序,甚至模拟老式游戏机,还可以在手机上运行 Windows 或者 Linux 程序。
今天给大家介绍的就是在 iPhone 手机上运行的 PC 模拟器 UTM SE,这款工具在之前是被苹果禁止上架的,但是后来苹果改变了主意,现在可以直接在 App Store 中搜索并下载该软件。
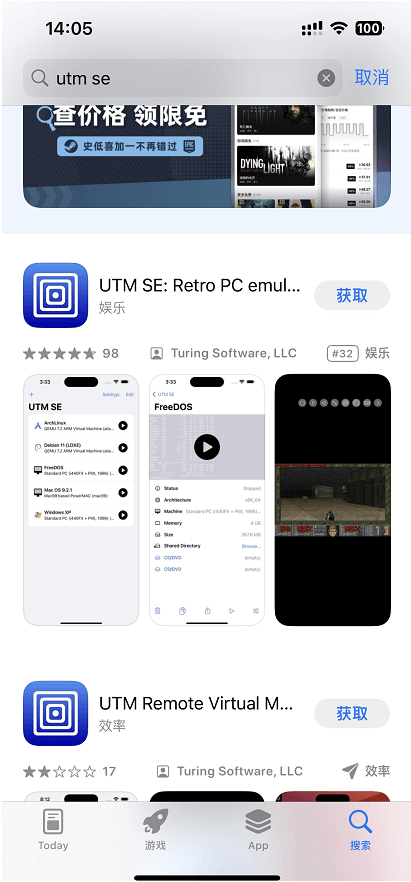
同时另一款 PC 模拟器 iDOS 3 在目前任然被拒绝上架,苹果表示这款模拟器不是复古游戏机模拟器,所以不符合。那么接下来我们就一起来看一看如何使用 UTM SE 应用程序。
UTM SE 的使用方法
下面我们就先下载好 UTM SE 应用程序,然后将其打开,我们可以看见程序的界面非常的简洁,只有图上的几个选项。
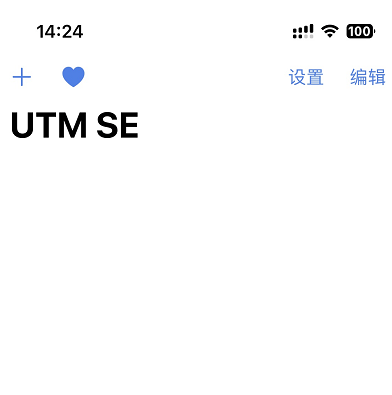
然后我们可以点击设置选项,可以在里面看见后台、手势、光标等选项设置,大家可以按照自己的喜好先将其调整好。
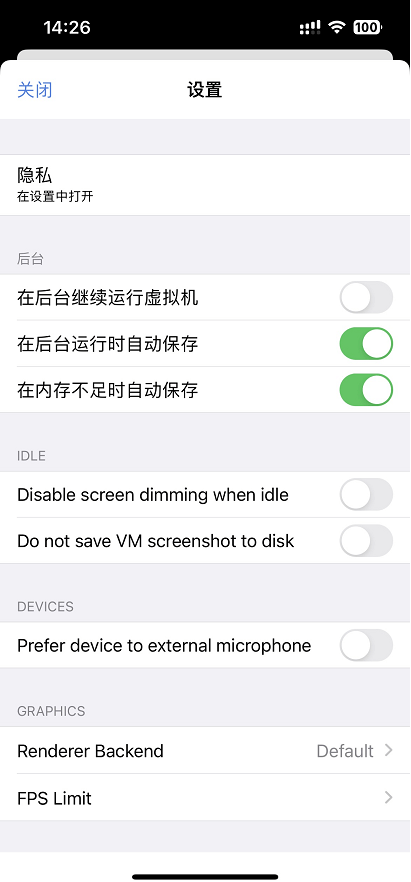
接下来我们点击加号图标,我们就开始在 UTM SE 上添加系统了。如果你的手机中没有存虚拟机所需要的文件,那么我们就点击下方的“从UTM库中下载预构虚拟机...”,如果有文件则点击上方的新建虚拟机即可。
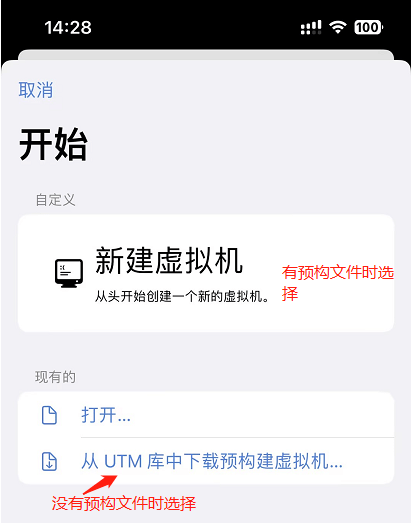
在这里我们就选择没有预构文件选项,然后进入 UTM 库中下载文件,点击之后我们会跳转到 safari 浏览器中打开 https://mac.getutm.app/gallery/ 网页,在这里我们就可以看见各种不同的电脑系统,比如:ArchLinux ARM、Debian、Ubuntu、Windows 等系统。
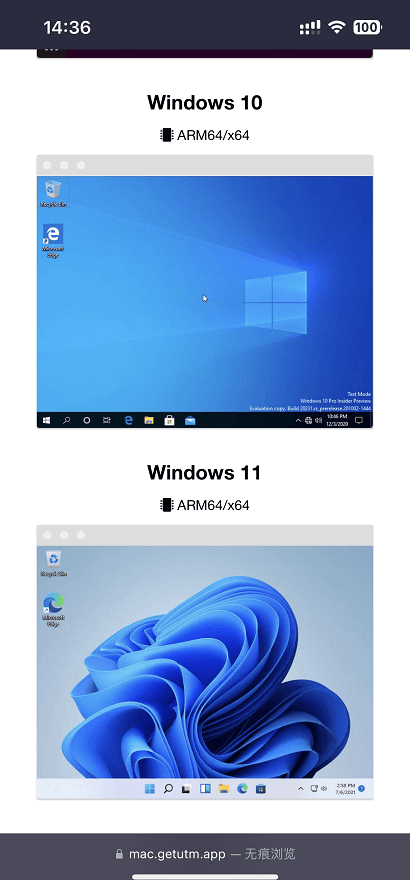
在这里我们就选择下载 Windows 7 操作系统,找到之后点击进入,然后点击 Download 选项,然后点击弹框中的下载选项。
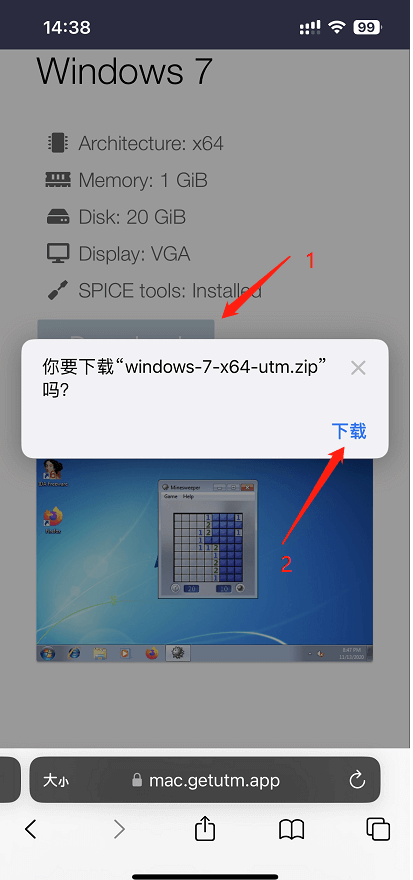
然后下载完成之后我们将其找到,可以重新创建一个文件夹保存,也可以就放在当前文件夹。点击浏览器 URL 地址旁边的下载图标,进入之后点击下载选项然后点击文件就可以自动跳转到文件所在的文件夹。
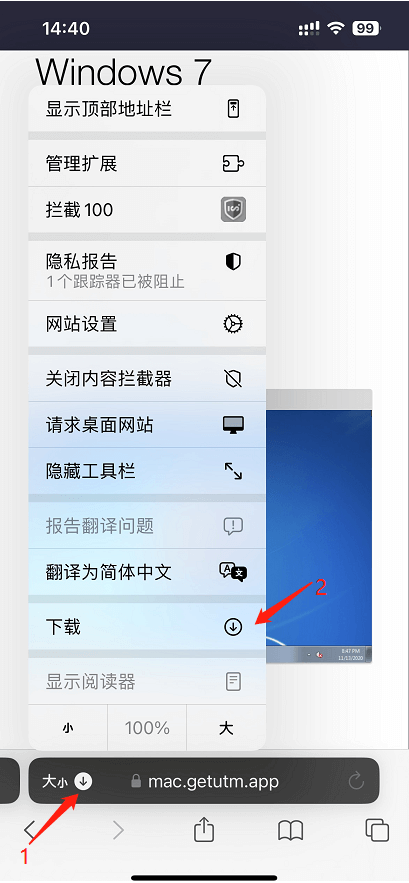
在文件中我们所保存的是 .zip 文件,单击之后 iCloud 云盘会自动解压文件并生成一个 .utm 文件,我们只需要点击该文件。
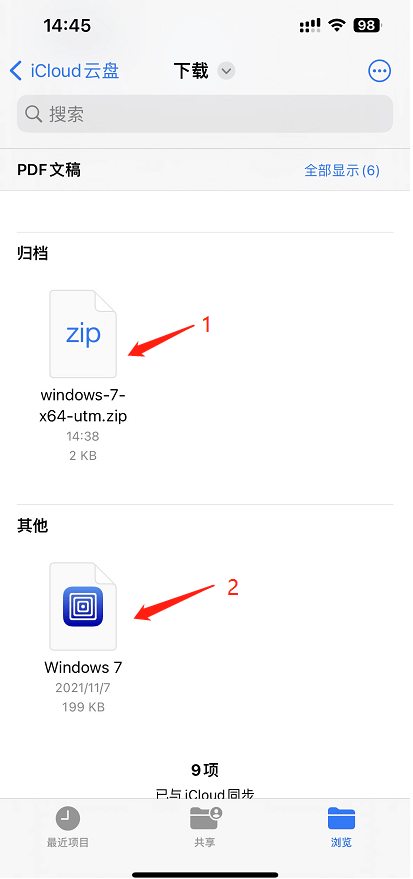
就可以直接在 UTM SE 应用程序中看见想要下载的系统已经创建完成。
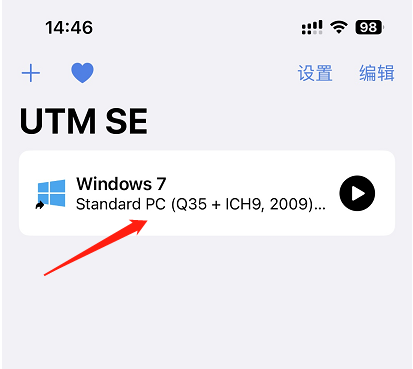
点击进入之后我们就可以看见这个虚拟机,点击下方的 CD/DVD,然后将系统的 ISO 镜像文件导入,注意你下载的是什么系统的 .utm 文件就需要导入什么系统的 .iso 文件。
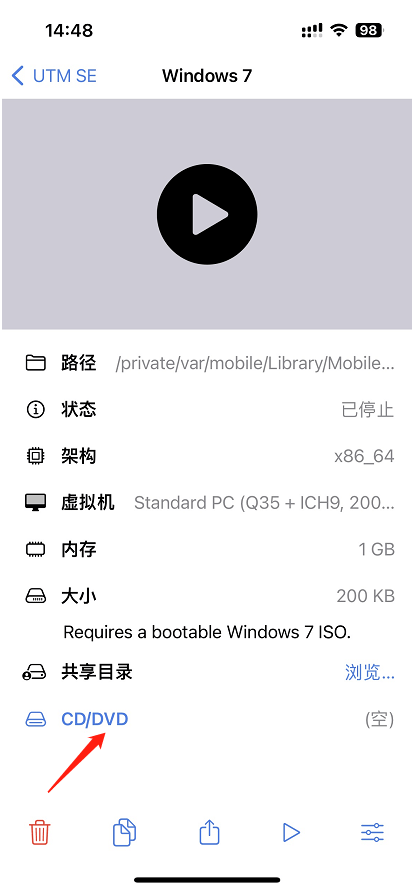
导入之后点击图标进入系统就是比较长时间的下载过程,在这就不给大家展示,在首次安装是时候可能会遇见记忆体不足的提升,建议将手机后台的应用全部关闭。
结论
上面给大家介绍了 UTM SE 这个 PC 模拟器的具体使用方法,你是否想在 iPhone 手机上运行 Windows 系统呢?如果想那就可以行动起来了。
本文编辑:@ 小小辉
©本文著作权归电手所有,未经电手许可,不得转载使用。
