Windows 远程桌面如何开启还关闭?除了设置面板还有方法
在如今这个社会远程办公和远程访问已经成为许多企业和个人的必需工具。Windows 远程桌面是一个强大的功能,可以让用户能够从任何地方访问和控制远程计算机。通过远程桌面连接,用户可以在本地计算机上操作远程计算机,就像直接坐在其前面一样。
Windows 远程桌面的功能
Windows 远程桌面的功能有哪些?下面就总结了一些比较常见的功能。
远程访问:远程桌面允许用户从任何地方访问和控制远程计算机,只要两台计算机之间有网络连接。用户可以访问远程计算机上的文件、应用程序和网络资源。
安全连接:Windows 远程桌面使用 RDP 协议进行通信,支持加密和身份验证,确保数据传输的安全性。
远程应用:远程桌面不仅支持全桌面访问,还支持远程应用程序的发布。用户可以在本地计算机上运行远程计算机上的应用程序,就像本地应用一样。
多用户支持:远程桌面支持多个用户同时连接到同一台服务器。
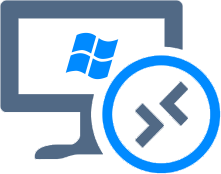
如何开启或者关闭远程桌面
我们如何开启或者关闭远程桌面呢?下面同样给大家总结了一些方法。
设置面板开启和关闭
比较简单的方法就是在设置面板中直接开启或者关闭远程桌面,使用 Win+I 打开设置面板之后选择系统。

接下来在左边框中往下滑动,找到远程桌面选项,点击之后可以在右边框中将其打开。

同时你还可以设置哪些账户可以远程连接你的电脑,上方的电脑名称就是其他电脑连接该电脑需要填写的。

当然如果想要关闭远程桌面就将开关关闭即可。
控制面板开启和关闭
除了在设置面板中进行设置之外我们还能如何关闭远程桌面呢?控制面板也能进行该操作。
我们先打开控制面板,然后点击系统和安全,如果没有该选项可以尝试调整右上角的查看方式为类别。

接下来选择系统模块下的允许远程访问选项。

调整远程桌面下的允许和不允许连接即可,大家可以按照自己的想法进行调整,同时下方的选择用户按钮可以编辑哪些用户可以连接你的远程电脑。

结论
Windows 远程桌面可以帮助你在不用下载第三方软件的情况下就可以让别人操作你的电脑屏幕,当然也有一定的局限性,大家可以根据自己的需求进行选择是否开启使用它。
本文编辑:@ 小小辉
©本文著作权归电手所有,未经电手许可,不得转载使用。
