Win10分屏怎么操作?用这个快捷键几秒分屏
电脑分屏可以让打开的两个窗口在同一个画面上显示,方便进行对照,也可以同时进行两项任务,提升效率,节省时间。所以本文为大家介绍Win10分屏怎么操作,怎么简单我们怎么来。手机分屏之前我们也有介绍。
方法一.快捷键实现两个页面分屏
Win10分屏怎么操作?使用分屏快捷键可以很快实现电脑分屏,并且窗口排列是很规整的。
用鼠标左键点击一个打开的窗口,然后按住「Windows键」同时按方向键,如果是按「Windows+←」窗口就会显示在左侧,占一半的位置,然后打开的其他窗口都会在右边显示,鼠标点击其中一个窗口,选中窗口就会在屏幕右侧显示。
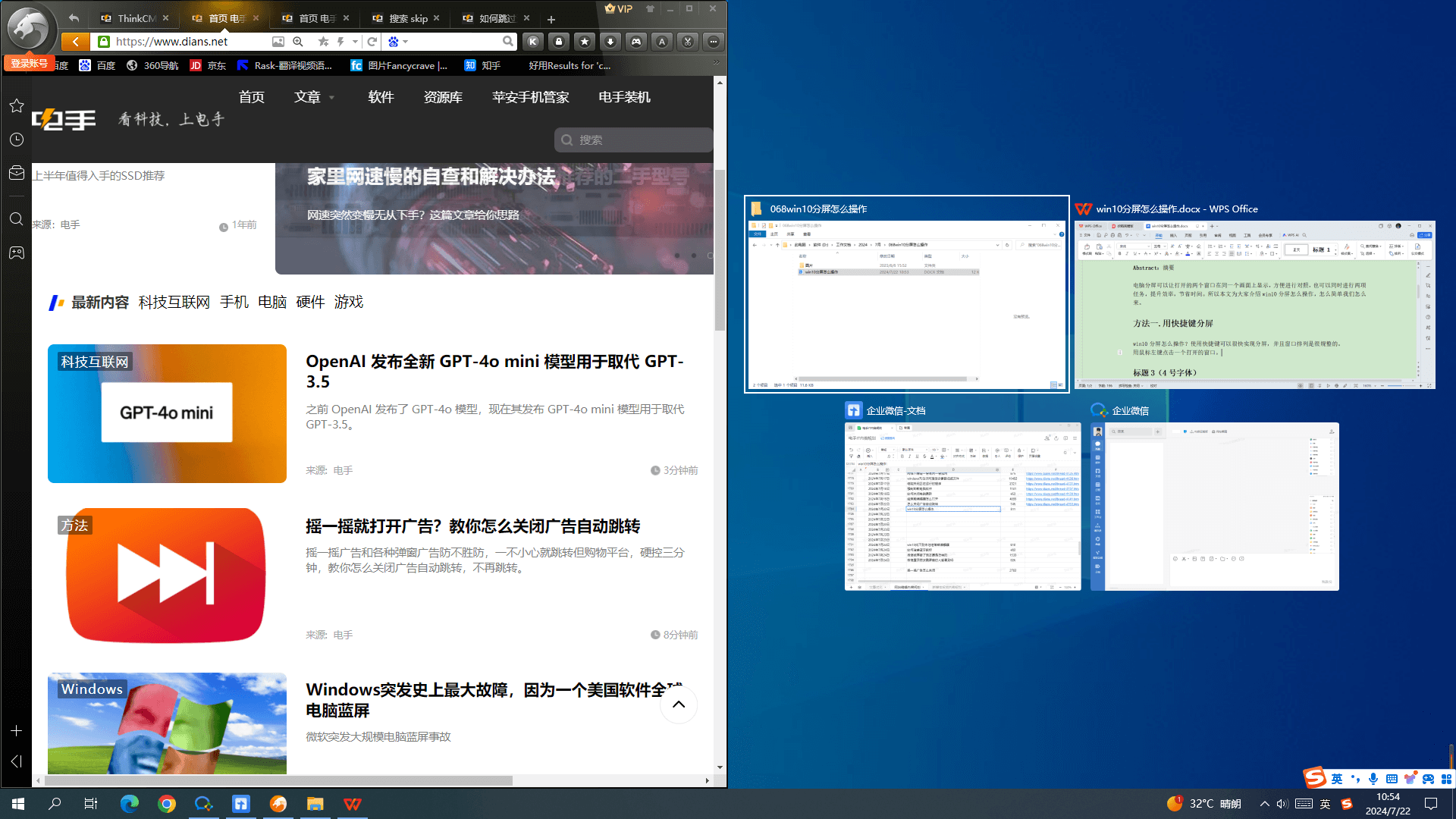
Windows+左箭头是将选中窗口放在屏幕左侧;
Windows+右箭头是将选中窗口放在屏幕右侧;
Windows+上箭头是将选中窗口最大显示;
Windows+下箭头是将选中窗口最小化。
这种方法来实现Win10分屏排列会比较整齐,如果想把其中一个窗口调大一些,可以把鼠标光标移动到两个窗口分界线上,停留一会之后鼠标会变成一个双向箭头,然后按住左键拖动就可以改变窗口大小。
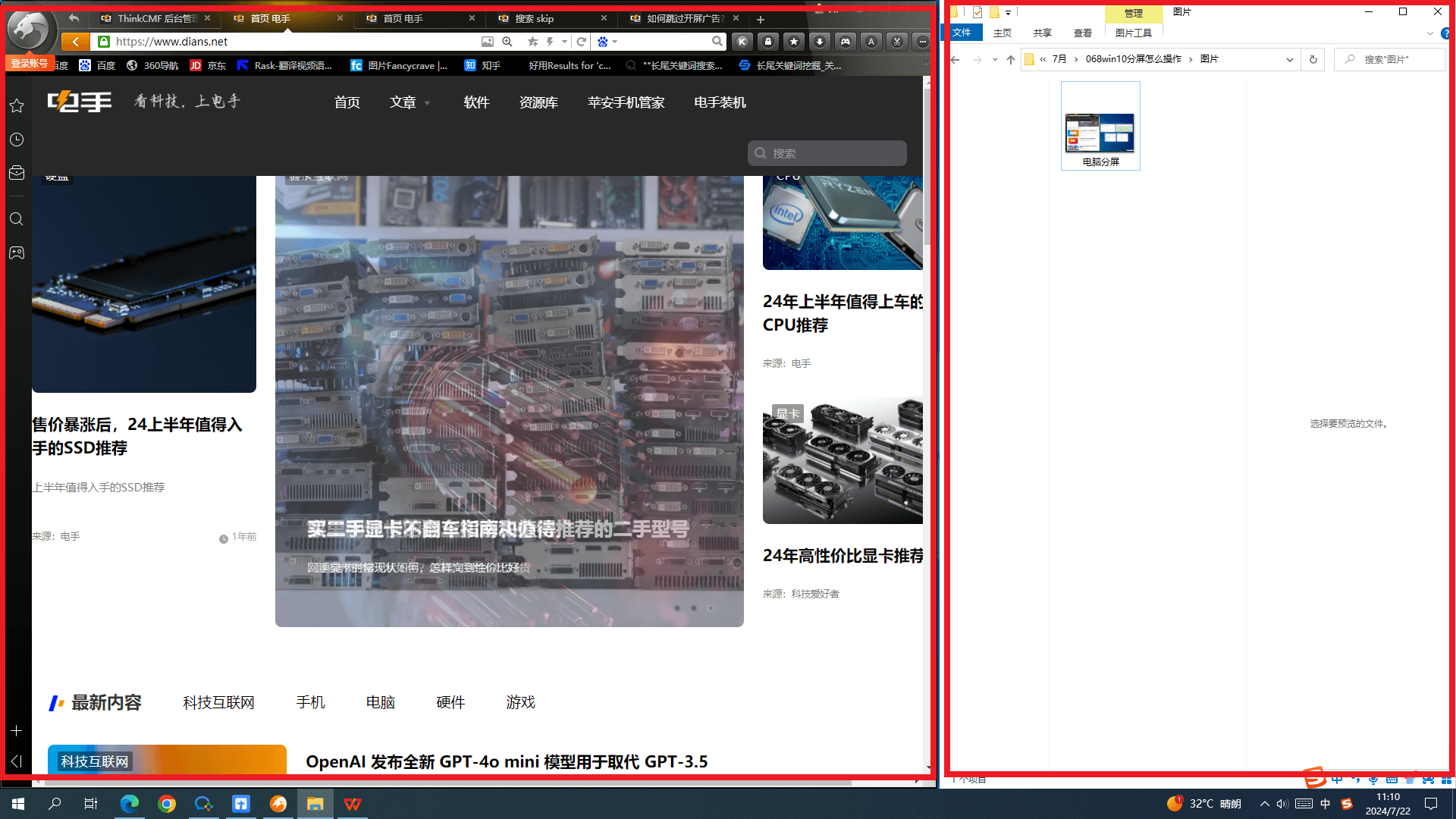
方法二.三个页面分屏
如果要打开三个页面,Win10分屏怎么操作?同样是使用快捷键,在两个页面分屏的基础上再加一个页面:
按照上面的方法先打开两个页面,然后鼠标左键单击选中其中一个页面,然后按「Windows+向上箭头」,然后选择要打开的第三个窗口,就能实现三个窗口分屏,效果如下图。
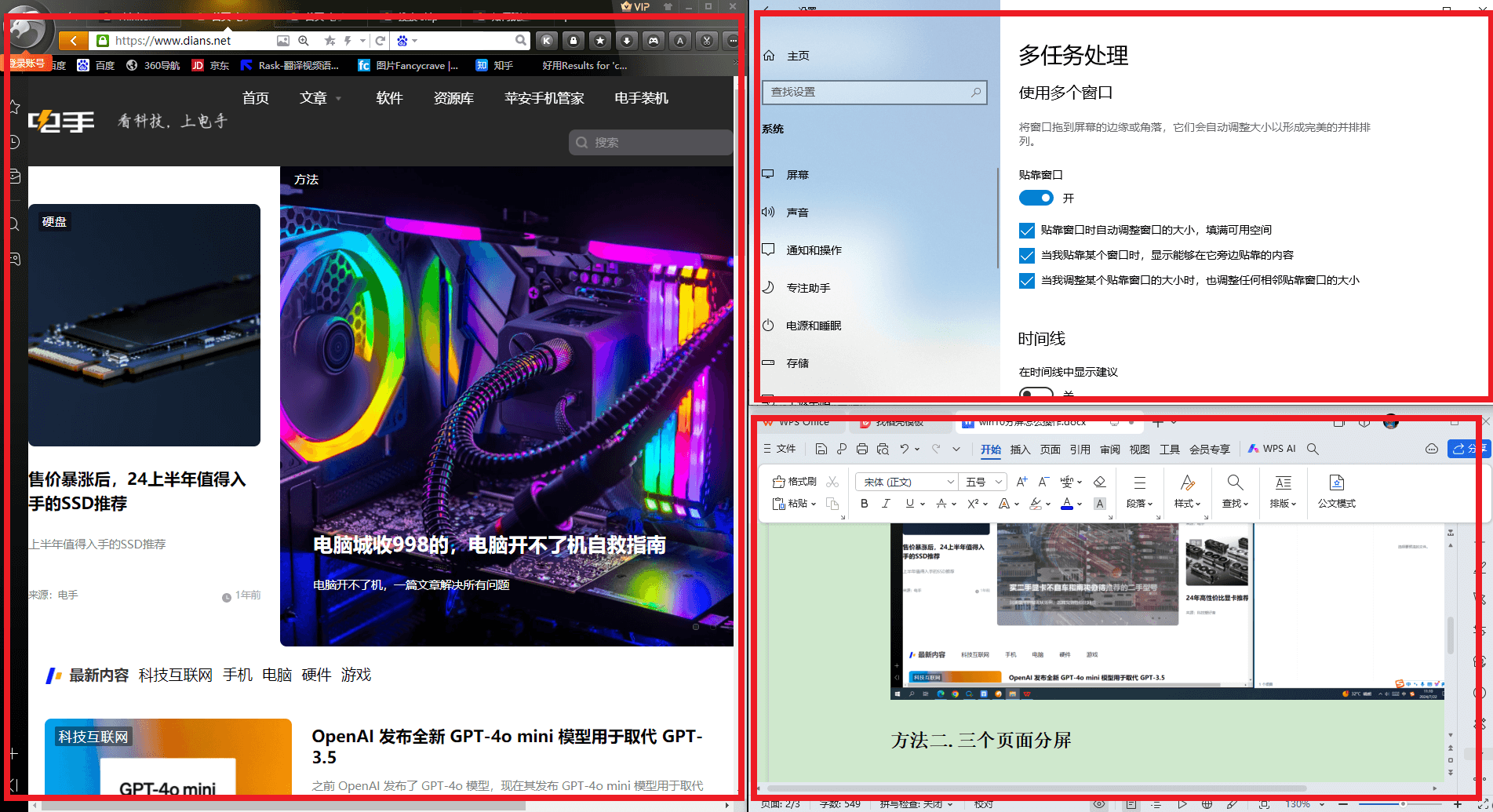
方法三.手动调整窗口大小实现分屏
除了使用快捷键之外Win10分屏怎么操作?还可以用鼠标直接调整窗口位置和大小实现分屏。
一般窗口右上角会有这样几个图标,「-」是最小化窗口,「×」是关闭窗口,而「□」则是取消窗口最大化,点击之后就可以看到窗口的边界。

将鼠标光标停留在窗口边缘,待鼠标光标变成一个双箭头,然后按住左键就可以调整窗口大小了。而按住窗口上边缘空白处可以拖动窗口,调整位置,两者结合起来就是Win10分屏怎么操作的具体方法。
分屏快捷键不能用怎么办
如果分屏快捷键不能用,可以用鼠标拖动窗口边框和位置来调整实现分屏,也可以用下面的方法打开分屏快捷键:
步骤1. 快捷键「Windows+I」打开电脑设置界面,点击「系统」。
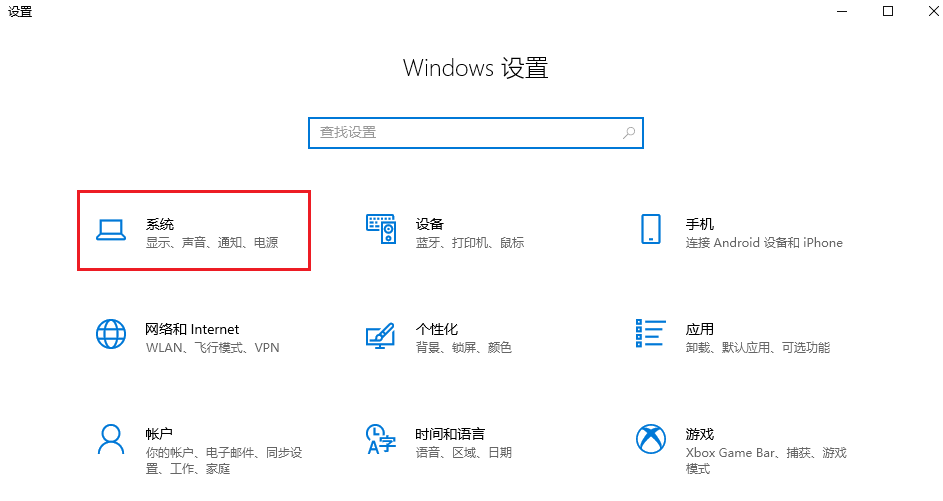
步骤2. 选择「多任务处理」,然后将如图的「贴靠窗口」功能打开,将下面三个选项也勾选上,这样就能使用快捷键来调整窗口贴靠位置了。
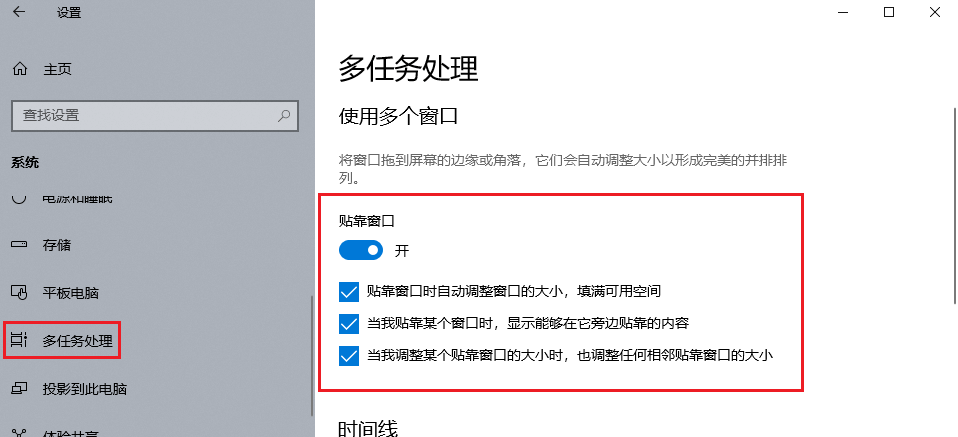
结论
本文为大家介绍了Win10分屏怎么操作,用快捷键分屏简单又规整,十秒内就能掌握,一开始可能大家会记不清快捷键是哪几个键,但是相信用久之后大家就会知道了。
本文编辑:@ duty
©本文著作权归电手所有,未经电手许可,不得转载使用。
