iPhone 旋转屏幕有多种,不用移动手机都可以旋转
手机是我们使用比较多的智能设备之一,有时候我们可能需要将其旋转屏幕实现一些操作。一些软件可以在我们点击放大或者开启之后自动将屏幕旋转到适合的位置,除此之外我们也可以自己将屏幕旋转。下面我们就来看看 iPhone 旋转屏幕如何操作。
iPhone 旋转屏幕
iPhone 如何旋转屏幕呢?首先给大家讲解第一个方法,这个方法大家应该在平常都会使用,那就是通过将手机横放和竖放来旋转屏幕,如果你在横放和竖放无法切换屏幕的时候可能是因为你将锁屏按钮打开的缘故,可以下拉控制中心将开关关闭即可。
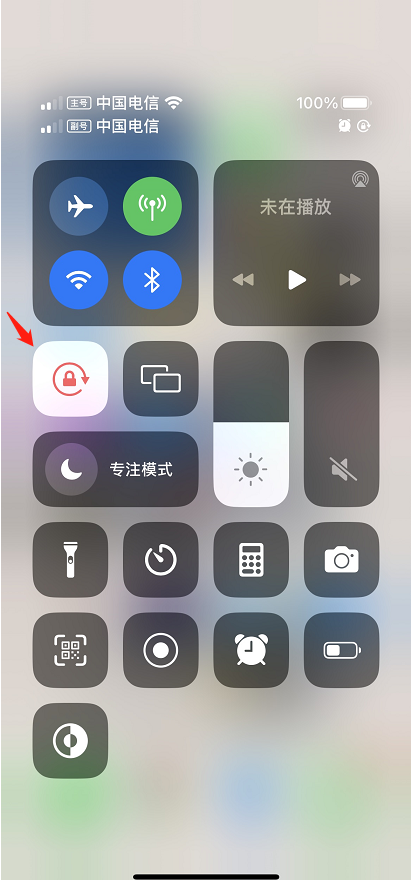
这个旋转屏幕的方法需要用户通过移动手机才能实现,那么有没有不移动手机就能实现屏幕旋转的方法呢?当然有,那就是使用 iPhone 手机的辅助触控按钮。
这个 iPhone 旋转屏幕的方法是通过点击辅助触控出现的小圆圈来实现屏幕的旋转,下面就教大家如何设置。
首先需要打开辅助触控功能,打开设置应用程序,往下滑动,找到辅助功能选项点击进入。
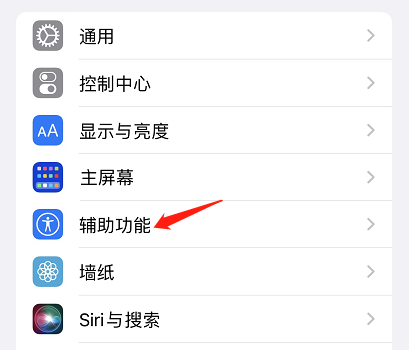
然后找到动作交互模块下的“触控”选项点击进入。
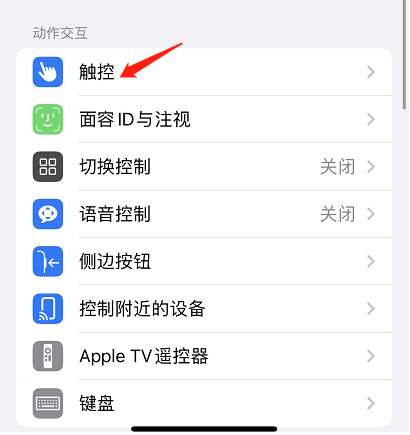
在界面中就可以看见“辅助触控”选项,同样进入界面。
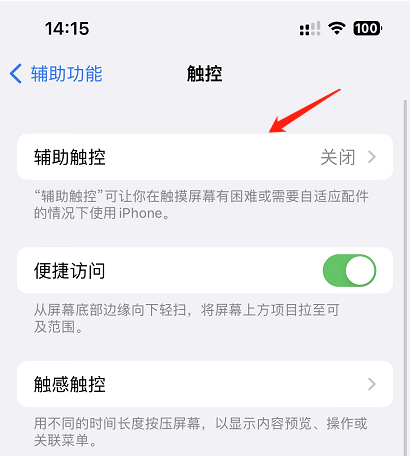
将开关开启之后我们就可以看见屏幕中出现一个透明小圈。在使用手机截图的时候小圈会自动消失,等截图完成才会出现,所以在图片中看不见小圈。
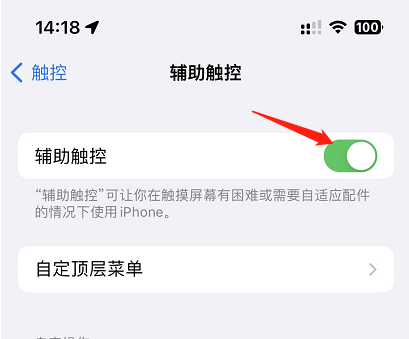
打开辅助触控小圈之后我们就可以通过点击小球实现屏幕的旋转了,点击小球之后旋转设备选项。
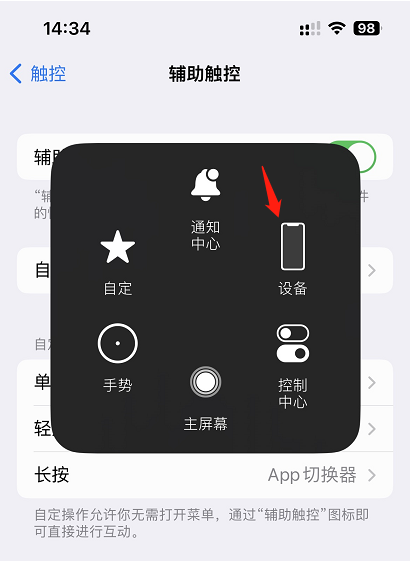
然后继续点击旋转屏幕选项。
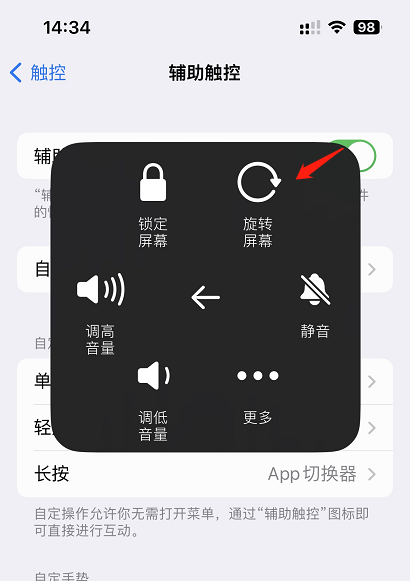
接下来就可以看见四种不同的 iPhone 旋转屏幕选项:竖排、向右横排、向左横排、上下颠倒。当然这些旋转屏幕的旋转都需要在支持屏幕旋转的 App 中使用,不支持屏幕旋转的 App 就无法正常的使用该功能。
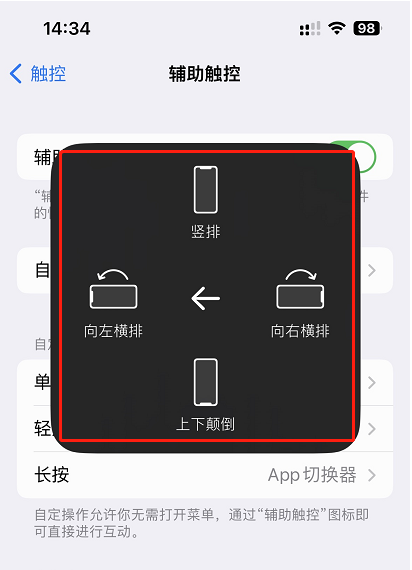
结论
iPhone 旋转屏幕的方法除了直接将手机转到横竖之外,还可以利用辅助触控功能来旋转,辅助触控还有许多不同的功能大家可以自行查看。
本文编辑:@ 小小辉
©本文著作权归电手所有,未经电手许可,不得转载使用。
