笔记本开盖自动开机怎么关闭?Windows和macOS系统教程
笔记本开盖自动开机的功能可以给用户提供便利,开盖自启动,能够节省一些时间,但是实际使用过程中,有时我们打开笔记本盖子只是为了清理键盘灰尘,这时这个功能就有点影响我们正常使用了,下面就为大家介绍笔记本开盖自动开机怎么关闭。
Windows系统关闭笔记本开盖自启动
笔记本开盖自动开机怎么关闭?可以在控制面板内关闭,也可以在BIOS设置中关闭。
(一)控制面板中关闭开盖自启动
可以按照下面的步骤在控制面板内关闭笔记本开盖自启动
步骤1. 快捷键「Windows+R」打开电脑运行窗口,然后输入「control」并回车打开电脑控制面板。
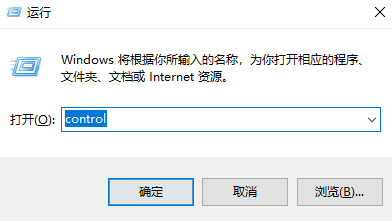
步骤2. 点击「硬件和声音」进入。
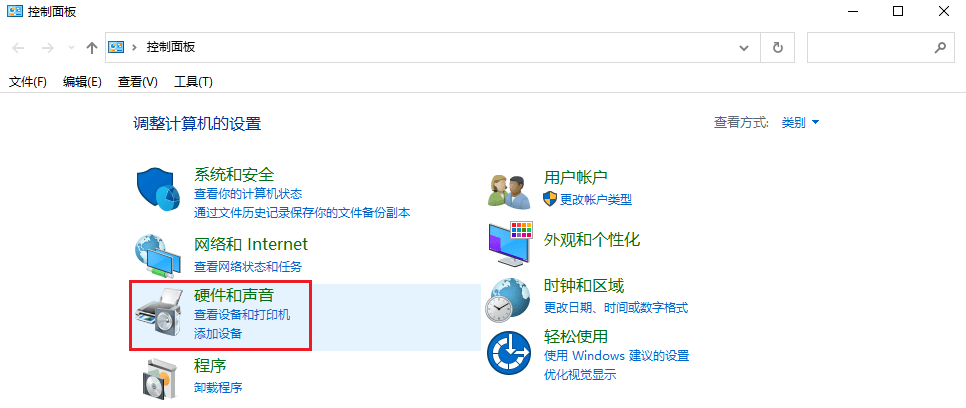
步骤3. 点击「电源选项」。
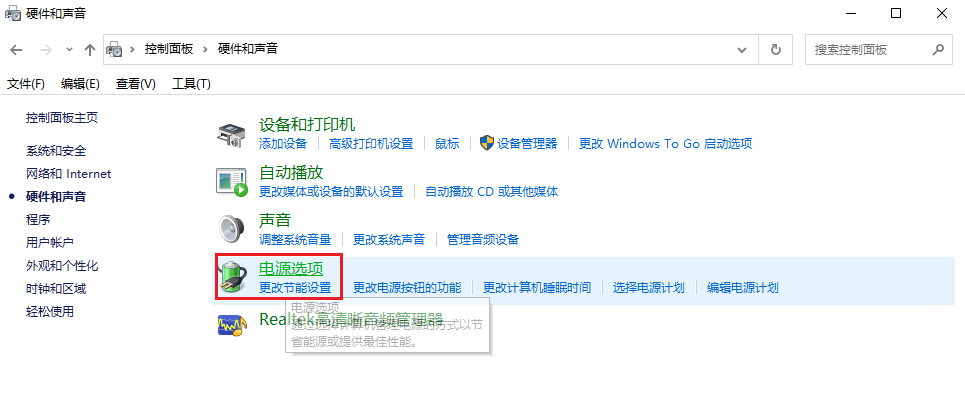
步骤4. 点击左边的「选择电源按钮的功能」。
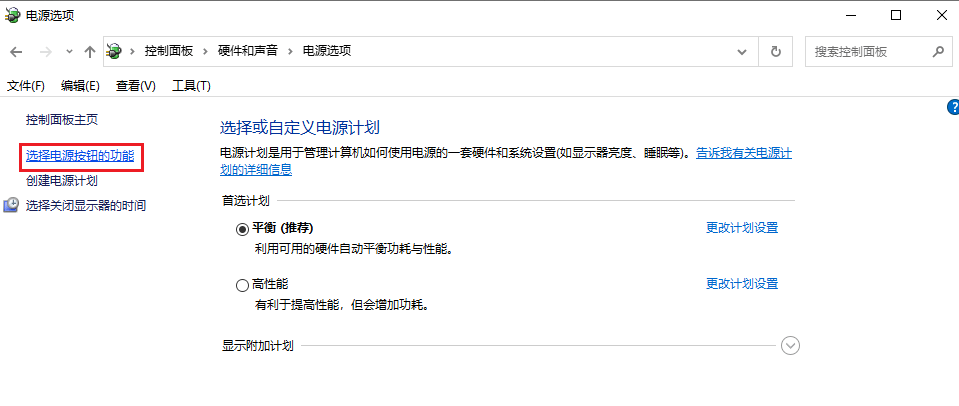
步骤5. 取消勾选「启用快速启动」,这就是笔记本开盖自动开机怎么关闭的具体方法。
在这个页面还可以对电源按钮和睡眠按钮进行设置,也可以进行关机设置,如果有需要可以自己修改设置。
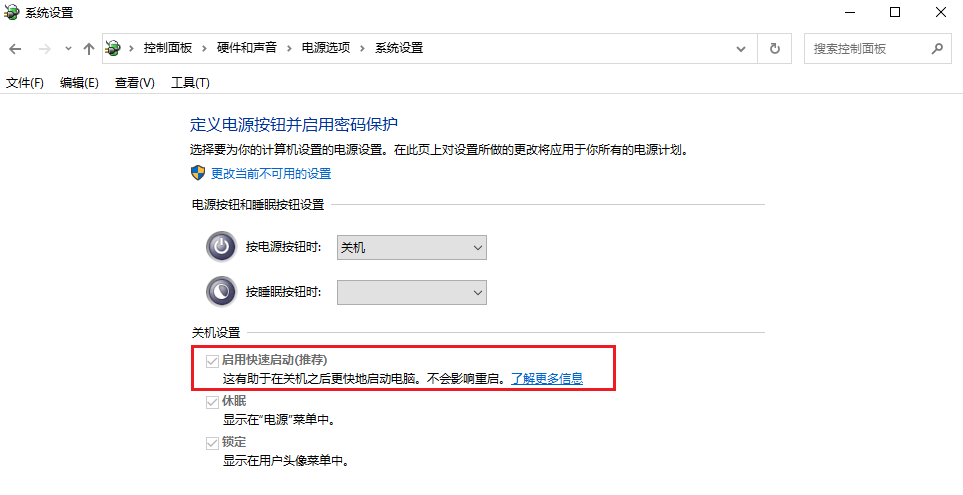
反过来,在这个位置勾选上「启用快速启动」也可以启用笔记本开盖自启动功能。
(二)BIOS中关闭开盖自启动
不同电脑进入BIOS界面的方法不同,按自己电脑的型号搜索对应方法,一般来说重启电脑时不停按F2或者F8键可以进入,然后找到「Power」,再找到「Power On Lid Open」,将这个选项的状态切换为「OFF」即可。
macOS系统关闭笔记本开盖自启动
上面介绍了使用Windows系统的笔记本开盖自动开机怎么关闭,除此之外,苹果电脑使用的是macOS系统,操作略有不同:
在苹果电脑中打开访达,然后点击「应用程序>实用工具>终端」,输入「sudo nvram AutoBoot=%00」并回车,这样也可以关闭笔记本开盖自启动。
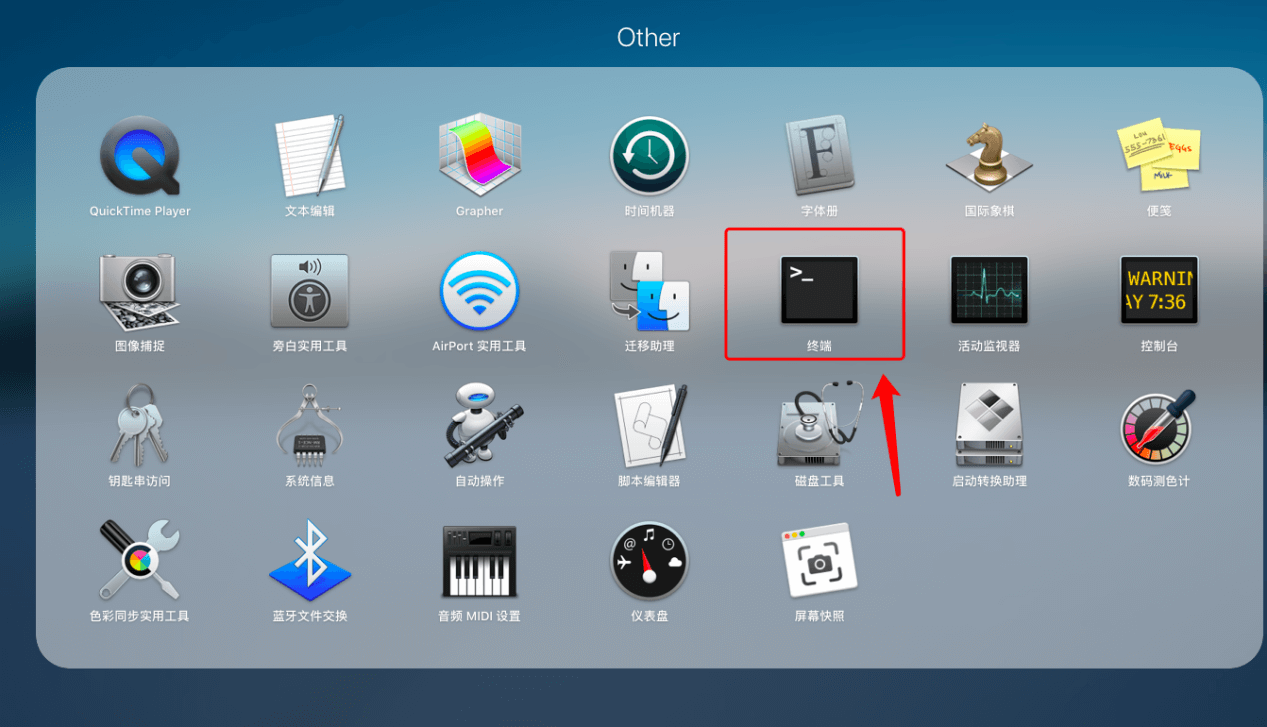
结论
上面为大家介绍了笔记本开盖自动开机怎么关闭,关闭这个功能一定程度上也可以节省电量,增长笔记本电脑续航时间,如果需要使用这个功能再启用就可以了。
本文编辑:@ duty
©本文著作权归电手所有,未经电手许可,不得转载使用。
