电脑运行窗口怎么打开?常见的运行窗口命令有这些
当电脑出现问题的时候,很多时候我们可以通过电脑运行窗口进行一些操作,快速打开程序、文档、文件夹或者Internet资源等等,帮助我们节省很多时间。下面为大家介绍电脑运行窗口怎么打开,多种方法都可以打开运行窗口,大家可以选择适合自己的方法。
方法一.快捷键「Windows+R」
电脑运行窗口怎么打开?有一个很简单的方法就是直接使用快捷键「Windows+R」,同时按下Windows键和R键,在电脑左下角就会出现运行窗口,窗口如下图所示。
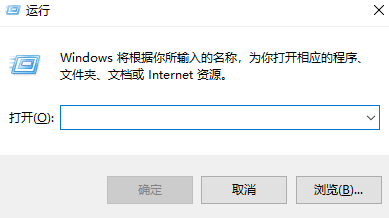
方法二.任务管理器内打开电脑运行窗口
假设上面提到的快捷键刚好坏了,此时电脑运行窗口怎么打开?还可以从电脑任务管理器中打开电脑运行窗口。
步骤1. 使用快捷键「Esc+shift+Ctrl」打开任务管理器,或者右键单击任务栏空白处,然后点击「任务管理器」打开。打开任务管理器的方法还有很多,可以参考:任务管理器怎么打开?六种方法,最后一个简单到只有一步

步骤2. 在打开的任务管理器中点击左上角的「文件>运行新任务」,这样就能打开电脑运行窗口。
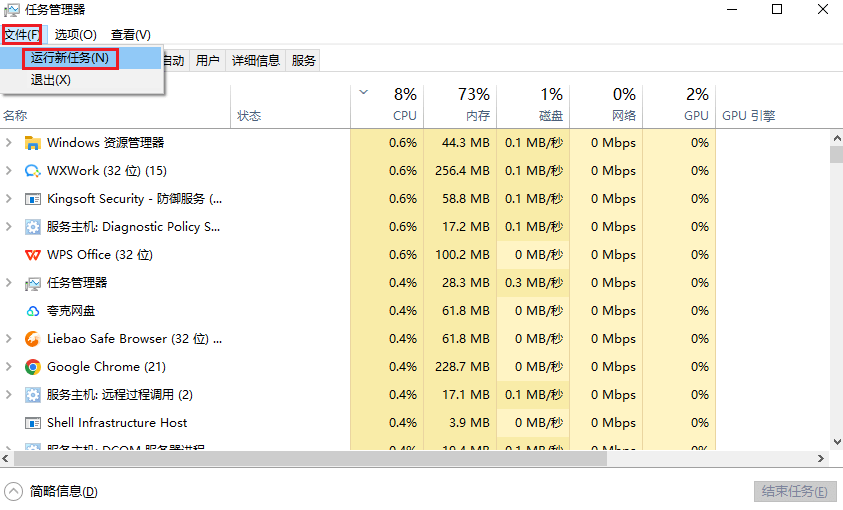
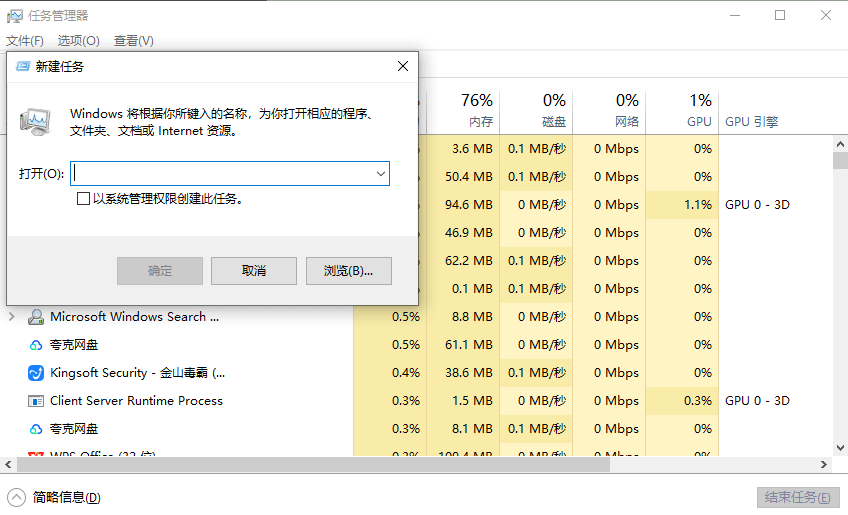
方法三.开始菜单内打开电脑运行窗口
除了上面的方法之外,通过电脑开始菜单电脑运行窗口怎么打开:
右键单击开始图标打开菜单栏,直接点击「运行」就可以打开电脑运行窗口。
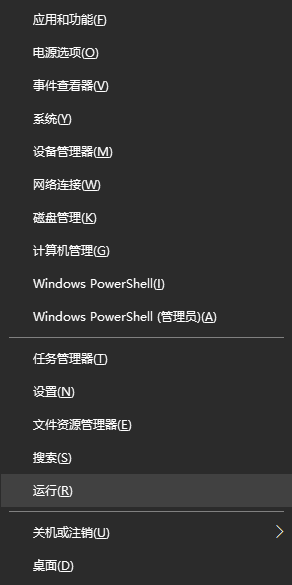
方法四.通过任务栏搜索框打开电脑运行窗口
在电脑屏幕下方就是任务栏,点击左边的放大镜图标,打开任务栏搜索框,输入「运行窗口」并回车即可打开电脑运行窗口。

如果任务栏搜索框消失不见了,可以参考这篇文章找回搜索框:Win10 任务栏搜索用不了?这样可以修复它
常用的windows运行窗口命令
上面为大家介绍了电脑运行窗口怎么打开,这里为大家补充一些常用的windows运行窗口命令:
Cmd:打开命令窗口;
Regedit:打开注册表编辑器;
Winver:查看Windows版本

Msconfig:打开电脑系统配置;
desk.cpl:调整屏幕设置。
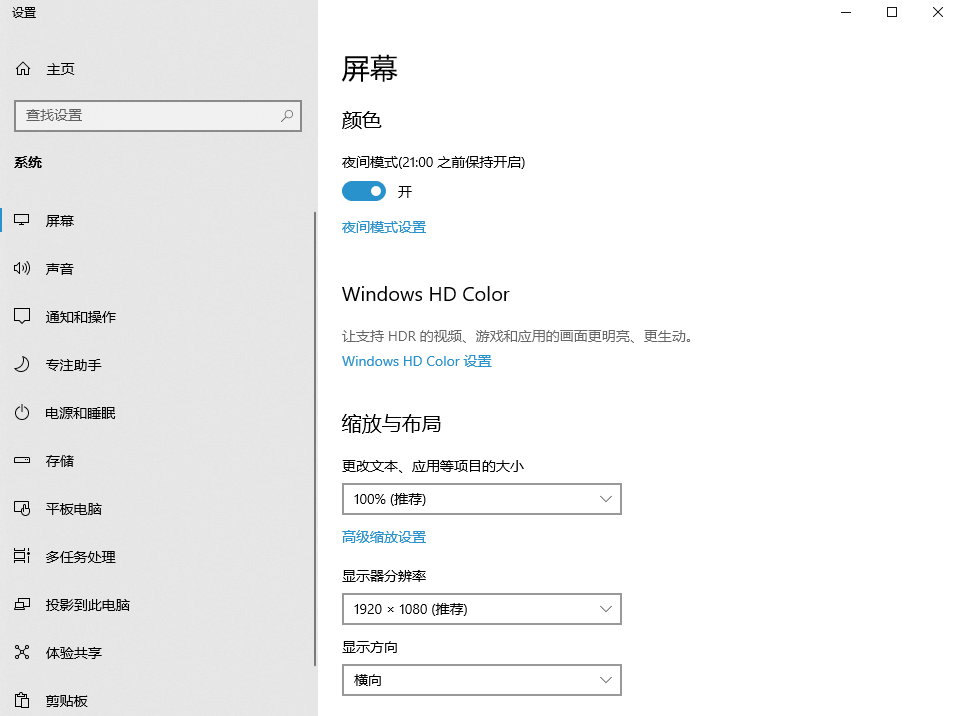
结论
本文为大家介绍了电脑运行窗口怎么打开,并为大家补充介绍了一些常用的运行窗口命令,大家可以选择自己需要的命令使用,记住常用的命令之后处理电脑问题真的会快很多。
本文编辑:@ duty
©本文著作权归电手所有,未经电手许可,不得转载使用。
