简单 4 种方法教你打开 Windows 设备管理器
什么是 Windows 设备管理器?设备管理器是 Windows 系统中的一个控制台应用程序,允许用户查看计算机上所有已安装的硬件设备,并对这些设备进行管理。它通过分类的方式展示计算机中的所有设备,帮助用户识别和解决硬件问题。
打开设备管理器的方法
Windows 设备管理器怎么打开?用户可以通过以下几种不同的方法来进入:
键盘快捷键:第一种方法我们可以使用键盘快捷键来打开设备管理器,同时按下“Win+X”即可,然后选择选项中的“设备管理器”即可。
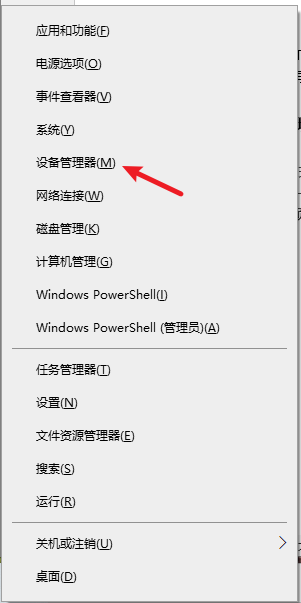
搜索栏搜索:搜索栏也可以直接帮助我们进入设备管理器。
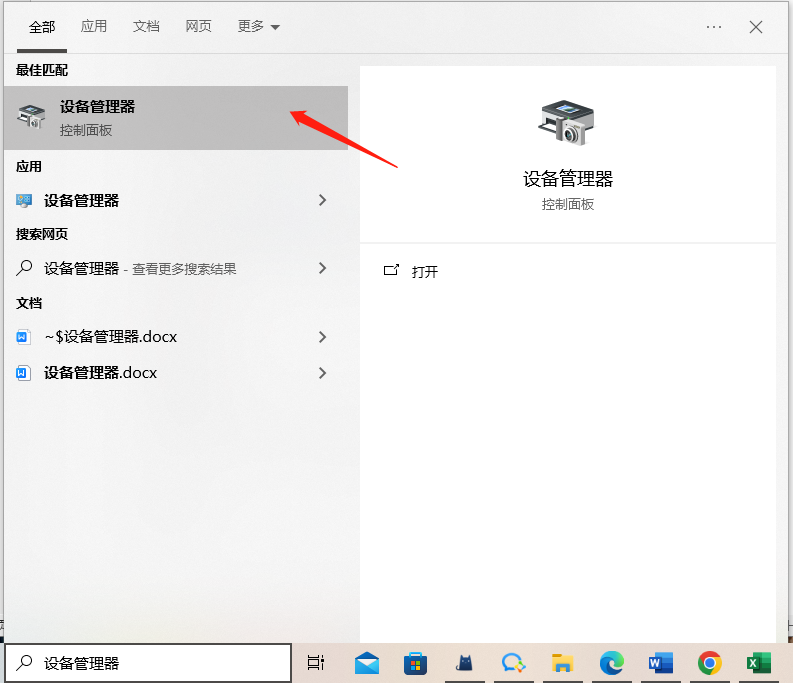
控制面板:控制面板中也可以帮助我们进入设备管理器,在控制面板界面中直接输入设备管理器即可。
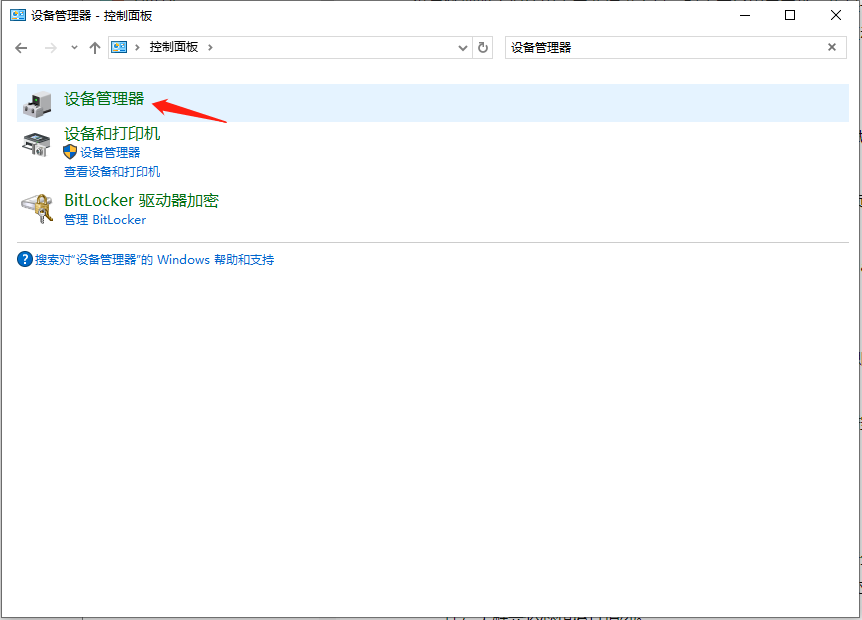
运行窗口:我们可以使用运行应用程序输入命令来打开 Windows 设备管理器,使用“Win+R”打开运行窗口之后输入命令“devmgmt.msc”,然后按下回车键即可打开。
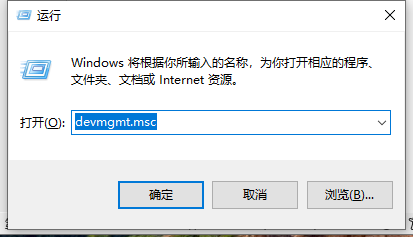
设备管理器的作用
了解了 Windows 打开设备管理器的方法之后,我们再来看看设备管理器都有哪些作用。
查看设备状态:设备管理器展示了所有已安装的硬件设备,并按照类别进行分类,如“显示适配器”、“网络适配器”、“处理器”、“存储设备”等。用户可以通过查看每个设备的属性,了解其状态和运行情况。
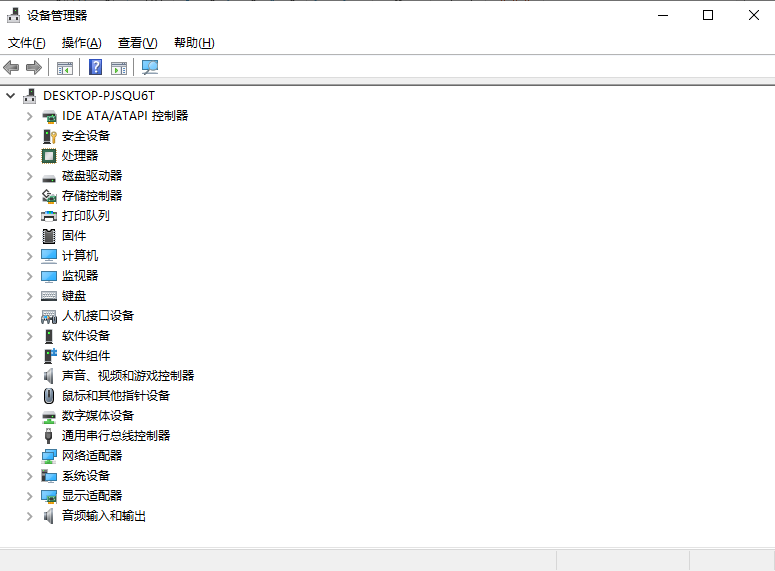
管理驱动程序:驱动程序是硬件设备与操作系统之间的桥梁,确保设备能够正常工作。设备管理器允许用户安装、更新、卸载以及回滚驱动程序。
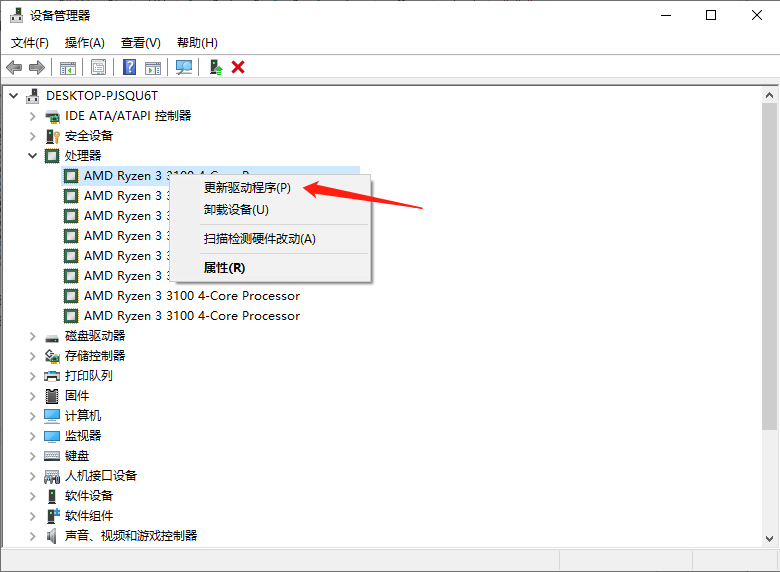
禁用或启用设备:在设备管理器中,用户可以选择禁用某个设备,使其暂时停止工作。这对于临时关闭某些不常用的设备(如摄像头或外部设备)非常有用。
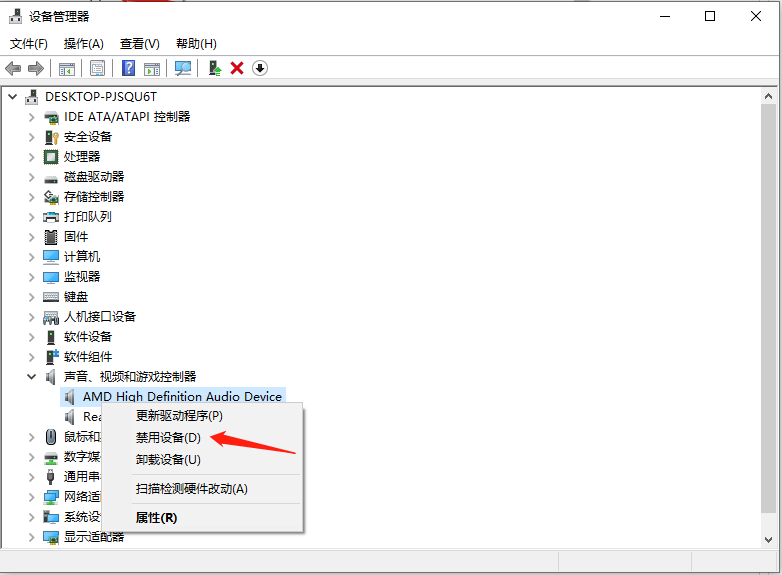
查看和更改设备属性:用户可以通过设备管理器查看设备的详细属性,例如设备的型号、供应商信息、驱动程序版本、硬件 ID等。
扫描硬件改动:用户连接或移除外部硬件设备时,设备管理器可以扫描硬件改动,自动检测新设备并安装相应的驱动程序。

结论
Windows 设备管理器是一个强大的硬件管理工具,帮助用户有效管理计算机中的所有设备。以上 4 种方法都可以帮助用户打开设备管理器。
本文编辑:@ 小小辉
©本文著作权归电手所有,未经电手许可,不得转载使用。
