如何查看 Windows 凭据保存的密码?3 种方法快速查看
当我们在使用互联网中的一些应用时可能需要登录之后才能使用,比如 Gitee、123 云盘等。随着互联网的不断发展,出现了一个新功能,那就是将这些登录账户给保存,有需要的时候可以直接使用无需在输入。那如何查看已保存的密码呢?下面就总结了 3 种查看 Windows 凭据保存的密码的方法。
控制面板查看
第一种方法我们可以直接在 Windows 控制面板中查看凭据保存的密码,下面是具体的操作步骤:
首先我们可以使用搜索栏将控制面板程序打开,然后选择其中的“用户账户”模块。
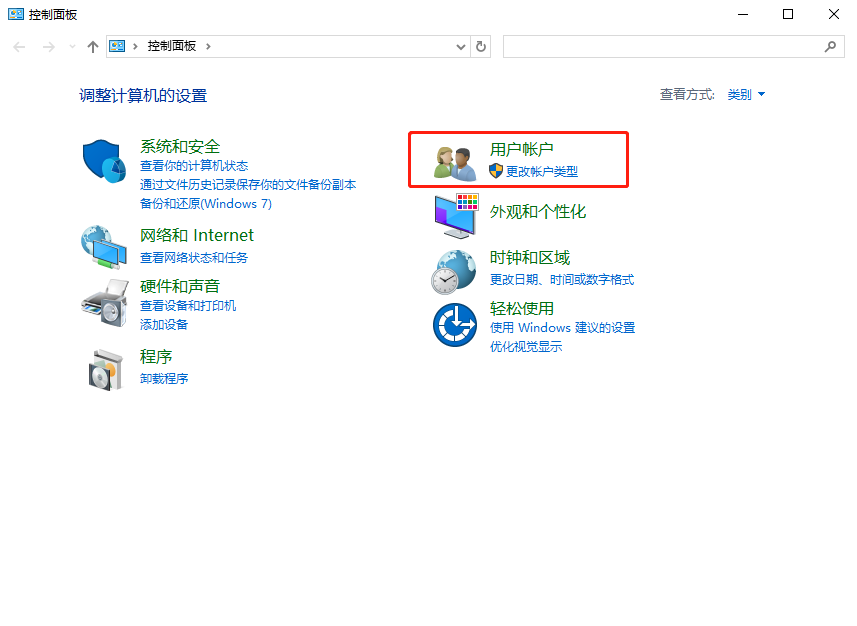
接下来,选择“凭据管理器”中的“管理 Windows 凭据”选项。
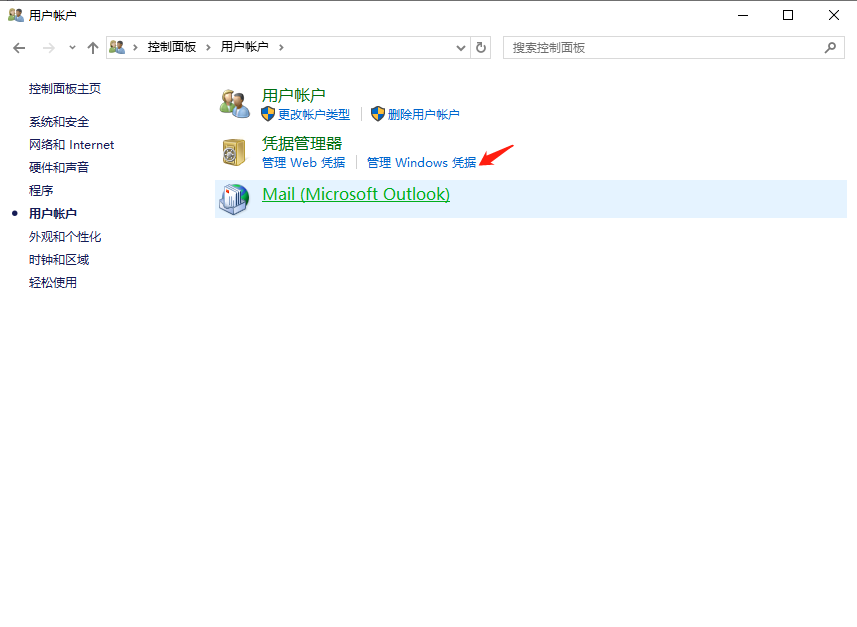
然后我们就可以进入凭据管理界面,我们就可以查看 Windows 凭据保存的密码。
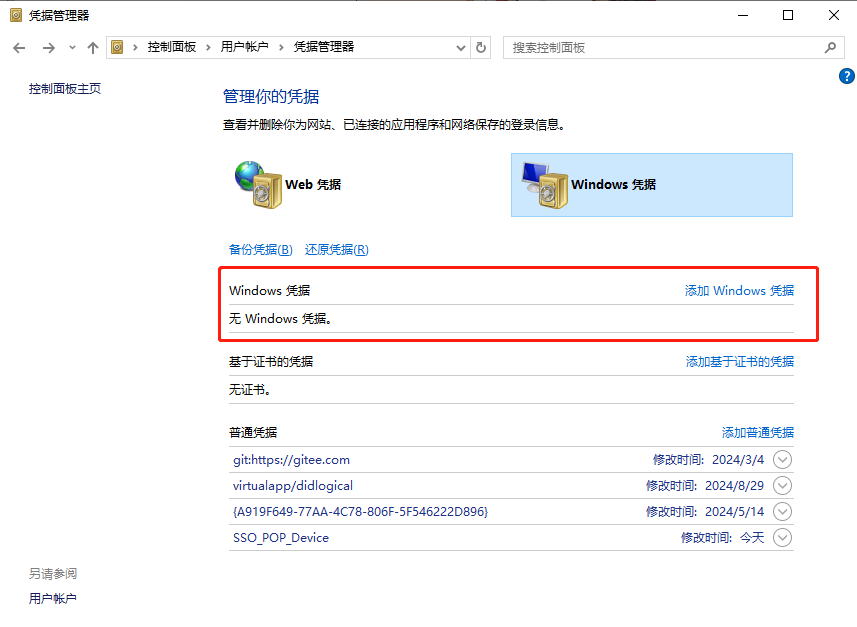
同时你还可以对这些保存的密码进行一些编辑操作,如果需要新增可以点击上方的“添加 Windows 凭据”,或者使用下方的“添加普通凭据”。
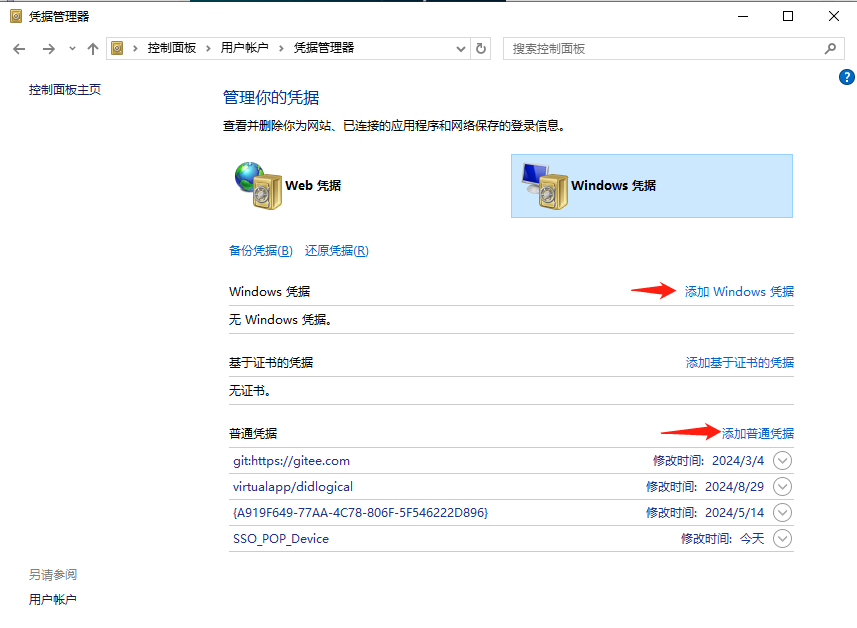
命令提示符查看
除了控制面板之外,我们还可以使用命令提示符工具来查看 Windows 凭据保存的密码。
首先我们用管理员的身份运行命令提示符工具,可以在搜索栏中搜索然后以管理员身份运行。
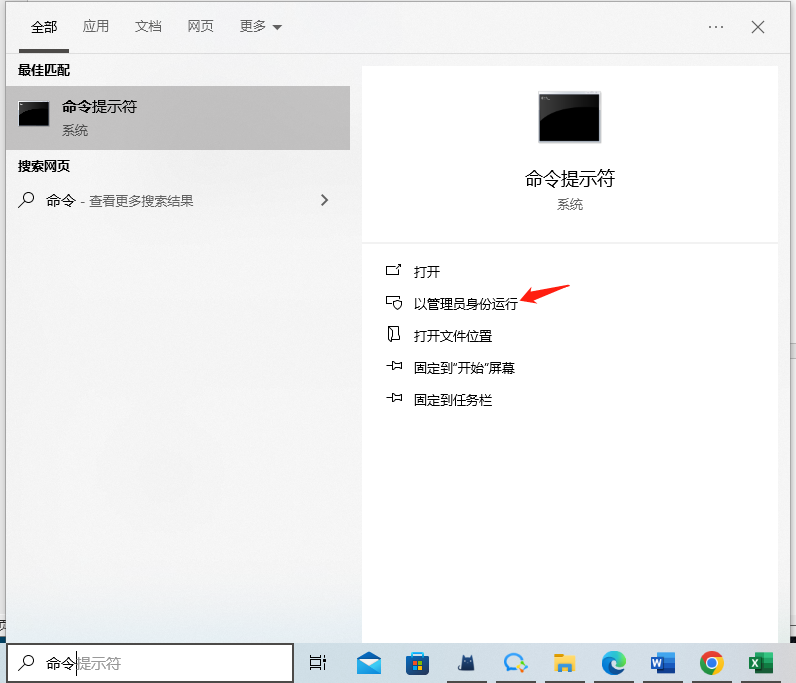
接下来就需要输入命令:“rundll32.exe keymgr.dll,KRShowKeyMgr”,然后按下回车键,等待之后就可以看见 Windows 凭据保存的密码。
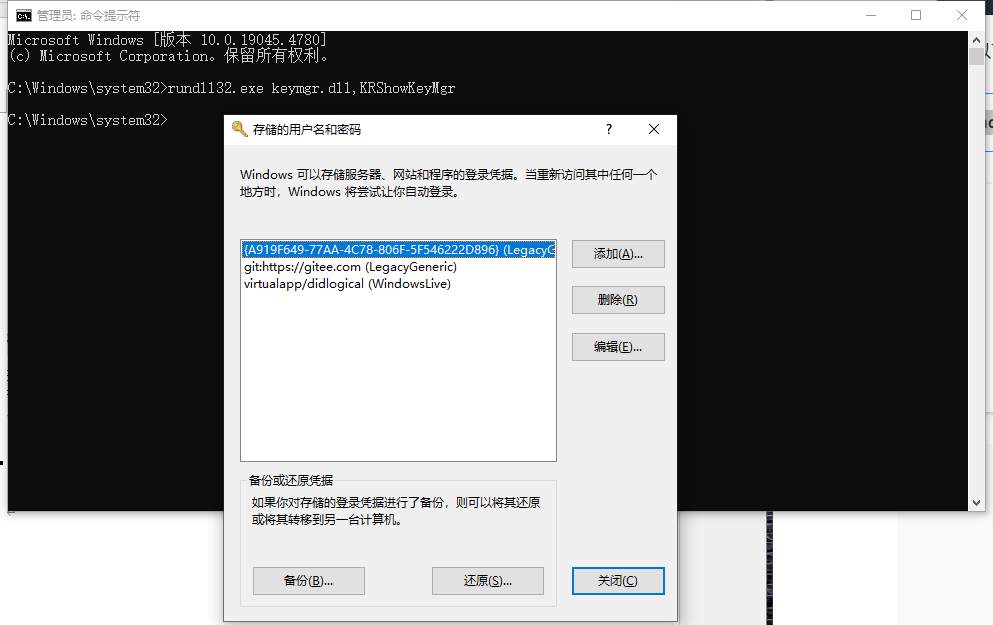
注册表编辑器查看
上面两种方法都可以帮助用户了解 Windows 保存的密码在哪,下面再给大家介绍最后一种查看 Windows 凭据保存的密码的方法,就是使用注册表编辑器查看。
首先可以使用键盘快捷键“Win+R”打开运行窗口,然后输入命令“regedit”,按下回车键。
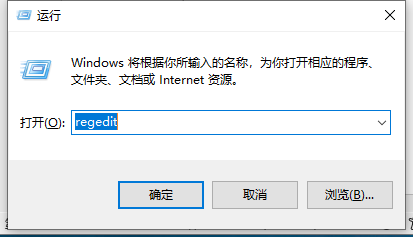
接下来按照下面的路径找到对应的文件夹:“HKEY_ LOCAL_MACHINE/SOFTWARE/Microsoft/Windows NT/CurrentVersion/Winlogon”。
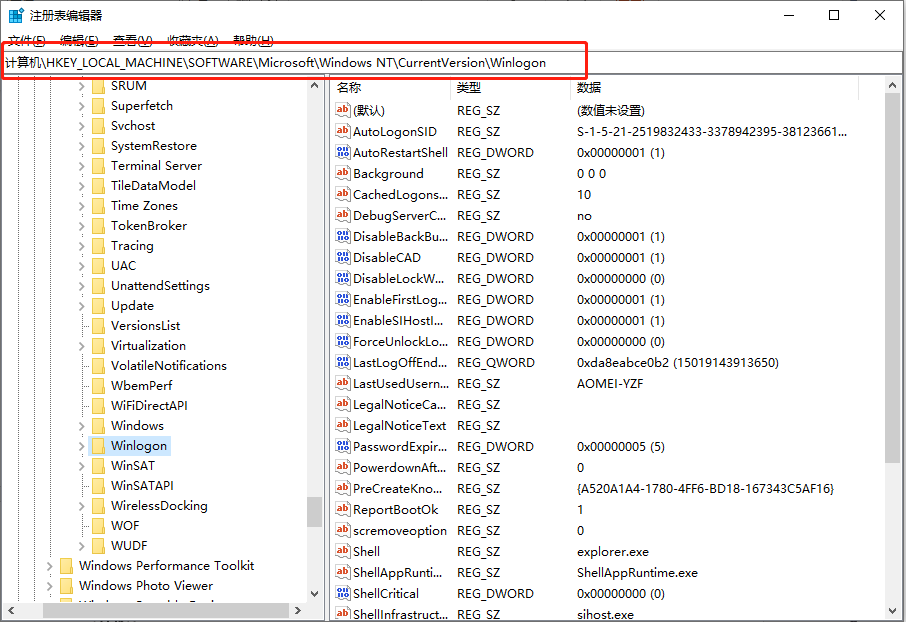
然后找到其中的“DefaultPassword”,打开之后就可以查看密码,当然还是建议大家使用上面两种方法来查看保存的密码。
结论
上面为大家总结了 3 中不同的查看 Windows 凭据保存的密码的方法,如果大家需要查看,那么建议大家使用前两种方法,注册表编辑器一般不建议大家打开。
本文编辑:@ 小小辉
©本文著作权归电手所有,未经电手许可,不得转载使用。
