Linux 操作系统中 Ubuntu 截图该怎么操作?
Linux 系统是操作系统中比较安全的系统之一,其中 Linux 系统还包含非常多版本的衍生系统,其中 Ubuntu 就是其中之一,有用户可能不知道 Ubuntu 怎么截图,下面就给大家总结了一些截图方法。
快捷键截图
其实无论是什么操作系统都有系统自带的快捷键可以截图,Ubuntu 也不例外,想要截图的用户可以使用 Ubuntu 截图快捷键 Print Screen(PrintScr 或者 PrtSc),按下这个键盘快捷键之后屏幕顶部就会弹出一个小菜单提供三种不同的选项:
选择:通过拖动获取屏幕的特定位置。
屏幕:捕获整个电脑屏幕。
窗口:捕获当前活动窗口。
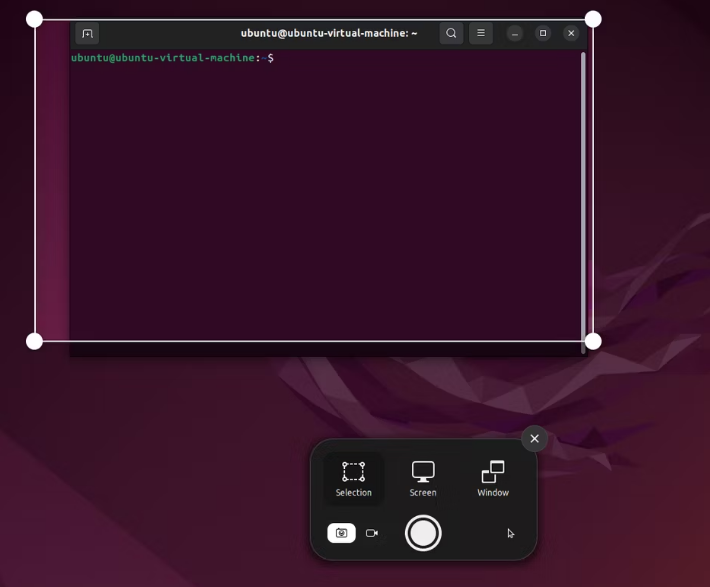
当你截图完成之后图片会默认保存在屏幕截图文件夹中。如果你觉得使用上面的 Ubuntu 截图快捷键比较麻烦,还可以自己设置,可以前往“设置-键盘-快捷方式”中进行修改。
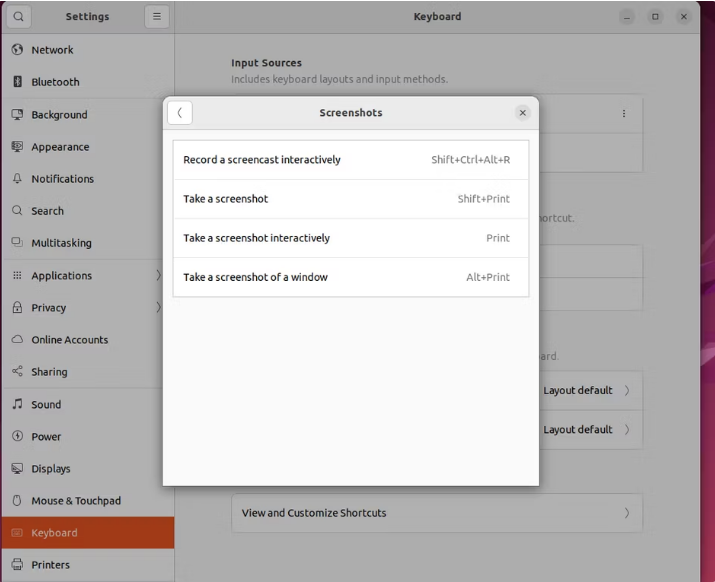
终端截屏
除了使用快捷键进行 Ubuntu 截图操作之外,还可以使用终端进行截图操作,使用终端需要提取安装好 gnome-screenshot 工具,如果没有安装可以在终端输入以下命令进行安装:“sudo apt install gnome-screenshot”。
在安装完成之后可以有不同的命令进行截图:
整个屏幕:gnome-screenshot
当前活动窗口:gnome-screenshot -w
特定区域(自由框选):gnome-screenshot -a
使用终端进行截图会将图片存放到图片文件夹中,如果你想要修改保存位置可以在截图命令后面添加新命令 -f,比如:gnome-screenshot -w -f ~/Documents/window_screenshot.png。
除了修改截图存放位置之外,这个工具还支持用户延迟截图,只需要在命令后面添加 -d 时间即可,例如:gnome-screenshot -a -d 5。
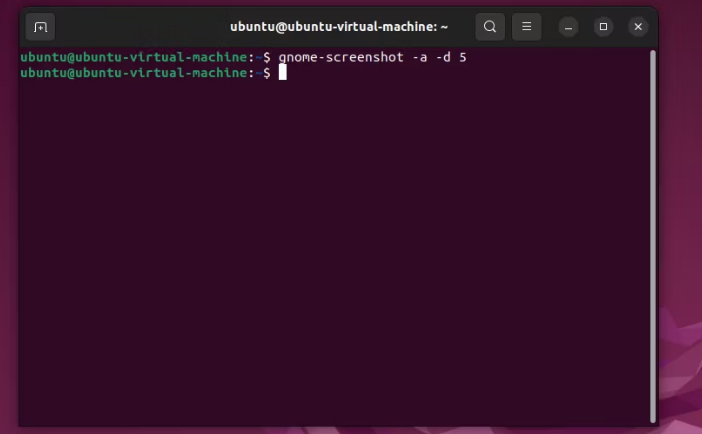
结论
以上就是在 Ubuntu 系统中截图的两种不同方法,如果你想要简单一点可以直接使用 Ubuntu 截图快捷键进行截图,截图快捷键还可以自行修改快捷方式。
本文编辑:@ 小小辉
©本文著作权归电手所有,未经电手许可,不得转载使用。
