无障碍浏览英文网页,看看网页翻译在哪里设置
用浏览器浏览英文网页的时候,有时候会遇到很多不认识的单词,耽误阅读进度,即使所有单词都认识,也很难达到母语的阅读速度,如果能将网页直接翻译成中文,阅读效率会提升很多,所以本文将为大家介绍网页翻译在哪里设置,帮助您翻译英文网页为中文。
网页翻译在哪里设置
很多浏览器都自带了翻译功能,如果没有,还可以使用翻译浏览器插件或者翻译软件来翻译网页。
方法一.浏览器设置界面打开网页翻译
以Edge浏览器为例,Edge浏览器网页翻译在哪里设置?具体位置和步骤如下:
步骤1. 打开浏览器,点击浏览器右上角的三个点,选择「设置」点击进入。
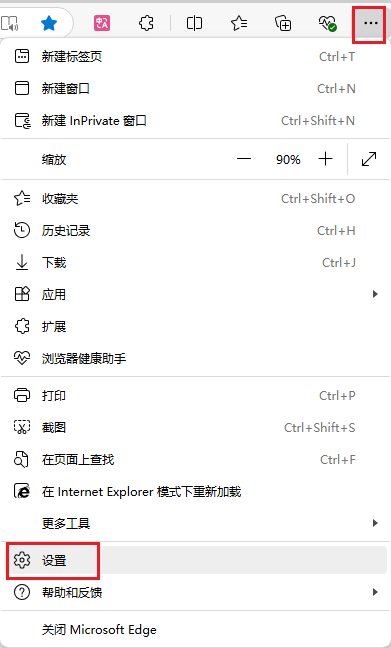
步骤2. 进入设置界面后,点击左边栏的「语言」,然后在右边打开「让我选择翻译不是我所阅读的语音的页面」,打开这个功能之后,如果检测到语言不是「首选语言」(一般就是中文),就会提供翻译服务,能翻译英文网页。
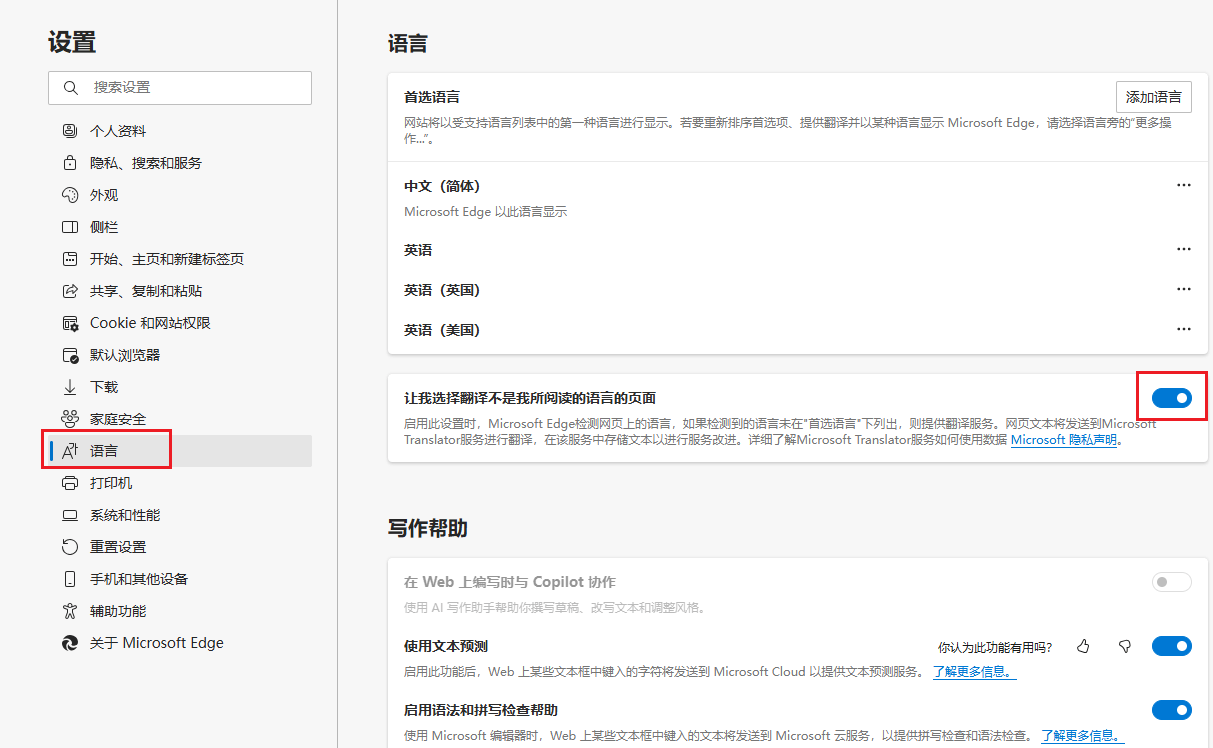
比如这里随意打开一个英文网页,浏览器就会弹出「翻译英语页面?」窗口,在下面的「翻译为」下拉窗口中可以选择要翻译成的语音,然后点击「翻译」即可。
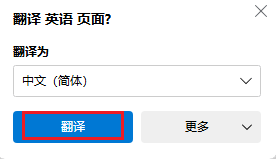
方法二.使用浏览器插件翻译网页
有时候浏览器自带的翻译功能效果不是很好,翻译出来的东西有点看不懂,这时还可以用浏览器插件来翻译网页,多方对照。
使用浏览器插件时网页翻译在哪里设置?这里为大家介绍一个很好用的插件——「沉浸式翻译 - 网页翻译插件」。
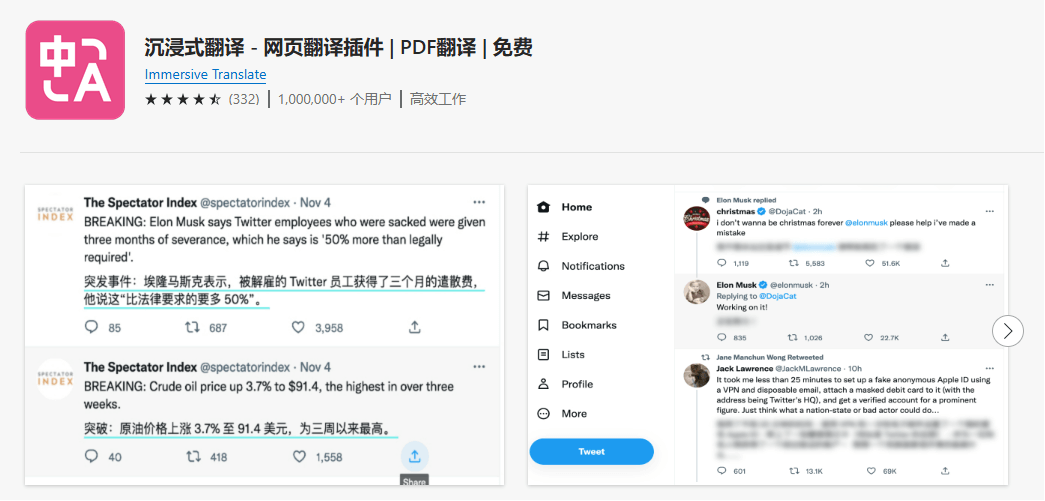
这个插件可以在保留英文原文的情况下,在每段下方给出对应的中文翻译,也可以翻译图片上的英文,支持视频双语字幕翻译、PDF翻译,能适用大部分日常生活和工作场景,翻译准确性也比较高。
如何获取翻译插件,以Edge浏览为例:
步骤1. 点击浏览器右上方三个点,选择「扩展」。
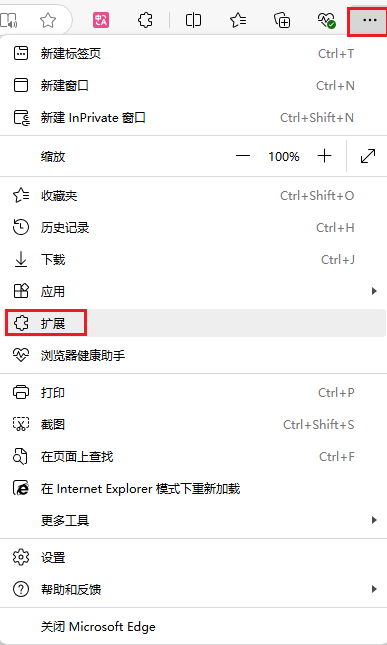
步骤2. 点击「获取Microsoft Edge扩展」。
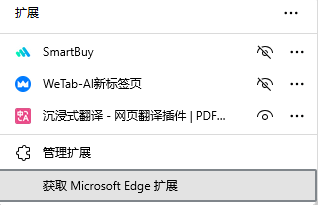
步骤3. 在左边栏顶部的搜索框内搜索「翻译」,回车后右边会显示有翻译功能的浏览器插件,点击「获取」,按照弹出的引导窗口安装使用就可以了。
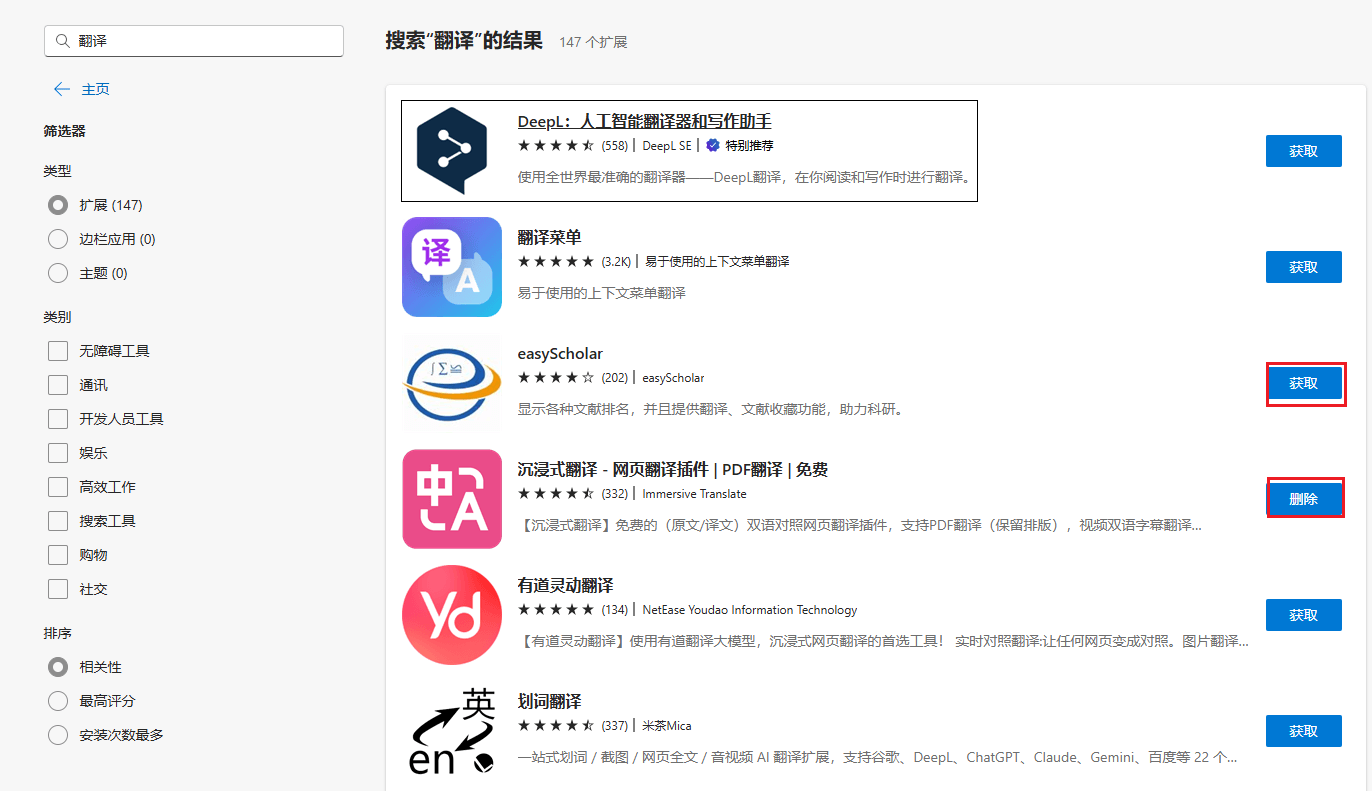
当然大家也可以不选择「沉浸式翻译 - 网页翻译插件」,按照自己的实际需求获取合适的插件,只要能满足自己的使用就可以。
结论
本文为大家介绍了网页翻译在哪里设置,虽然只介绍了两种方法,但是因为插件的种类很多,所以实际上大家能选择的渠道还是很丰富的,如果一种用着不合适,可以再换一种。
本文编辑:@ duty
©本文著作权归电手所有,未经电手许可,不得转载使用。
