电脑无法正常启动,怎么用U盘重装电脑系统
当电脑可以正常使用的时候,要重装电脑系统可以直接在线重装,不需要使用其他的外接设备,不过如果电脑系统损坏,电脑蓝屏或者黑屏无法正常启动,这时就需要用启动盘重装电脑系统了,一般使用的是U盘启动盘,下面就为大家详细介绍怎么制作U盘启动盘,以及怎么用U盘重装电脑系统。
一.制作U盘启动盘
先来看怎么制作U盘启动盘,如果能借到或者有现成的U盘启动盘可以直接跳过这一步:
步骤1. 准备工作。准备一个空白U盘,大小在8GB及以上,如果U盘内有文件,先转移到其他地方。

步骤2. 下载并安装U盘启动盘制作软件,这里使用电手装机,免费,并且操作很简单,每一步都有明确的指引。
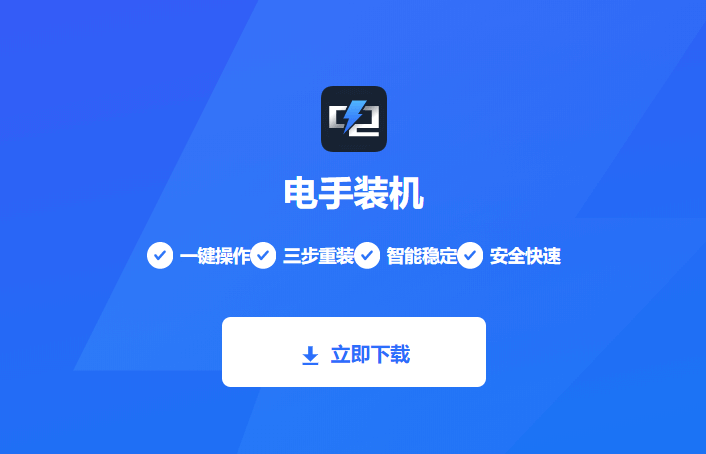
步骤3. 将U盘插入电脑,打开软件,点击「制作可启动盘」,点击「开始」。正常情况下「USB启动设备」这一栏会自动识别插入的U盘并显示,如果没有,可以点击右上角的刷新键,或者拔下U盘等十秒左右重新插入,或者退出软件重新进入。

步骤4. 格式化U盘。电手装机将弹出格式化提示,这是电手装机的默认步骤,让用户不需要自己去格式化U盘,更加方便。确认U盘内没有要用的文件之后,点击「开始」就可以格式化U盘了。
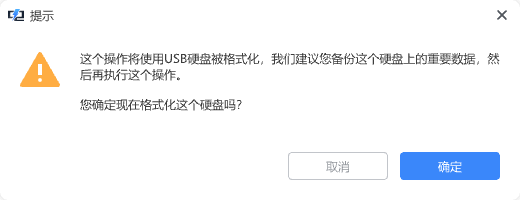
步骤5. 选择合适的系统版本,电手装机会自动开始制作U盘启动盘,大家耐心等待就可以了,制作完毕后会弹出提示,然后就可以拔掉U盘。这就是怎么制作U盘启动盘的具体步骤。
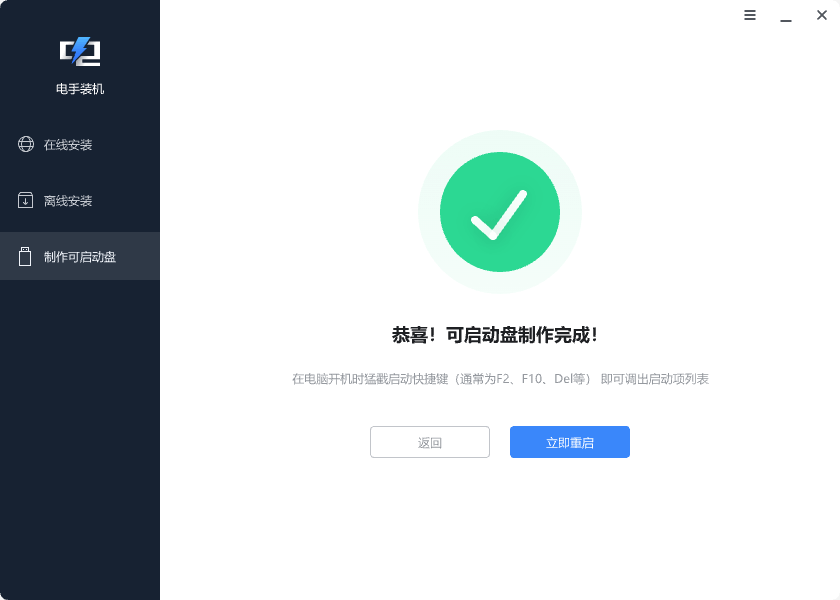
二.重装电脑系统前的准备工作
在正式介绍怎么用U盘重装电脑系统之前,要提醒大家将电脑内重要的文件提前备份,重装系统可能会覆盖原系统盘,导致很多文件丢失。
备份可以使用备份软件,比如傲梅轻松备份,打开软件后点击「备份>系统备份」或者「文件备份」,按照提示操作。
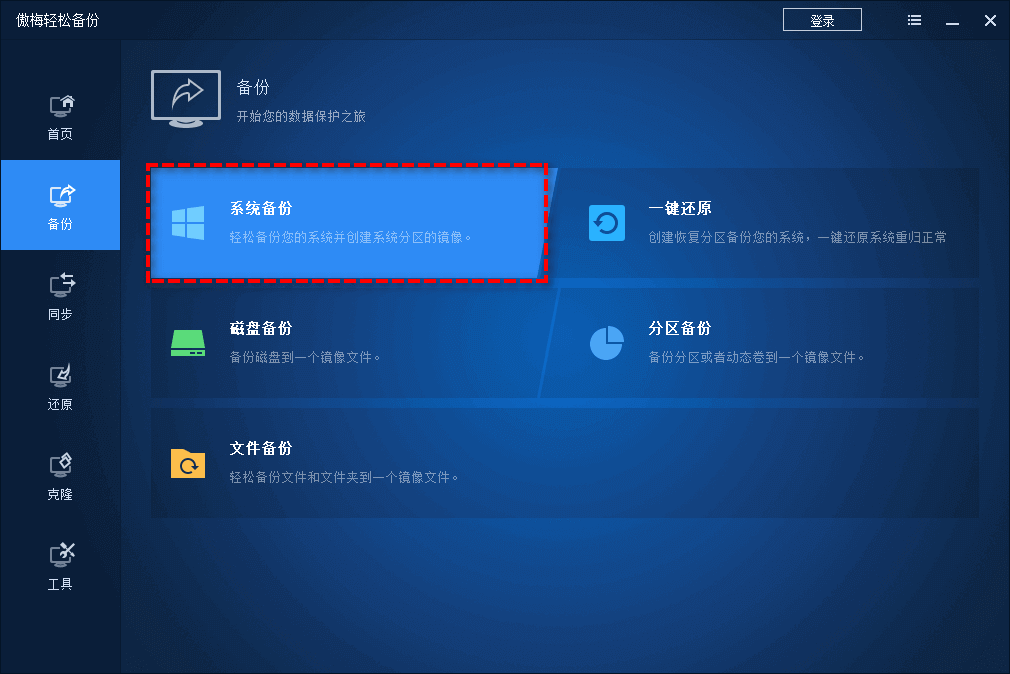
用U盘启动盘重装电脑系统
接下来为大家介绍怎么用U盘重装电脑系统:
步骤1. 将准备好的U盘启动盘插入电脑,重启电脑,在电脑重启但是还没有完全开机的时候,连续点击「F2」键进入BIOS界面。注意这里不同品牌不同型号的电脑进入BIOS的具体方法不同,可以按照型号搜索对应方法进入。

步骤2. 在BIOS界面将电脑启动顺序调为优先从U盘启动,同样不同电脑的界面会有些不同,按照英语单词意思来理解,用方向键控制光标,用回车选中,退出之前一般是按「F10」保存设置。
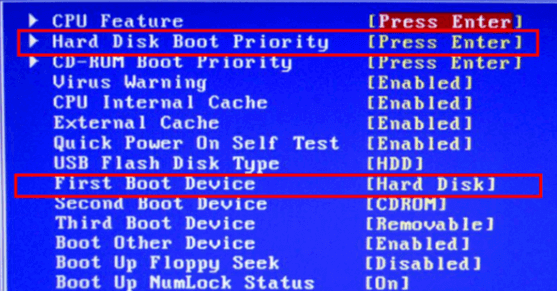
步骤3. 将启动顺序设置为优先从U盘启动之后,再次重启电脑,这时系统就会从插入的U盘启动盘启动,进入安装界面,按照弹出的窗口指示操作,直到系统安装完毕就可以了,这就是怎么用U盘重装电脑系统的具体步骤。
结论
当电脑出现蓝屏或者死机问题的时候,学会怎么用U盘重装电脑系统对于我们解决电脑问题非常重要,即使电脑现在没有问题,也建议有条件的用户制作一个U盘启动盘以备不时之需。
本文编辑:@ duty
©本文著作权归电手所有,未经电手许可,不得转载使用。
