电手装机QA:快速创建NTFS分区用于存放ISO镜像
如你在使用电手装机时遭遇了“ISO镜像文件存放”提醒,可尝试按照本文提供的方法来尝试解决。

电手装机“ISO镜像文件存放”的判断与解决
首先,打开Windows资源管理器(Win+X+E)确认除C盘(系统盘)外其余分区剩余可用空间是否已不足10G(如下图):

或仅有一个C盘(如下图):
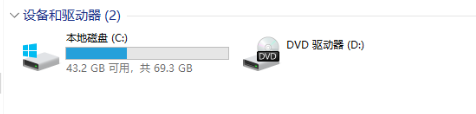
保留至少10G可用空间
如遭遇第一种情况,请确保其它分区剩余空间至少在10GB以上,再点击电手装机首页的 “重新检测”或重新打开电手装机即可继续接下来的在线装机流程。
使用分区助手快速创建新分区
如遭遇第二种情况,我们可以使用傲梅分区助手来快速创建新分区。
1、 下载并安装傲梅分区助手(免费工具),选中一个剩余空间足够的分区,以C盘为例,鼠标右键>“创建分区”。亦可点击侧边栏的创建分区:
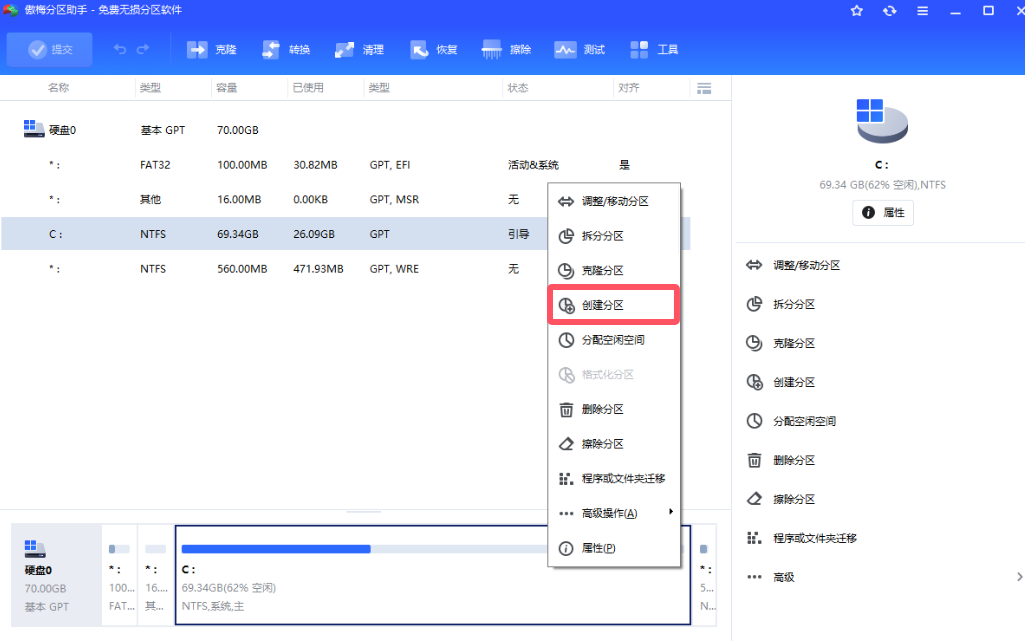
2、 在弹出的窗口中,可以设置盘符、文件系统格式(高级按钮)等,重装系统建议保持默认。在“新分区大小”中输入新分区的大小,以“12GB”为例,然后点击“确定”,会返回主界面。
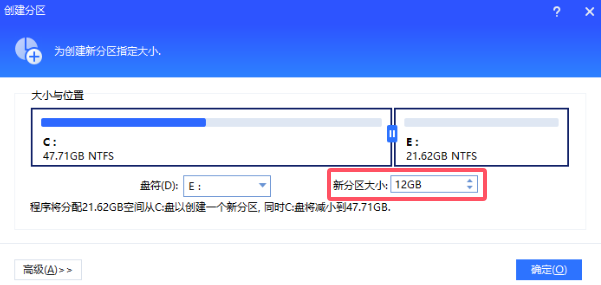
3、 返回主页面后我们会看到列表多出一个分区,但请注意目前操作尚未完成,切勿直接退出软件。请先点击左上方的“提交按钮”,然后再点击新窗口中的“执行”:
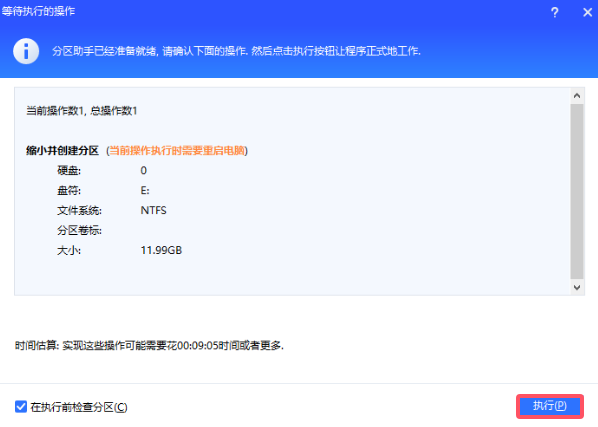
4、 注意,如果是从系统分区创建新分区,需要进入PE环境自动创建,创建完成后会自动重启,稍作等待即可(注意保存好当前的工作与未保存的资料):
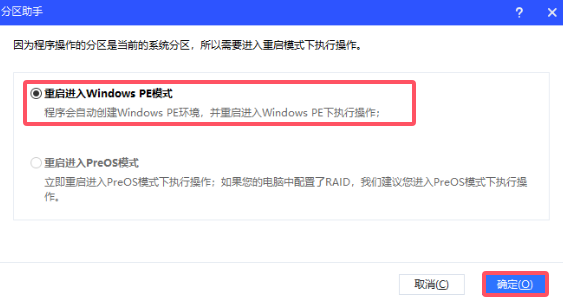
5、 如果是普通分区,点击“执行”后,等待操作执行完成即可,无需进入PE环境。执行结束后能在Windows资源管理器中看到一个新的分区,此时再打开“电手装机”便不会显示此提醒,点击下一步继续按照提示执行“在线装机”流程即可。
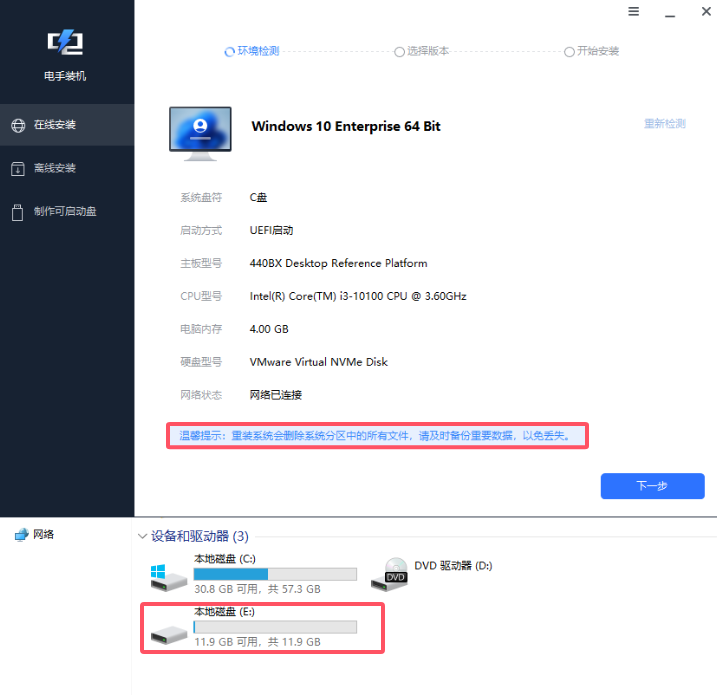
本文编辑:@ 江城子
©本文著作权归电手所有,未经电手许可,不得转载使用。
