一键搞定神舟笔记本重装系统,不过建议提前备好驱动
以性价比著称的神舟虽被戏称为“神船”,但有些故障还真不该神舟背锅,系统问题,大不了就重装系统。所以,今儿个咱们就来聊聊神舟笔记本重装系统这件事。
神舟笔记本怎么重装系统?
要重装系统首先还是建议尝试系统本身的重装系统,打开路径“Win+i打开系统设置>更新与安全>恢复中的重置功能”。当然,如果这个搞不定,作为小白我们又想快速搞定神舟笔记本重装系统也可以借助第三方一键装机工具。(小白同学买神船是真勇啊……)
用在线装机给神舟笔记本重装系统
1、 前往神舟官网下载驱动,选择笔记本,然后再选系列和笔记本,确认无误后,即可看到当前型号的所有驱动及软件,可以将所有的都下载至U盘以备不时之需。
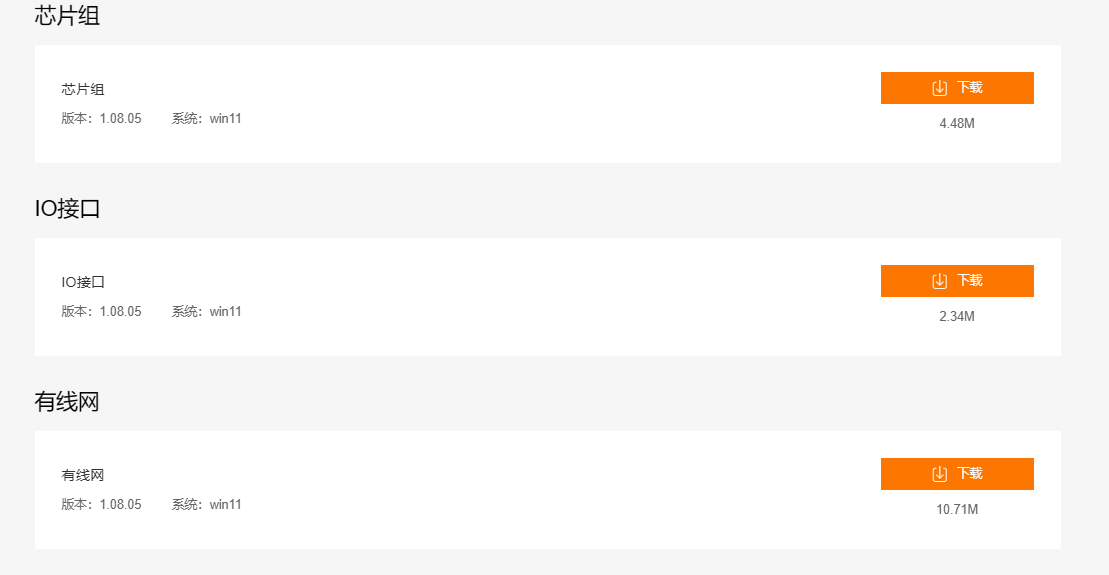
2、下载安装电手装机并打开,点击“下一步”,在“选择版本”中选择系统版本(之前是什么就选什么),然后点击“开始安装”。
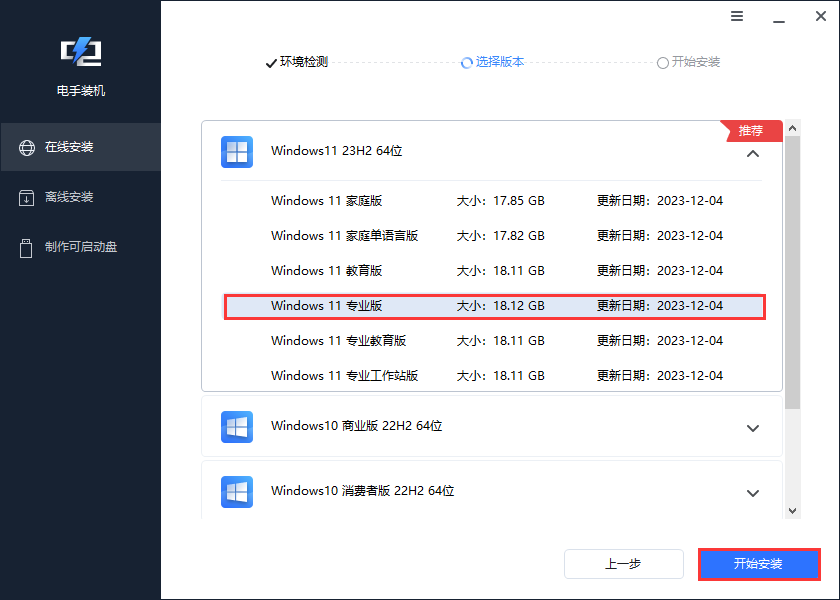
3、 此时会开始自动下载官方镜像,无需操作,更不要强行关闭电脑,最好也别做其它操作。
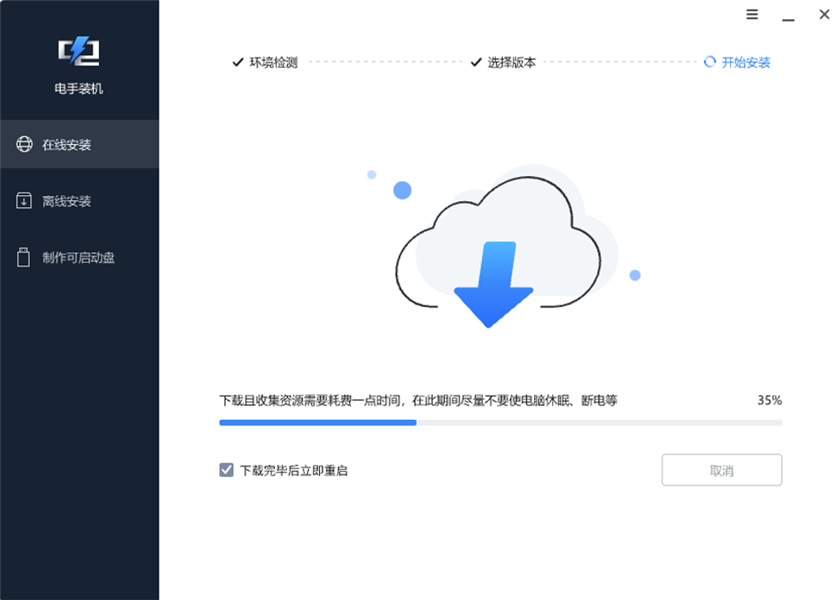
4、 系统下载和环境创建完成后会自动重启并进入PE环境继续安装系统。同样,过程中请勿操作电脑,更不要断电,强制关机,否则可能导致系统异常或安装失败。
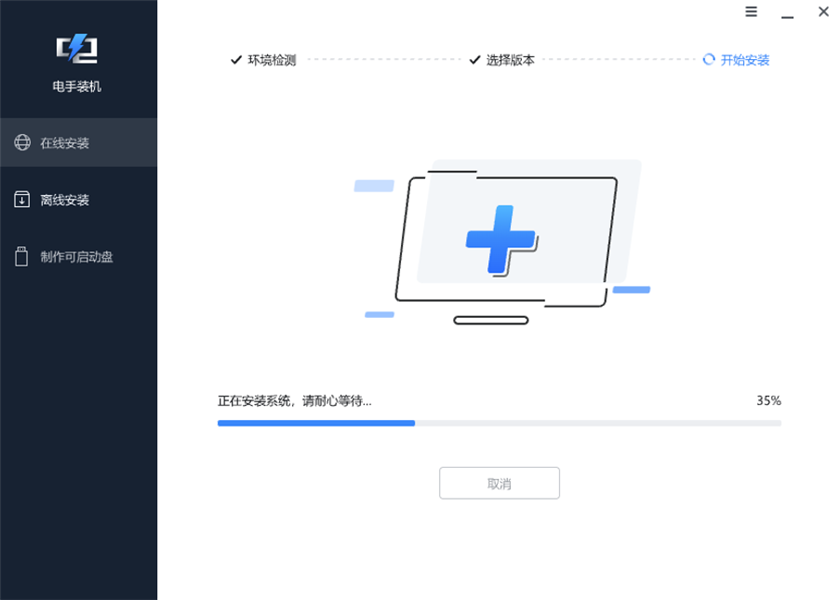
5、 等待神舟笔记本重装系统完成后,点击立即重启即可进入系统。进入系统后,检查系统基本功能是否正常,如网络、声音、键盘等,哪个不正常就安装我们之前下载的驱动。
制作启动盘来安装系统
已经开不了机无法正常使用的神舟笔记本怎么重装系统?电手装机也能装。
1、然后在一台联网电脑上下载安装电手装机,然后将U盘(16G以上)插入该电脑,然后打开电手装机,点击“制作可启动盘”,选择“USB启动设备”,
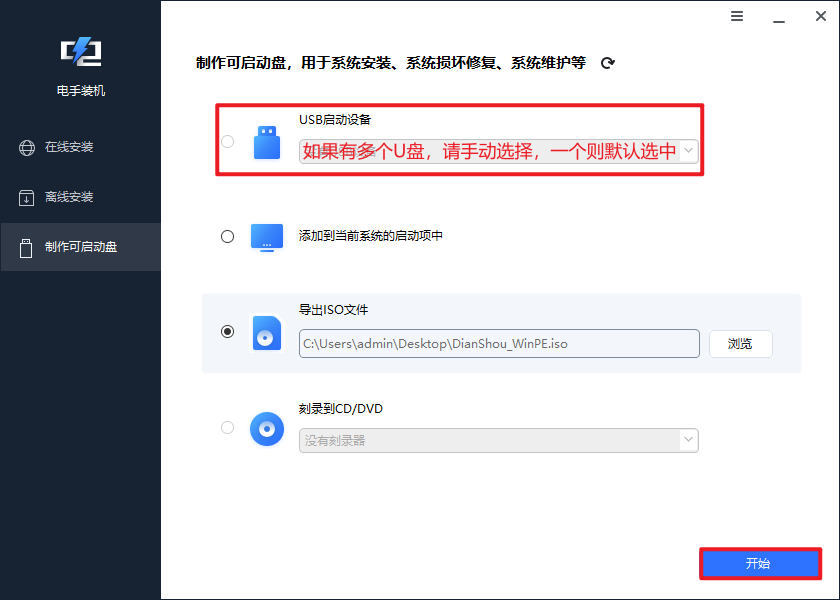
2、 点击开始后会立即开始制作电手装机启动盘。注意,如果有安装有安全软件可能会弹窗,请选择“允许此程序的所有操作”或类似选项。
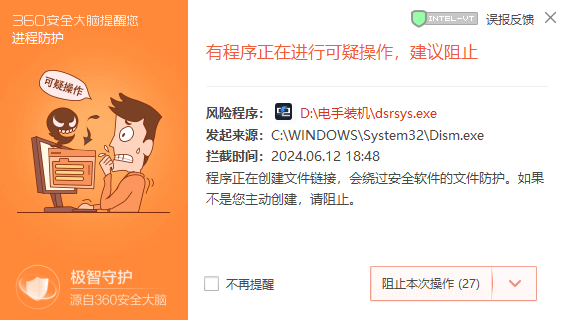
3、 制作完成后,将要安装的系统(镜像,iso文件)以及驱动一并存放进U盘中,没有镜像也可在本站下载:Windows镜像下载【XP-11】。
4、 将制作好的U盘启动盘插入神舟笔记本,开机并快速连按启动项热键(F7),选择带有USB或U盘品牌名称的选项(下图仅供参考,不同系列/年份/版本快速启动界面与按键可能不同),确定后会自动重启进入电手装机PE版。
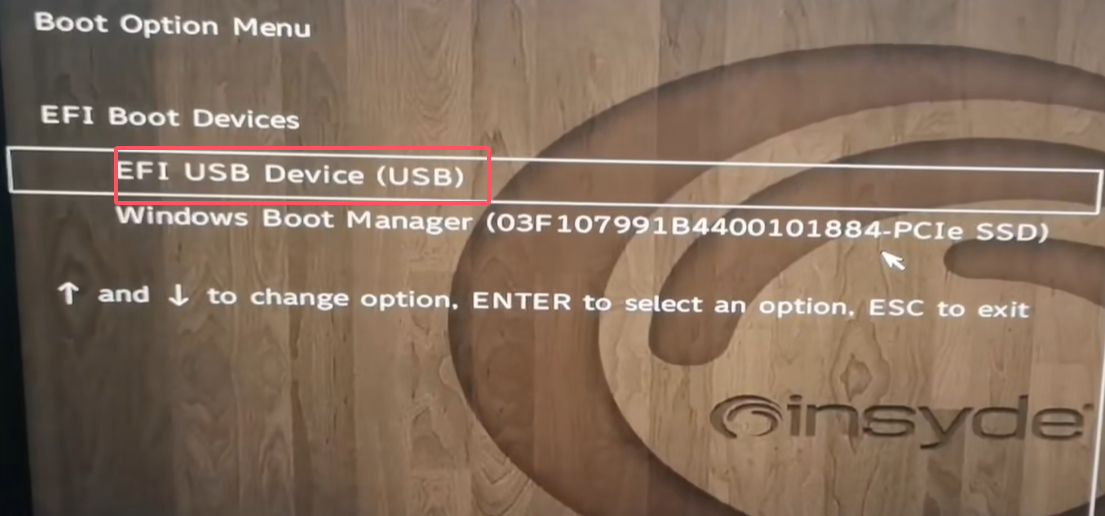
5、 进入电手装机PE系统后,系统中会出现“在线装机”与“离线装机”两个选项,在“离线安装”中点击下一步,在U盘文件夹中找到刚刚存放的镜像,确定后验证完毕选择版本(建议专业版),
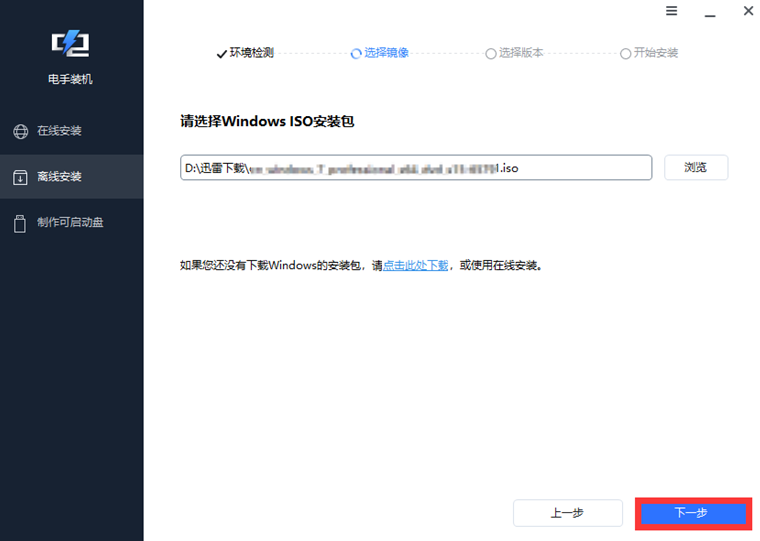
6、 确定后会自动开始安装无需任何操作,等待神舟笔记本电脑重装系统完成后,再进入系统装上需要的原厂驱动和软件即可。
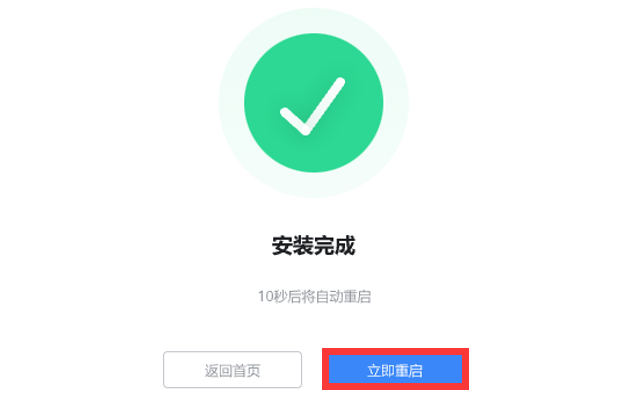
结语
以上就是关于,神舟笔记本重装系统的全部分享了。最后要告诉大家的是,一定记得提前备份好资料。
本文编辑:@ 江城子
©本文著作权归电手所有,未经电手许可,不得转载使用。
