雷神笔记本重装系统,官方+三方轻松装回原厂效果
时过境迁,雷神笔记本电脑如今也成了电脑市场的老资历,从以往的杂牌子混成了如今的二线品牌。但正如所有电脑一样,出问题就很容易甩锅给品牌,而实际上,有些系统问题真不能怪厂商,所以咱们就来聊聊系统问题的克星,即雷神笔记本重装系统的操作。
雷神笔记本怎么重装系统?
电脑能进入系统首选系统重置功能:“Win+i打开系统设置>更新与安全>恢复中的重置功能(初始化电脑)”。虽然是重置,但实际就是在线重装,对小白来说更方便。
当然,雷神笔记本官方也出了视频教程:https://v.douyin.com/iBvJAVDt/。虽然就是Windows的启动盘装机,但好歹态度值得肯定,方法也的确行之有效。
如果电脑已经不能进入系统了,那雷神笔记本怎么重装系统?不妨试试我们的装机小工具:电手装机。
制作启动盘来给雷神笔记本重装系统
1、 到雷神官网下载对应笔记本电脑型号的驱动,可以把所有的驱动和软件都下载到桌面以作备用(建议再准备一个Winrar的安装包),其中尤其是控制中心。
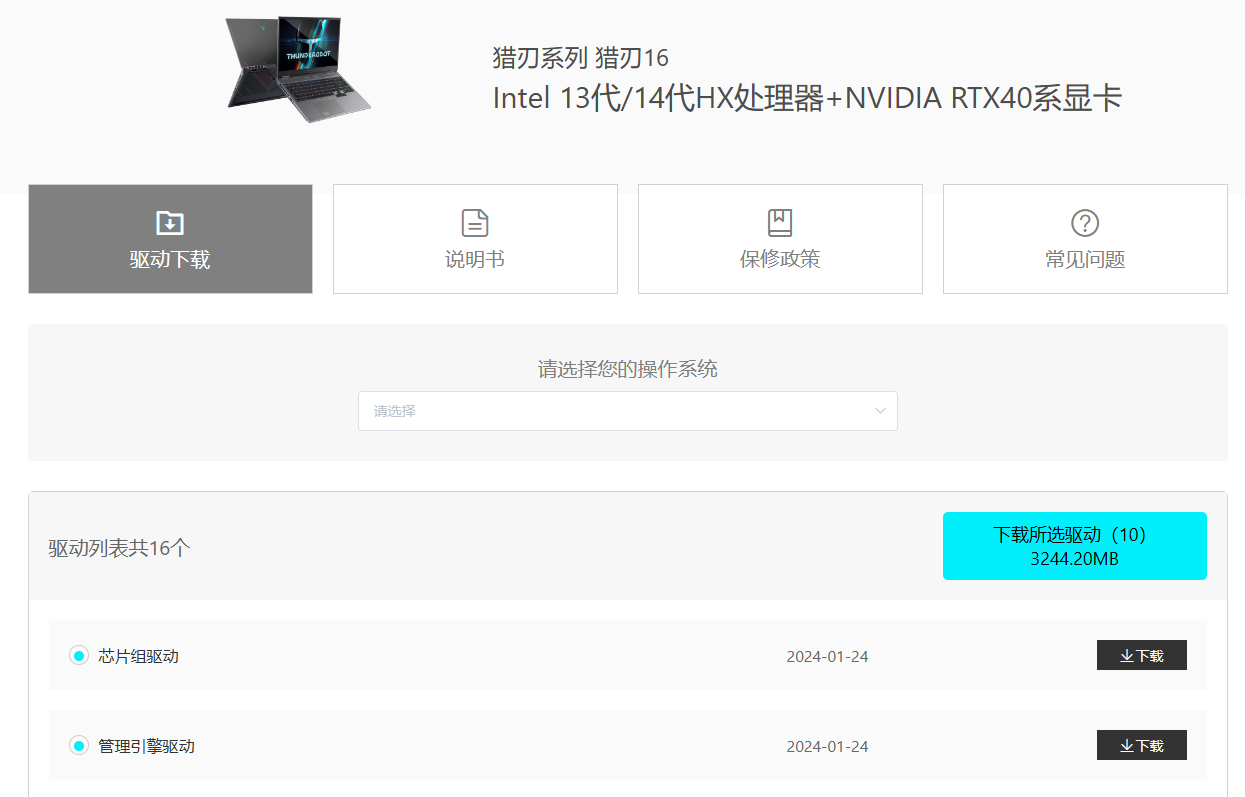
2、在另一电脑上下载安装电手装机(不行就去网吧),然后将U盘(16G以上)插入该电脑打开电手装机,点击“制作可启动盘”,选择“USB启动设备”,
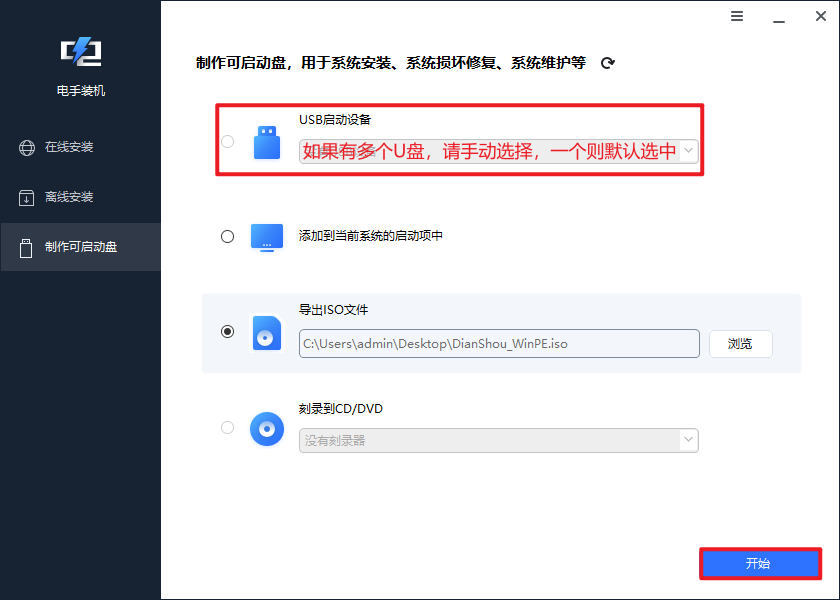
3、 点击开始后会立即开始制作电手装机启动盘。注意,该操作会格式化该U盘,请注意保存资料,安全软件也可能会弹窗,请务必“允许”。
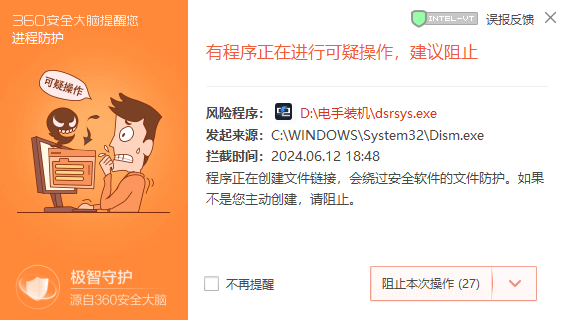
4、 制作完成后,将要安装的系统(镜像,iso文件)以及驱动一并存放进U盘中,没有镜像也可在本站下载微软官方纯净镜像:Windows镜像下载【XP-11】。
Ps:新版本电手装机创建启动盘时会自动创建一个NTFS新分区(如下图的新加卷:G),我们可以专门用来存放ISO、驱动和软件等。
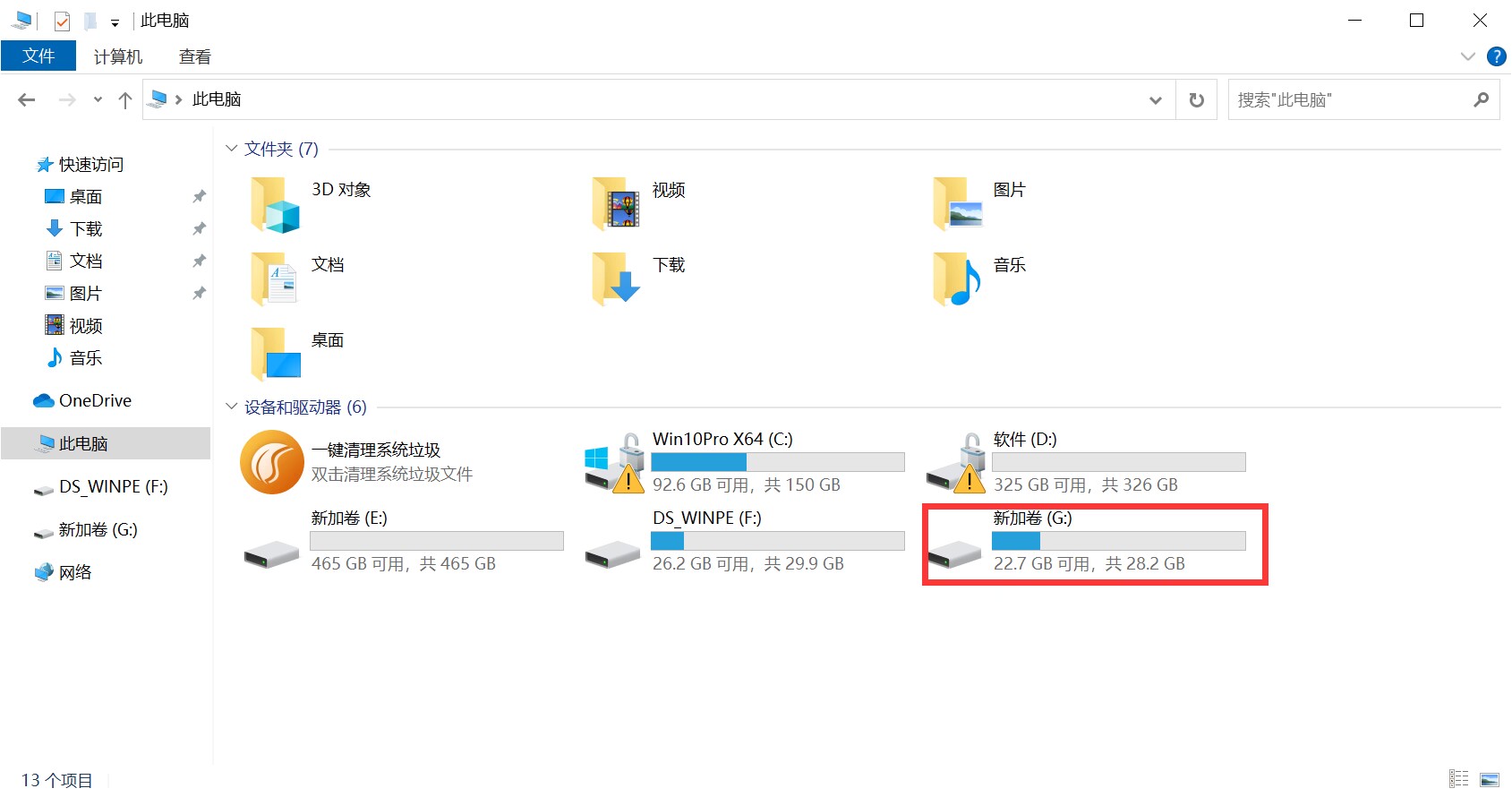
Pps:如没有发现新的U盘分区,请尝试按下Win+X+K打开磁盘管理器,找到最下方的和U盘一样大小的磁盘。此时该磁盘中应该有一块黑色的待分配区域,右键该区域选择新建分区,新建一个NTFS分区,回到“此电脑”中即可看到。
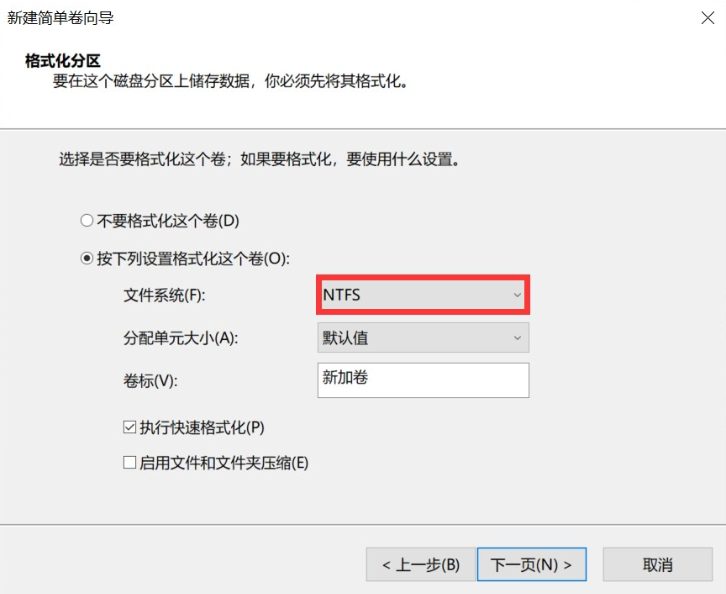
5、 将电手装机PE启动盘插入雷神笔记本电脑,开机时连按F7(或者试试F12,再不行就去问客服),然后在菜单中选有USB或U盘品牌名称的选项(下图仅供参考,不同系列/年份/版本快速启动界面可能不同)。
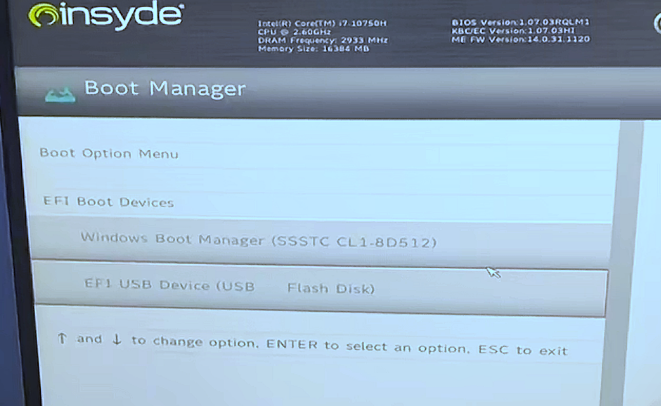
6、 之后会进入电手装机PE系统,在“离线安装”中点击下一步,在U盘中找到系统镜像,验证完成后选择版本(建议专业版)安装。
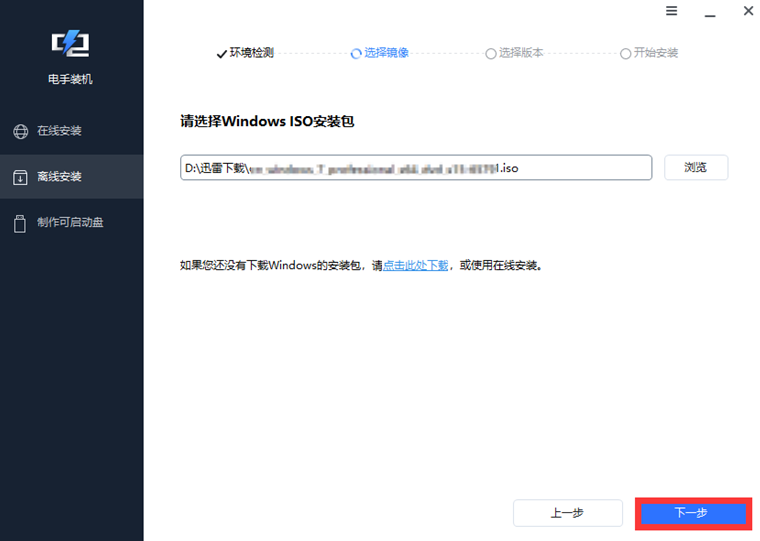
7、 安装期间无需任何操作,等待雷神笔记本重装系统完成后即可进入系统,检查功能有无异常,哪个功能有异常就把之前备好的驱动安装上。一般来说,只要网络正常,系统会自动打驱动。当然,控制中心等厂商软件还得自己装上。
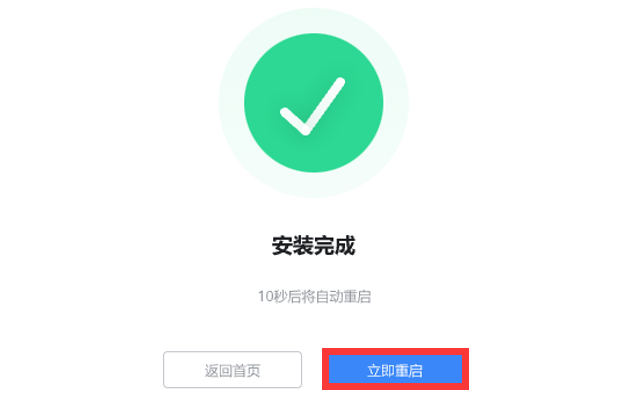
结语
以上就是关于雷神笔记本怎么重装系统的全部分享了,给雷神笔记本重装系统是不是很简单?作为系统问题的杀手锏操作,几乎是电脑用户的必会操作之一了。如电手装机一样的许多小工具也在不断简化流程,主打的就是一键化装机。……
本文编辑:@ 江城子
©本文著作权归电手所有,未经电手许可,不得转载使用。
