台式电脑如何重装系统?有网没网用两种方法重装
台式电脑如何重装系统?如果电脑可以联网,可以用装机软件下载镜像文件并重装系统,如果台式电脑系统已经损坏连不上网,可以用U盘启动盘来重装电脑系统。下面分别为大家介绍两种方法的具体操作步骤。
一.装机软件在线重装电脑系统
可以联网的情况下台式电脑如何重装系统:
步骤1. 准备工作。把电脑里的重要文件进行备份,如果有条件,建议把原系统一起备份,如果重装系统失败至少可以还原为原来的系统。备份可以使用备份软件,比如傲梅轻松备份,自带了文件备份和系统备份功能。
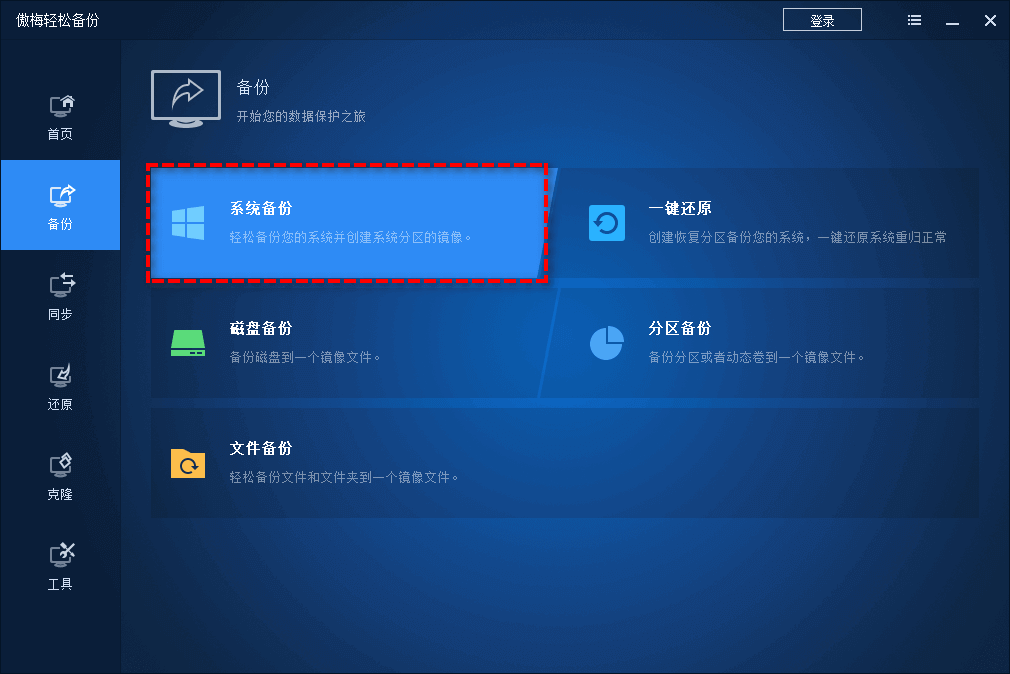
步骤2. 下载安装电手装机并运行,这是一个免费的装机软件,可以获取多个版本的Windows系统,还可以自动重装系统。
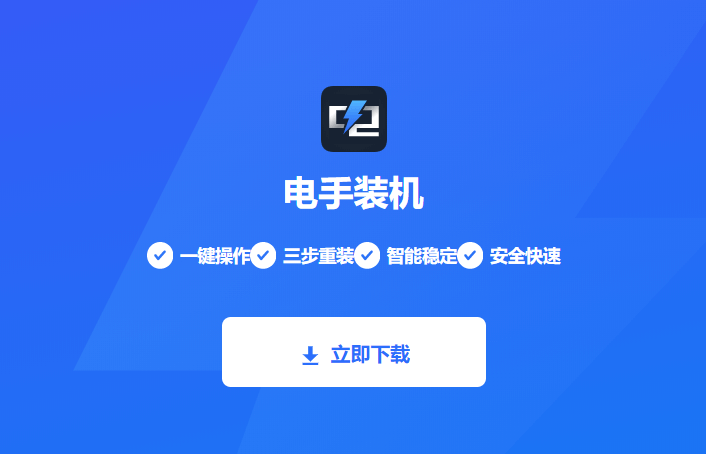
步骤3. 进入电手装机,电脑默认打开「在线安装」并检测电脑环境,点击「下一步」。
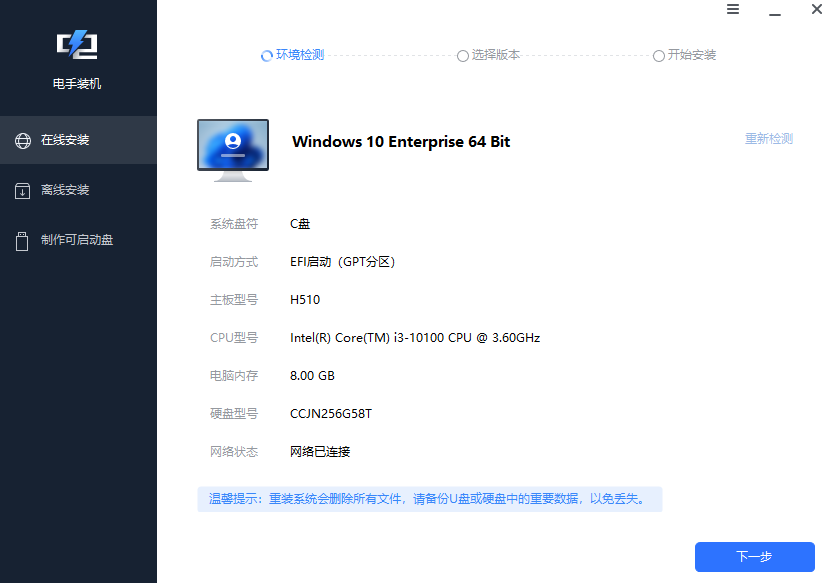
步骤4. 勾选合适的系统版本,点击「开始安装」。不同硬件能支持的系统不同,为了帮助您找到合适的Windows版本,软件会将比较合适的系统放在前列。
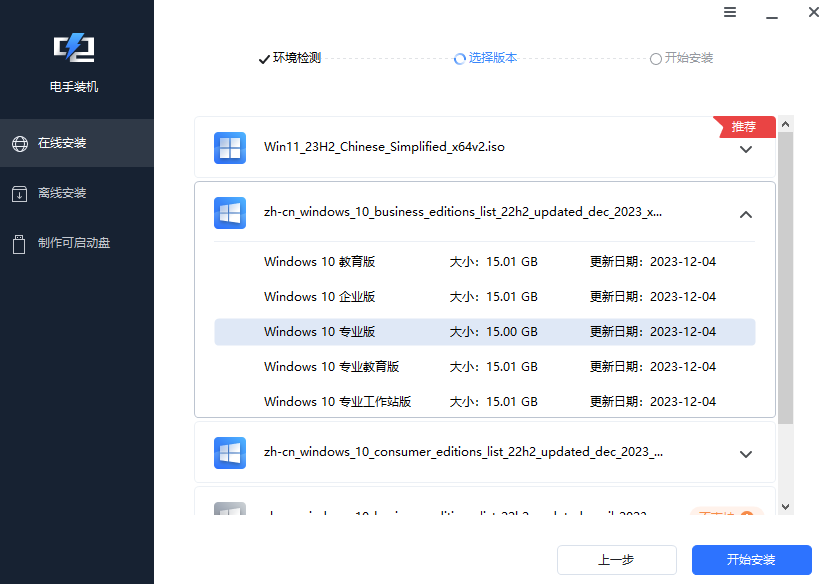
然后电手装机会自动获取系统资源,这里默认勾选「下载完毕后立即重启」,然后就不用管了,电脑会自动重启并进入安装,保持通电和联网,不要退出界面等待安装完毕。
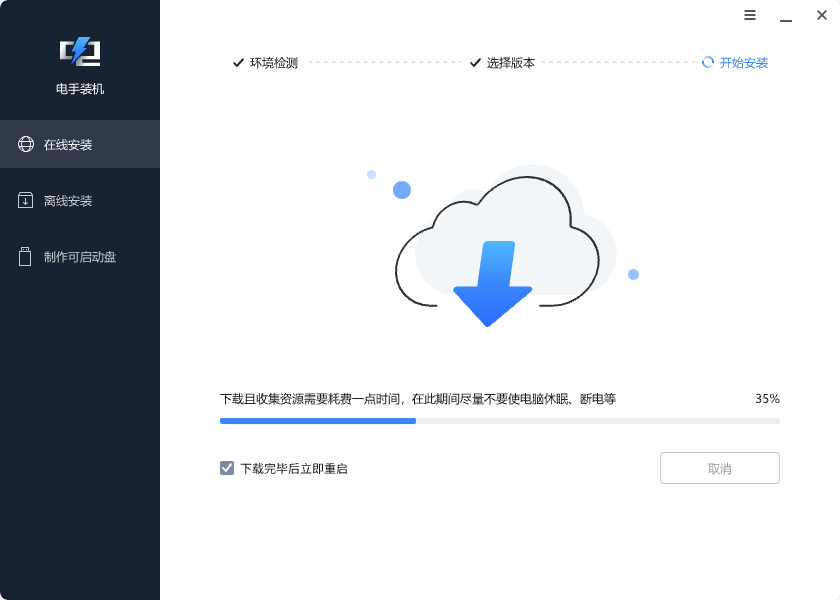
二.制作U盘启动盘重装电脑系统
如果电脑连不上网台式电脑如何重装系统?先尝试恢复网络连接,不能恢复则用启动盘重装电脑系统。
启动盘是将系统文件制作到移动存储设备中,常见的介质有U盘、光盘等,这里介绍制作U盘启动盘重装电脑系统的具体步骤。
制作U盘启动盘
步骤1. 准备工作。和上述方法一样将原系统和重要文件进行备份;准备一个空白U盘(后续U盘会被格式化,里面保存的文件需要提前备份),根据系统版本不同U盘的最小容量要求也不同,建议至少8GB。

步骤2. 下载安装电手装机,打开软件,点击左侧的「制作可启动盘」,在右侧勾选「USB启动设备」,将U盘插入电脑,软件会自动检测并显示U盘,点击「开始」。
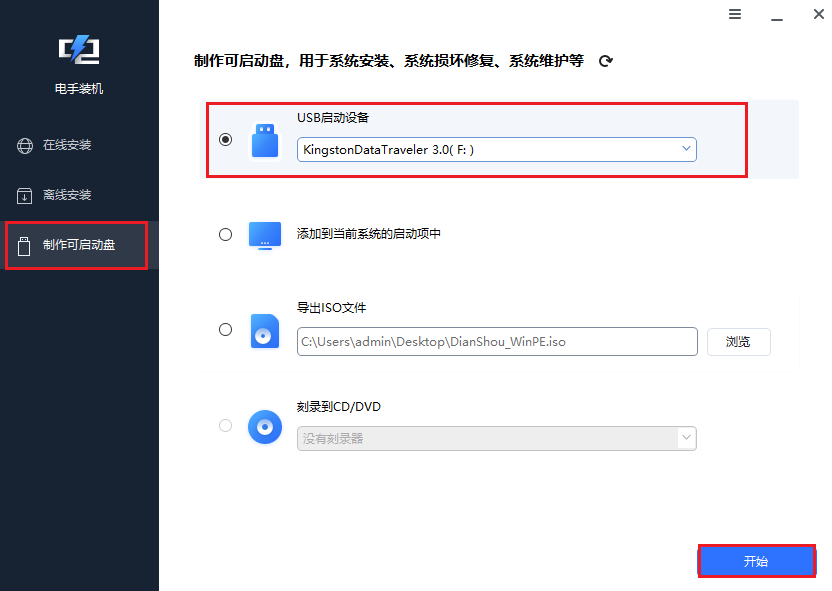
步骤3. 格式化U盘。软件弹出格式化U盘的提示,确认U盘内没有需要保留的文件之后点击「确定」格式化U盘。
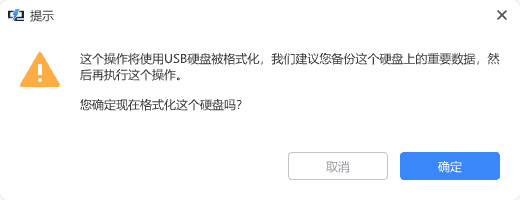
步骤4. 选择合适的系统版本,开始制作U盘启动盘,等待制作完毕后软件会弹出制作完毕的提示。
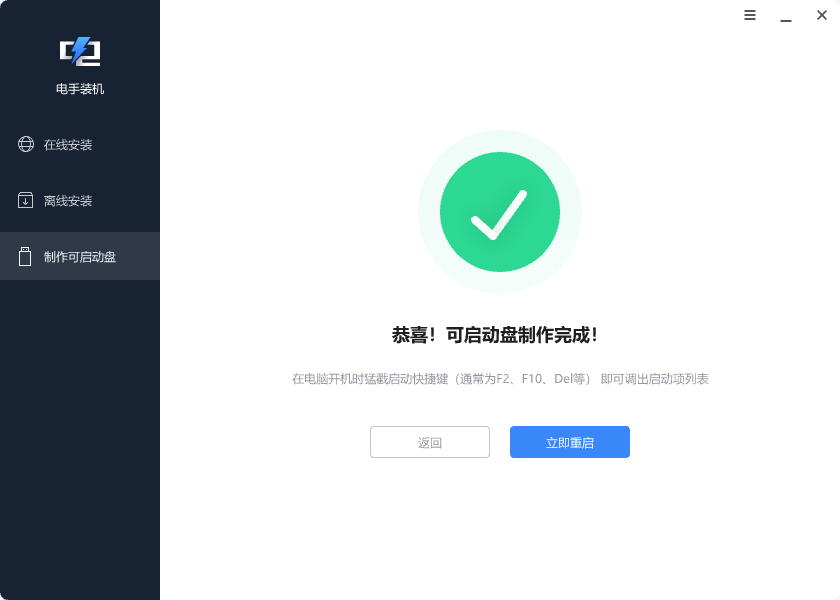
用U盘启动盘重装电脑系统
准备好U盘启动盘之后台式电脑如何重装系统?
将启动盘插入要重装系统的电脑,重启电脑,会从U盘启动,进入安装界面,按照提示选择安装位置等等即可。

如果重启电脑没有从U盘重启,需要修改启动顺序:
重启电脑,在出现LOGO的时候疯狂点「F2」按键,进入BIOS,有的电脑不是这个按键,按照电脑型号搜索对应按键进入BIOS。
切换到「Boot」,然后选择「USB HDD」,按「F10」保存选择。
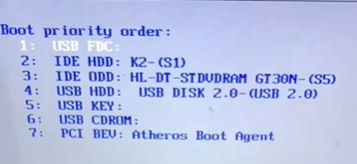
结论
以上就是台式电脑如何重装系统的两种方法,基本大多数情况都能适用,希望对您有所帮助。
本文编辑:@ duty
©本文著作权归电手所有,未经电手许可,不得转载使用。
