AOC笔记本怎么重装系统?详细步骤分享
不得不说,这些年笔记本真的是越来越好做,连AOC都来造笔记本电脑了。作为传统硬件制造企业,相较于真正的杂牌子品质还是有保障的。不过,对于系统问题发回售后就有点浪费时间了,所以今天就来唠唠系统问题的杀手锏操作——AOC笔记本怎么重装系统。
AOC笔记本怎么重装系统?
搜了一圈甚至没找到AOC笔记本的官网,AOC集团官网上也仅有显示器和其它外设产品线,所以官方AOC笔记本电脑重装系统的方法就别想了。不过,微软的方法还是有的:
Win+i 打开系统设置 > Windows更新 > 高级选项 > 恢复 > 初始化电脑
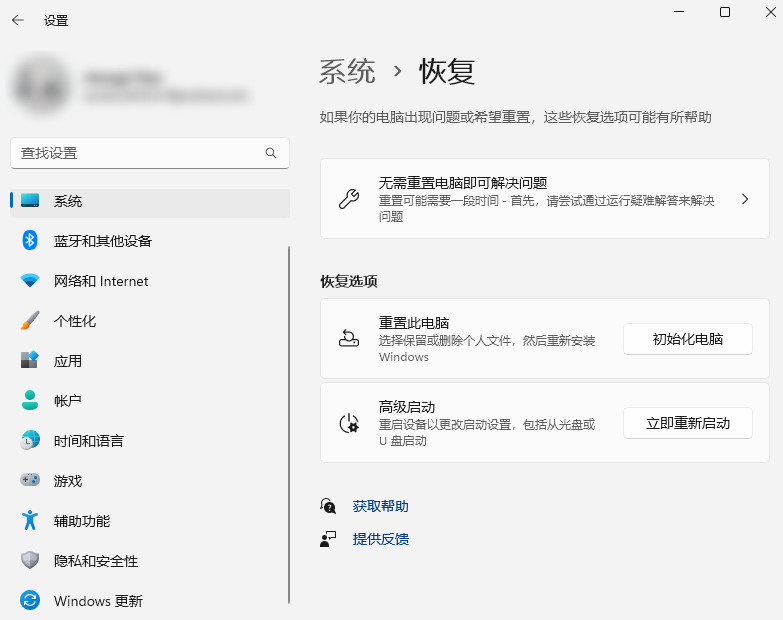
虽然只是重置但效果依旧强力和重装几乎没两样,记住有云下载就选择云下载,更干净更彻底;另外,在此之前记得备份好自己的资料。
那如果已经开不了机,进不了系统了AOC笔记本怎么重装系统?且往下看。
AOC笔记本重装系统:电手启动盘
1、在一台可用电脑上插入U盘(16GB以上),下载安装电手装机后打开,点击“制作可启动盘”,选择“USB启动设备”,
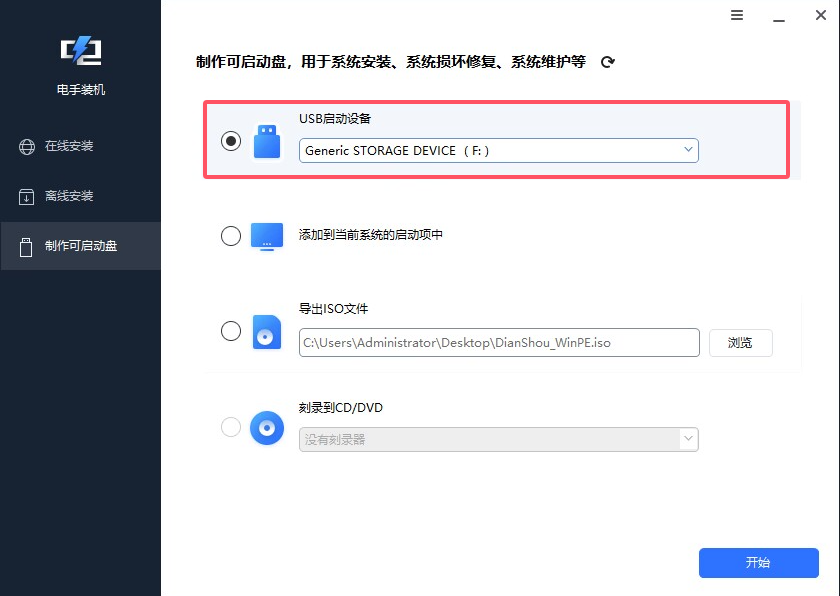
2、 点击开始后会立即开始制作电手装机启动盘。注意,该操作会格式化该U盘,请注意保存资料,安全软件也可能会弹窗,请务必“允许”(或者提前退出,避免导致重装失败)。
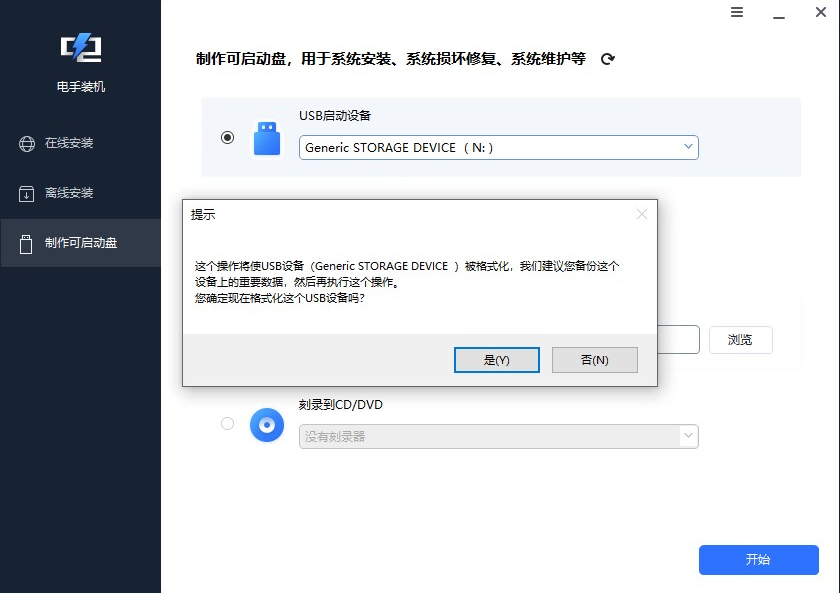
3、 制作完成后,将要安装的系统镜像ISO文件(之前是啥就下啥)一并准备好,没有镜像也可在本站下载微软官方纯净镜像:Windows镜像下载【XP-11】。至于驱动的话其实不必太担心,AOC笔记本重装系统完成后联网系统会自行打驱动。(如果开得了机的话也可以备份一下)
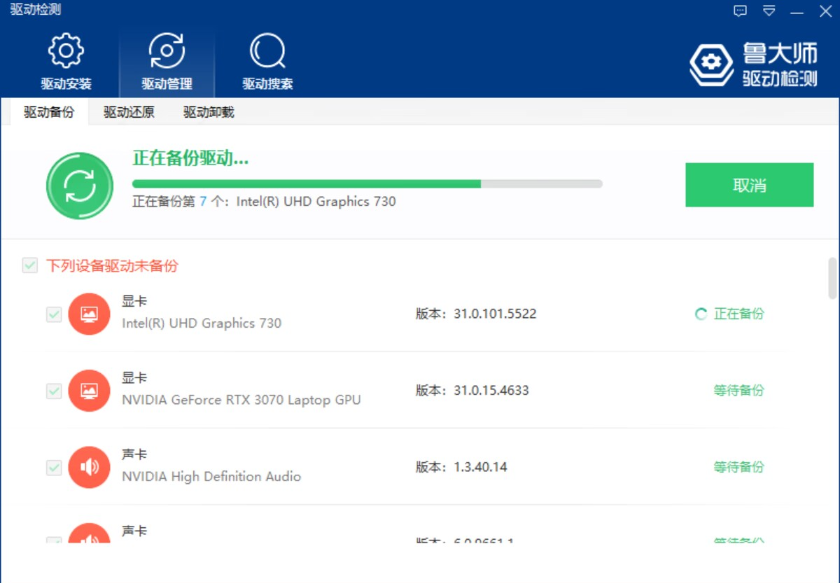
4、新版本电手装机创建启动盘时会自动创建一个NTFS分区(如下图的新加卷:G),我们可以用来存放之前准备好的系统ISO、驱动和软件(如果有的话)。
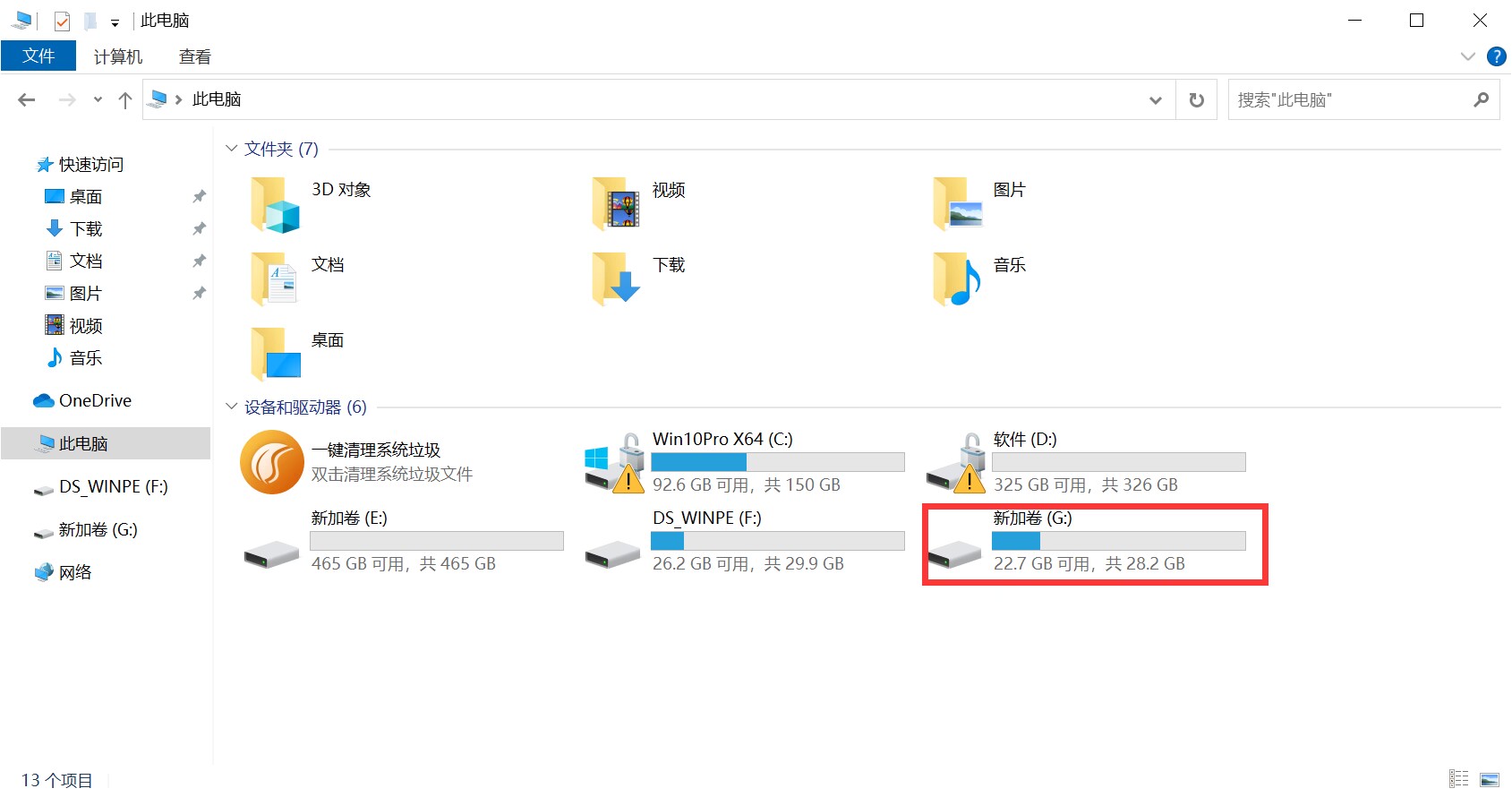
Ps:如没有新的U盘分区或DS_WinPE分区无法存放大镜像,请尝试按下Win+X+K打开磁盘管理器,找到最下方的和U盘一样大小的磁盘。此时该磁盘中应该有一块黑色的待分配区域,右键新建分区,新建一个NTFS分区,回到“此电脑”中即可看到。
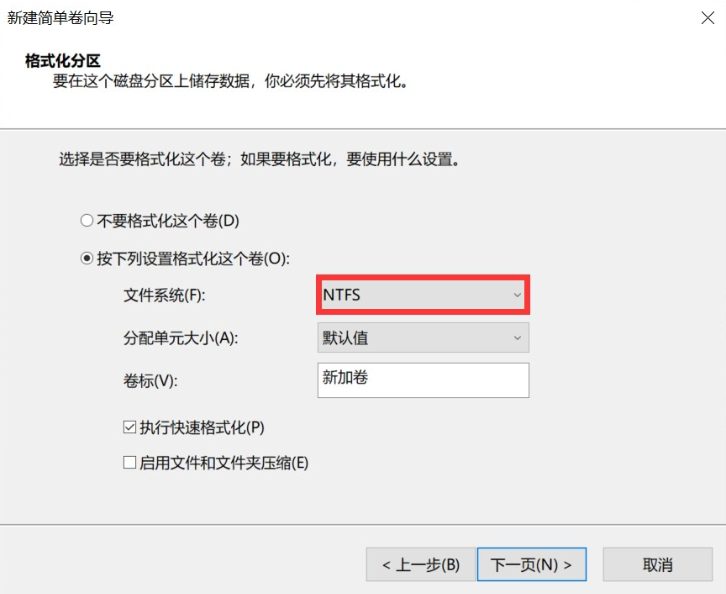
4、 将电手装机PE启动盘插入AOC笔记本电脑,开机连按F7进入启动菜单(不行就去问客服),然后在菜单中选有USB或U盘品牌名称的选项(下图仅供参考,不同系列/年份/版本快速启动界面可能不同)。
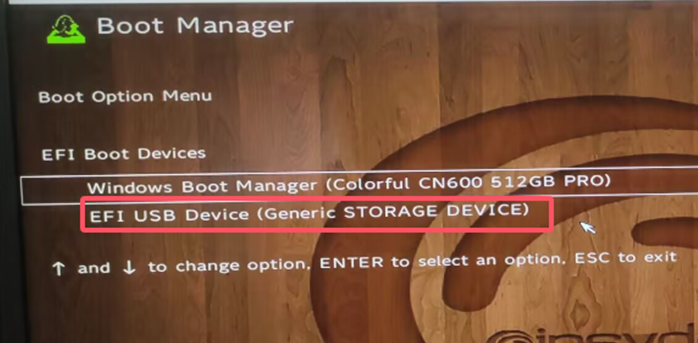
5、 之后会进入电手装机PE系统,在“离线安装”中点击下一步,在U盘中找到系统镜像,验证完成后选择版本(建议专业版)安装。
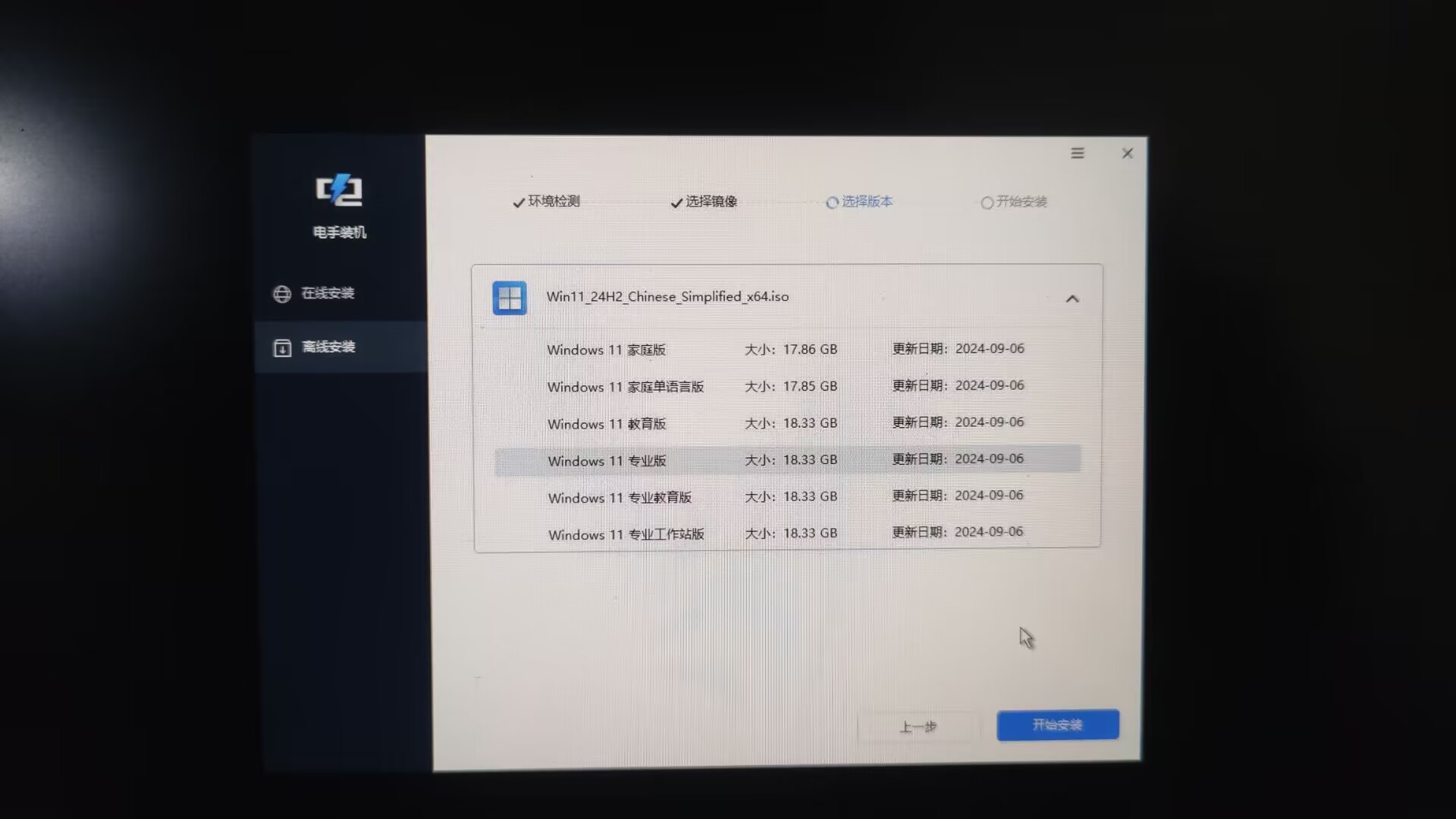
6、 安装期间无需任何操作,等待AOC笔记本重装系统完成后即会自动进入系统。进入系统先联网,连上网络Windows系统会自行安装大部分驱动,也可手动在更新中更新。
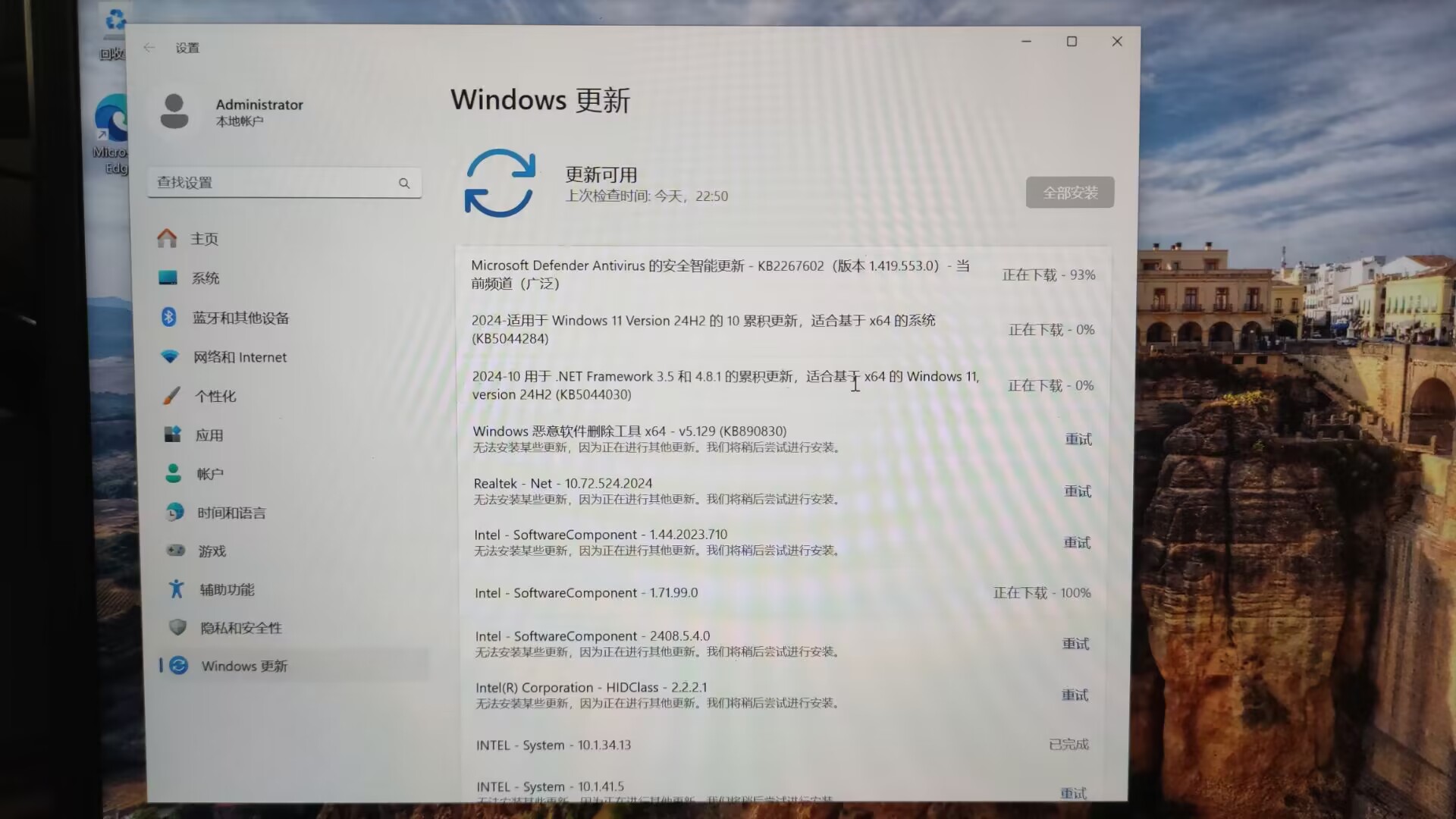
结语
以上就是关于AOC笔记本怎么重装系统的全部分享了。当然,大家也可以试试电手装机的在线装机功能,更快更高效。
本文编辑:@ 江城子
©本文著作权归电手所有,未经电手许可,不得转载使用。
