两种电脑系统重装方法图解,简单快速重装系统
如果你平常会使用电脑进行一些操作,那么了解如何重装电脑系统是有必要的,当电脑出现比较难以解决的问题时可以通过重装操作系统来尝试解决问题。电脑系统重装的方法有多种,下面就为你展示电脑系统怎么重装。
使用 ISO 文件安装
重装系统的第一种方法就是使用下载好的系统镜像文件来安装,下面是具体的操作步骤:
第一步需要前往安全的 Windows 镜像文件下载网址下载好想要重装的系统镜像文件,如果是使用专业版或者家庭版的用户建议可以到 Windows 官网进行下载,下载完成之后右键镜像文件,选择“装载”选项。
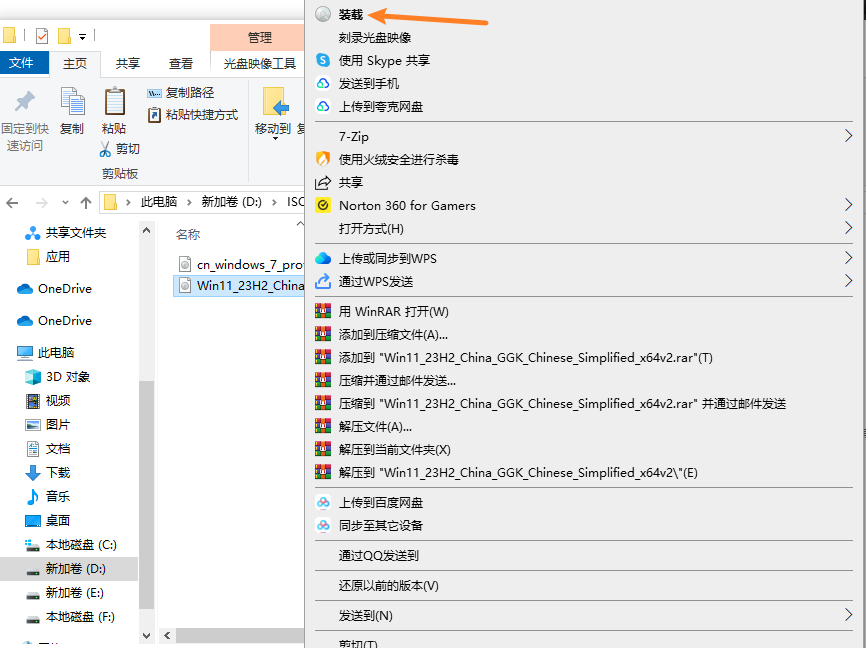
接下来文件夹会自动跳转到新的界面,从左侧的盘符区域可以看见多出一个 DVD 驱动器的选项,里面包含了系统的安装程序,双击“setup.exe”文件启动安装程序。
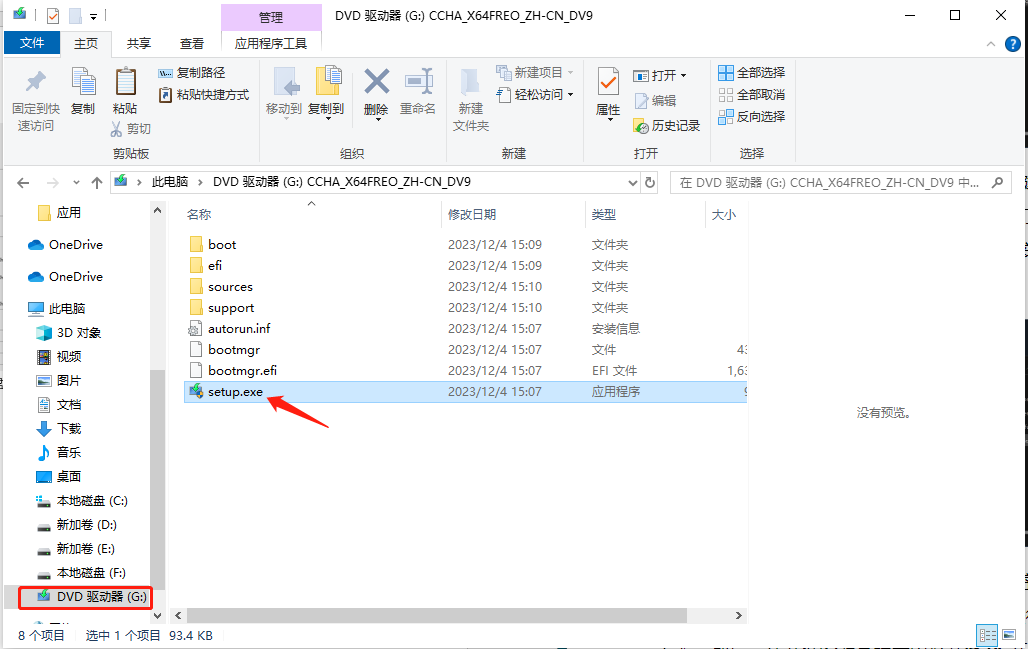
然后就可以根据安装指引进行选择重装系统。
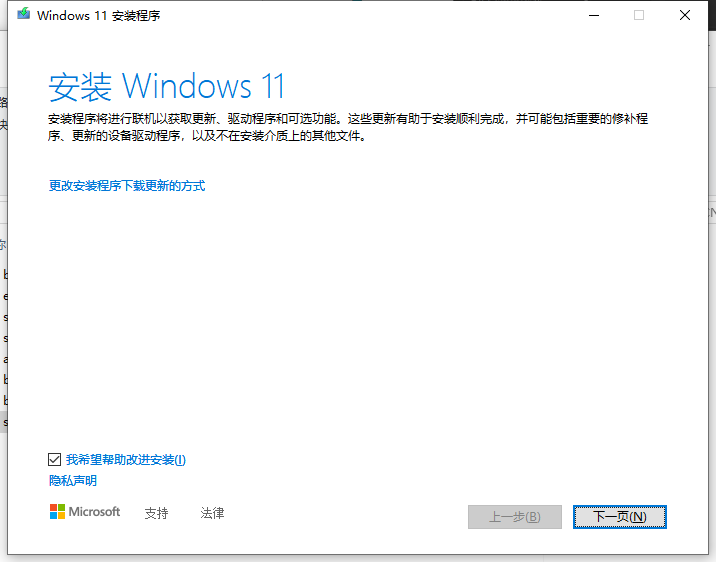
电手装机软件安装
电脑系统重装的方法除了镜像文件还可以使用一些第三方的重装系统软件来重装,下面就使用电手装机软件来演示如何利用这类型的软件重装系统。
在线安装
在线安装是电手装机软件其中一个功能,可以在有网络连接的情况下重装系统,具体步骤如下:
下载好电手装机软件之后双击运行,然后进入软件会默认位于在线安装功能界面,这时软件会检测电脑的硬件组成,等待检测结束之后点击下一步进入版本选择界面。
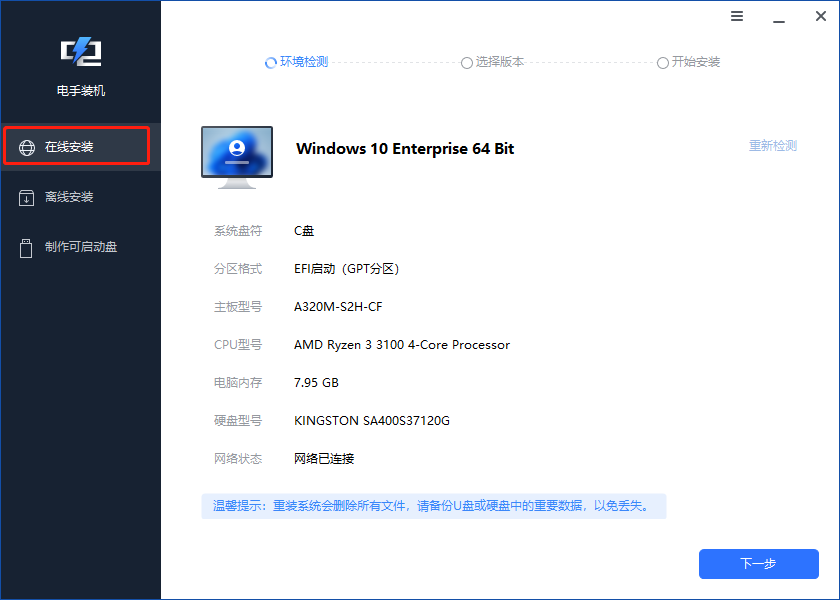
进入版本选择界面之后我们就可以选择想要安装的系统版本,注意只有你的电脑硬件支持的版本才能进行选择,选择之后点击开始安装按钮。
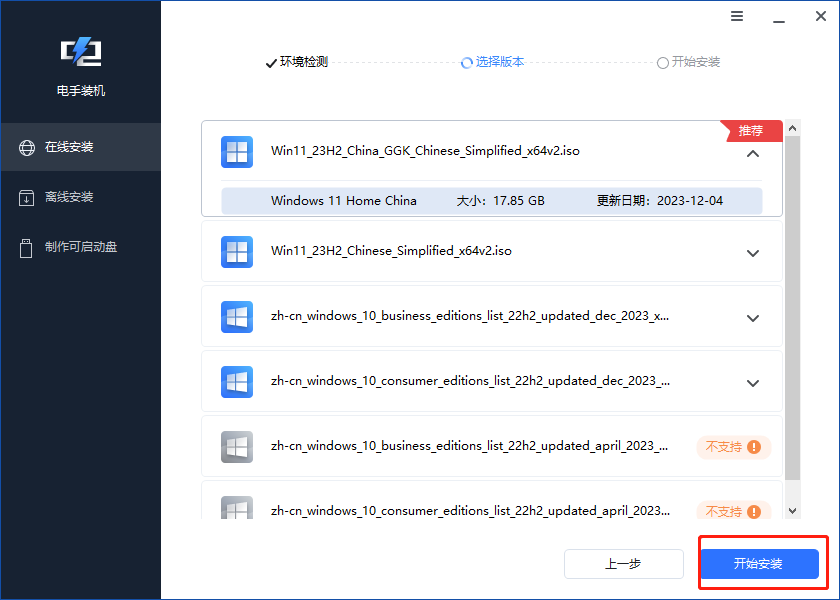
最后只需要等待下载系统并安装即可,注意在下载和安装的过程中不要将电脑关闭或者打开休眠模式。
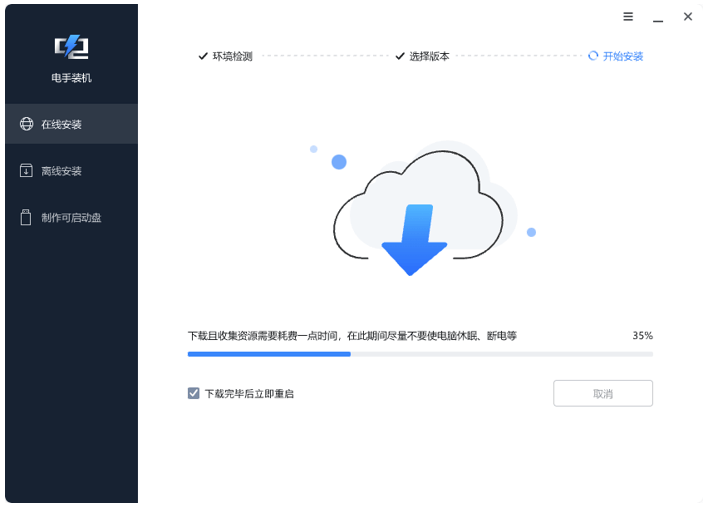
离线安装
离线安装功能也是电手装机软件其中一个功能,同样可以帮助我们实现电脑系统重装操作,这个功能可以在没有网络的时候重装系统,需要提前下载好系统镜像文件,下面是具体的步骤:
在打开软件之后选择离线安装功能,同样的等待电脑检测结束之后点击下一步。
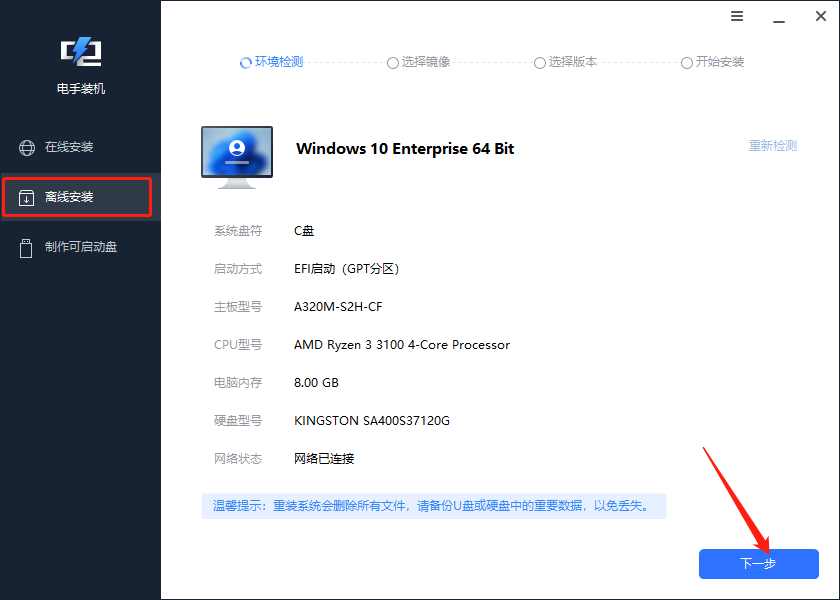
这时候就需要我们自己导入下载好的 ISO 镜像文件,点击浏览按钮,找到镜像文件的位置导入之后点击下一步。
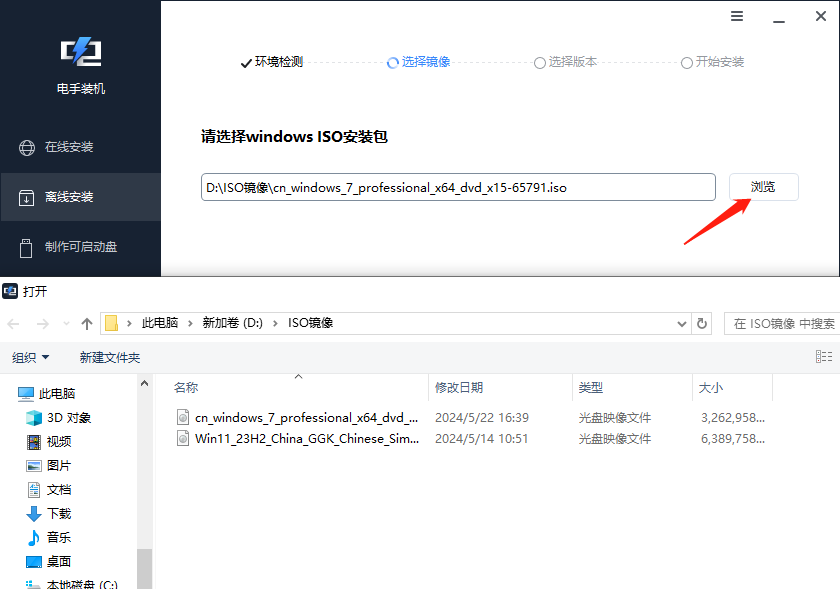
然后软件会失败你所导入的镜像文件版本,并展示到界面中,如果你的电脑支持安装该版本的系统就可以进行选择点击开始安装,如果不支持那么就无法选择需要重新导入新镜像文件。
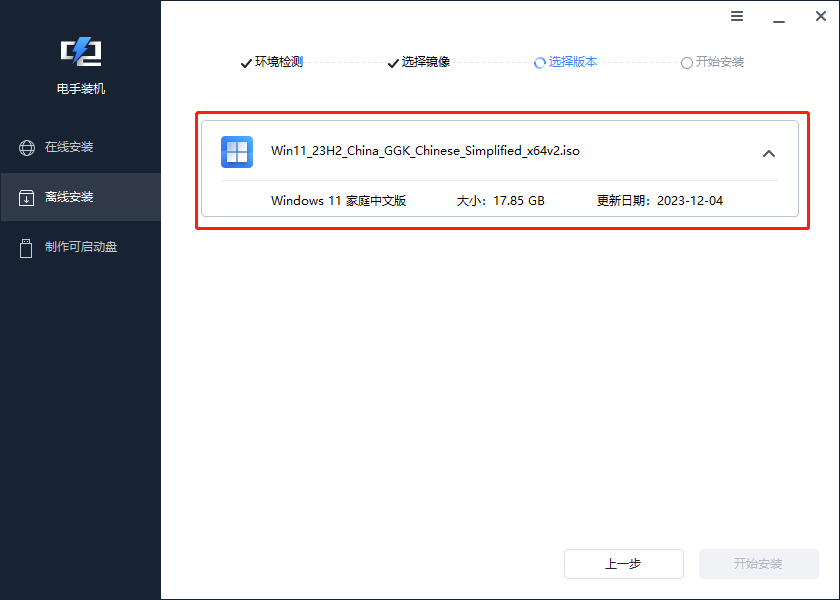
结论
上面两种电脑系统重装的方法可以帮助我们简单快速的重装操作系统,在有网络或者没有网络的时候都可以让你实现重装系统的操作。
本文编辑:@ 小小辉
©本文著作权归电手所有,未经电手许可,不得转载使用。
