东芝笔记本怎么重装系统?三种方法,适应各种情况
虽然东芝笔记本电脑已经淡出中国市场多年,但不少朋友对日系设计的追捧,在二手市场保有量意外的还挺大,外加价格便宜,当个上网本还是凑合的。所以,咱们今天就来聊聊东芝笔记本怎么重装系统。
东芝笔记本怎么重装系统?
由于现存的东芝笔记本大多都是Win7乃至Win8,Win10都相对少见,外加微软对Win7的支持也已暂停多年,所以建议大家要重装系统可以直接升级Win10。另外,记得提前备份好资料。
系统的重置功能
如果是Win10系统,可以尝试下自带的重置功能,对小白来说更“安全”:
Win+i打开系统设置>更新与安全>恢复中的重置功能
Ps:可在“其它设置”中选择“更改设置”>打开“还原预安装的应用”;另外,如无法从本地安装,可选择云下载,过程中请保证网络通畅,保持充电器连接。
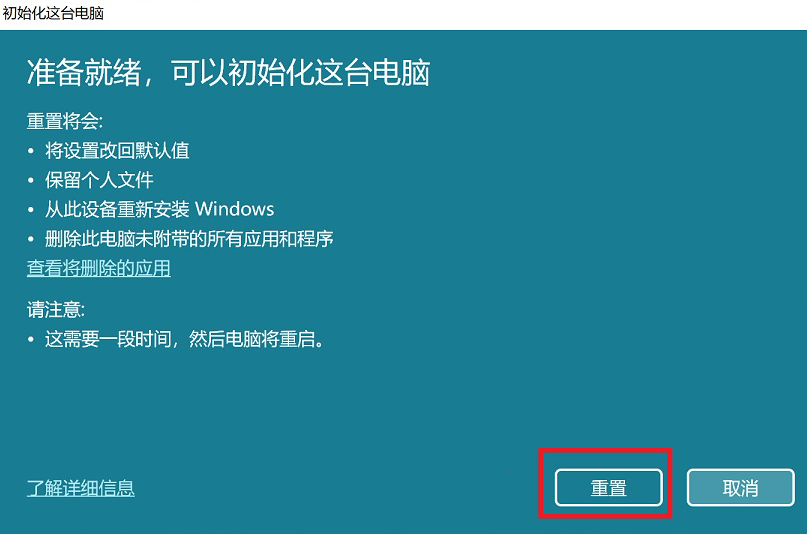
在线升级重装Win10系统
如果有意重装或升级Win10系统,也可考虑下第三方装机工具:电手装机。
注意:建议提前用360驱动大师/驱动总裁或其它驱动管理软件,备份本机驱动以及该驱动管理软件安装包至U盘。
1、 下载安装并打开电手装机,在首页检测关闭后点击“下一步”,在选择页面中选择Win10专业版,然后点击“开始安装”;
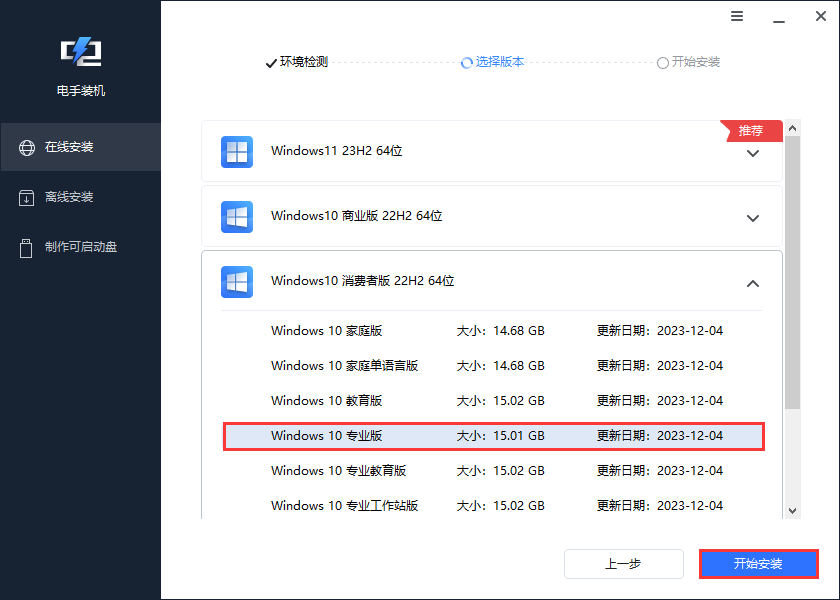
2、 等待资源下载完毕后,会自行开始部署环境,全程无需操作,稍作等待后自行进入PE环境开始安装新系统;
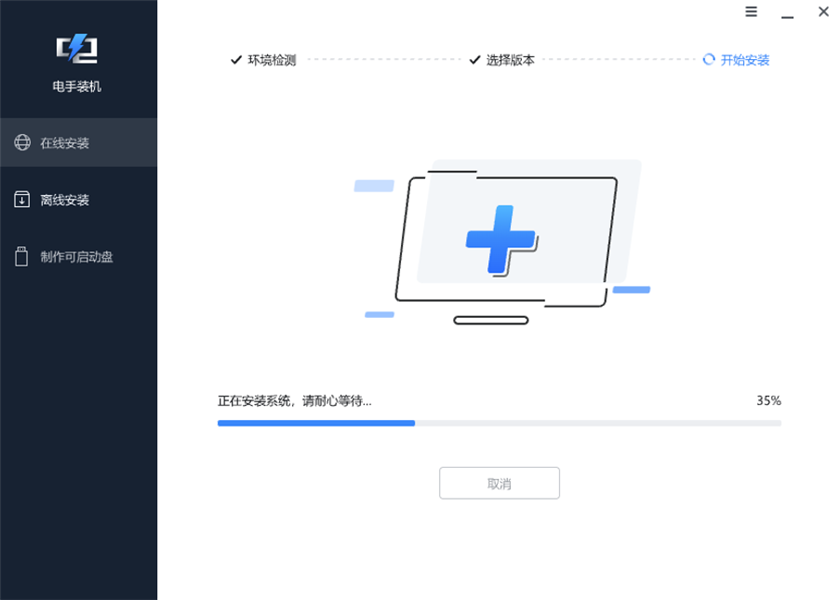
3、 等待安装完成后即可进入新系统,进入系统后先联网,系统会自行下载驱动。如功能异常(如无法联网),请尝试手动安装/还原之前备份的驱动。
注意:如网卡失效还安装会还原不了备份的驱动,可以考虑试试驱动总裁的万能网卡驱动、360万能网卡驱动或其它同类型软件(下到U盘复制到电脑安装)。
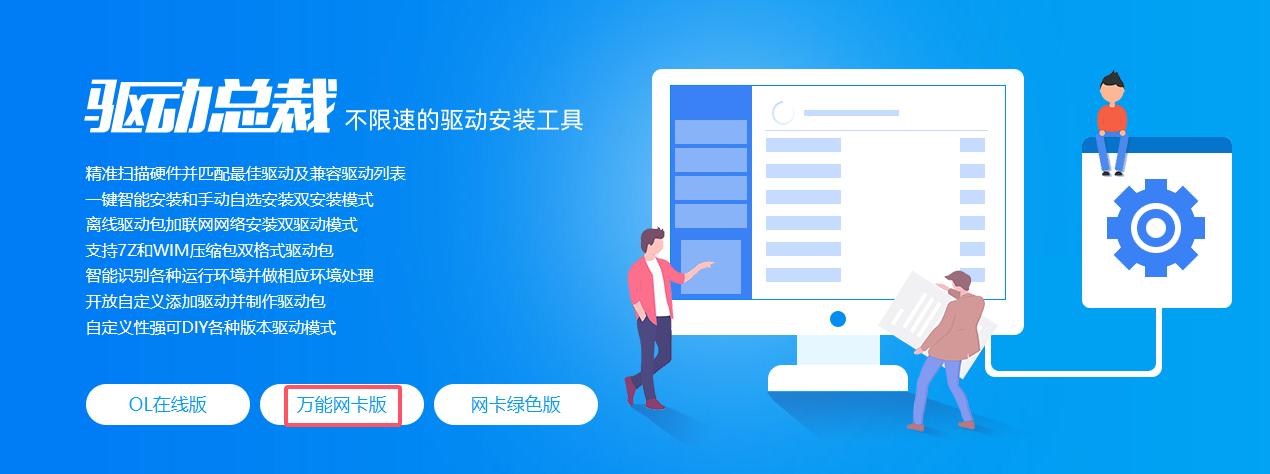
用启动盘给东芝笔记本重装系统
用上面的方法该没搞定,或者干脆就进不了系统,那东芝笔记本怎么重装系统?
1、 在一台可用电脑上插入一块16GB以上U盘,再下载安装并打开电手装机,点击“制作可启动盘”,选择“USB启动设备”,点击开始,等待制作完成。
Ps:如果有安全软件可能会弹窗,请务必“允许”。
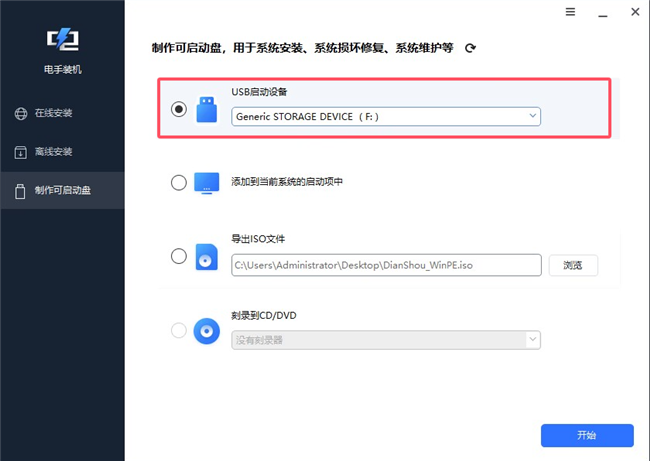
2、 制作完成后,将要安装的系统镜像ISO文件一并准备好。可在本站下载微软官方纯净系统镜像:Windows镜像下载【XP-11】;没有驱动,就提前备好驱动总裁的万能网卡驱动,360万能网卡驱动等其它类似万能网卡驱动的安装包,以防万一。
3、 电手装机会同步创建一个NTFS分区(如下图的新加卷:G),可以用来存放之前准备好的系统ISO、驱动和软件。
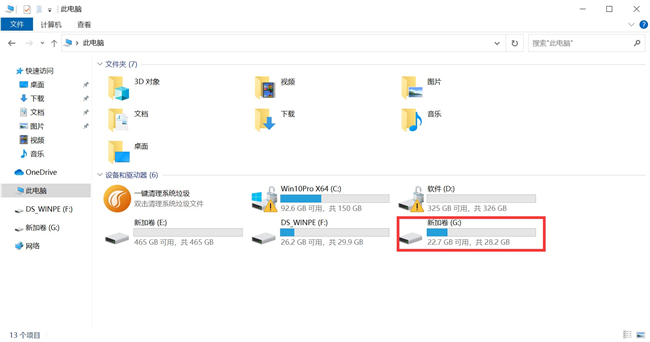
4、 将U盘插入东芝笔记本电脑,开机出现LOGO时连按F12进入启动项(不行就去百度,或进BIOS设置启动项),在启动菜单中选择U盘(带USB字样/U盘名称/品牌/大小的选项)并按Enter,电脑会立即重启。下图仅供参考:
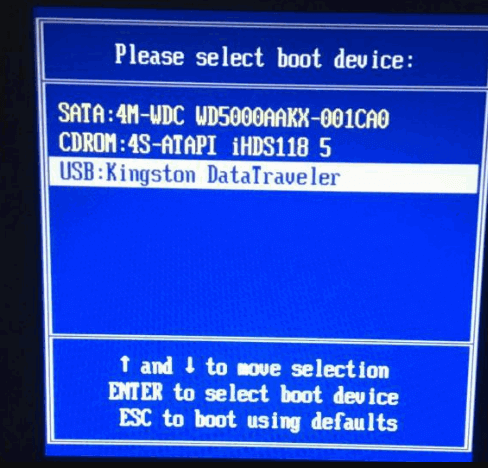
5、 稍作等待会进入电手装机PE系统,选择“离线安装”,浏览找到保存的系统镜像并确定,验证完毕后再点击下一步选择版本,建议专业版,然后点开始安装,进入东芝笔记本重装系统流程。 (以下为Win11演示,Win7/Win10同理)
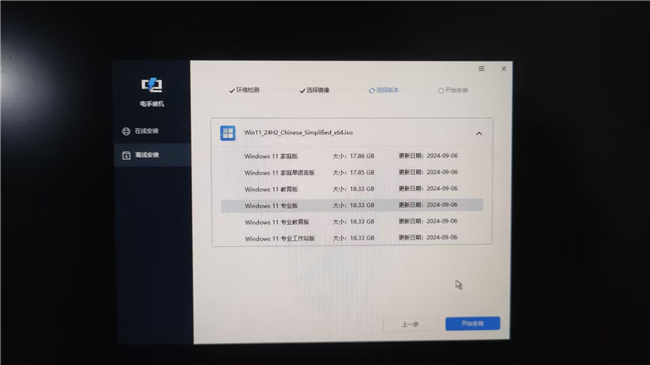
6、 安装期间无需任何操作,等待东芝笔记本重装系统完成后即会自动进入系统。依旧先联网,感到明显功能异常再安装上面装备好驱动管理软件修复网络及其它驱动。
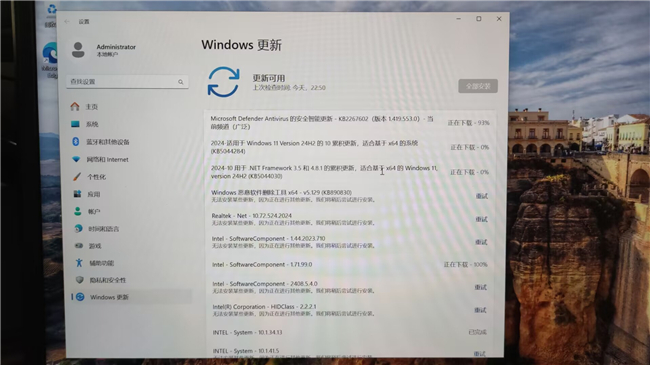
结语
以上就是关于东芝笔记本怎么重装系统的全部分享了。方法很简单,唯独需要注意的就是驱动问题,当然,还有老生常谈的资料备份。
本文编辑:@ 江城子
©本文著作权归电手所有,未经电手许可,不得转载使用。
