Windows 10 系统文件夹删除不了?5种方法帮助你卸载流氓软件
Windows 系统中的一些软件,从控制面板卸载并不会完全将其清理干净。它们的安装目录可能还残留在硬盘中。如果用户可以代劳,手动删除这些文件,那可能只是软件写得差,能够原谅。
但某些流氓软件,它们有一种执念,即便死了,烧了,也要把骨灰留在硬盘里恶心人。
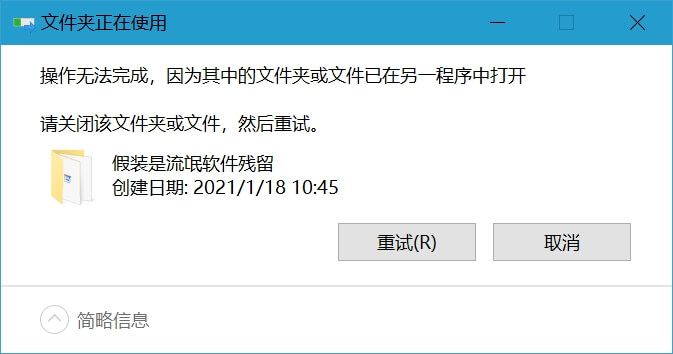
当你试图手动删除这些残留文件时,往往会看到一条弹窗提示「文件/文件夹正在被使用」,或者「需要管理员权限才能删除」。
这说明但该软件并没有卸载干净,可能还留有一些后台监控程序在运行,正时刻收集用户的信息发送回服务器,榨干用户价值。

今天小淙就来教大家如何卸载流氓软件,不怕Windows 10 系统文件夹删除不了,骨灰都给它们扬了。
1.重启快速删除
在开始操作之前,如果Windows 10 系统文件夹删除不了,建议先尝试重启后删除,重启后占用的进程可能已经结束,或者还来不及加载。
如果文件夹不在桌面上,建议右键发送快捷方式到桌面上。
然后重启电脑,进入系统后,赶紧右键桌面上的快捷方式,「打开文件夹位置」,然后 Ctrl + D 删除。

虽然这个方法听上去有点「无厘头」,但真的很有效,就是趁流氓软件不注意。不过,如果你的电脑配置很好,开机一瞬间流氓程序就已经加载,那估计手速就来不及了。
2.结束占用的进程
如果文件被占用,那我们先结束占用文件的进程就好了。
按 Ctrl + Shift + Esc 打开任务管理器;通常我们无法直接在进程界面找出要关闭的程序。
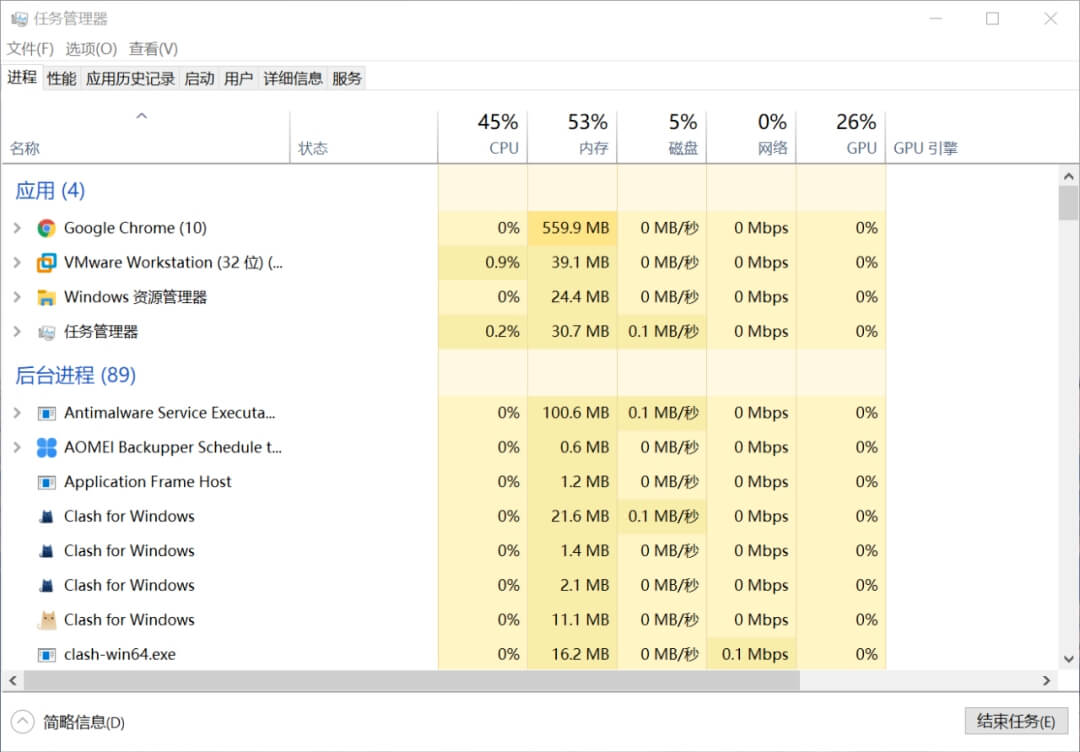
点击「性能」选项卡,打开资源监视器;

点击「内存」选项卡,在关联的句柄中输入要删除文件夹的名字;

此时资源监视器会列出所有与该文件夹相关的进程,在名称一栏,我们要找与文件夹内文件相同的名称。找到后右键结束进程,之后就可以删除文件了;
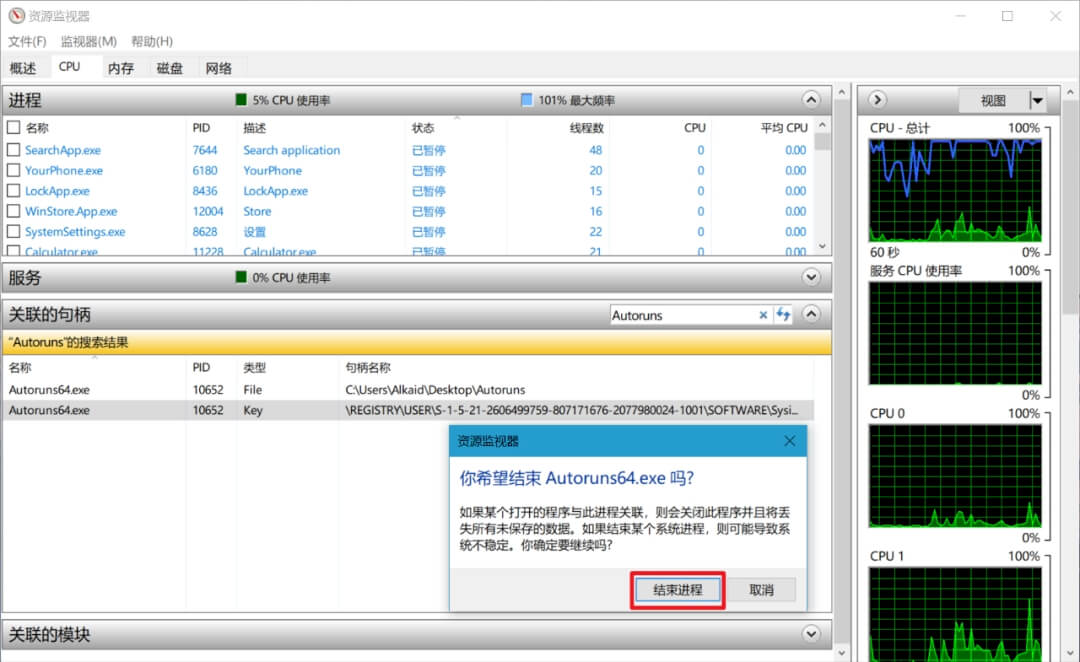
如果有多个的话,建议结束一个,尝试删除一次,还是无法删除,就再结束一个,再尝试删除…… 避免误伤其他进程。特别要注意的是,有时候会搜索出 explorer.exe 进程。这个进程是「资源管理器」,是 Windows 系统的核心进程,千万不要结束它,否则系统会崩溃。

3.命令提示符删除
命令提示符有时候会更有效,并且更简单。按 Win + Q 键打开搜索,输入CMD,并以管理员身份运行命令提示符。
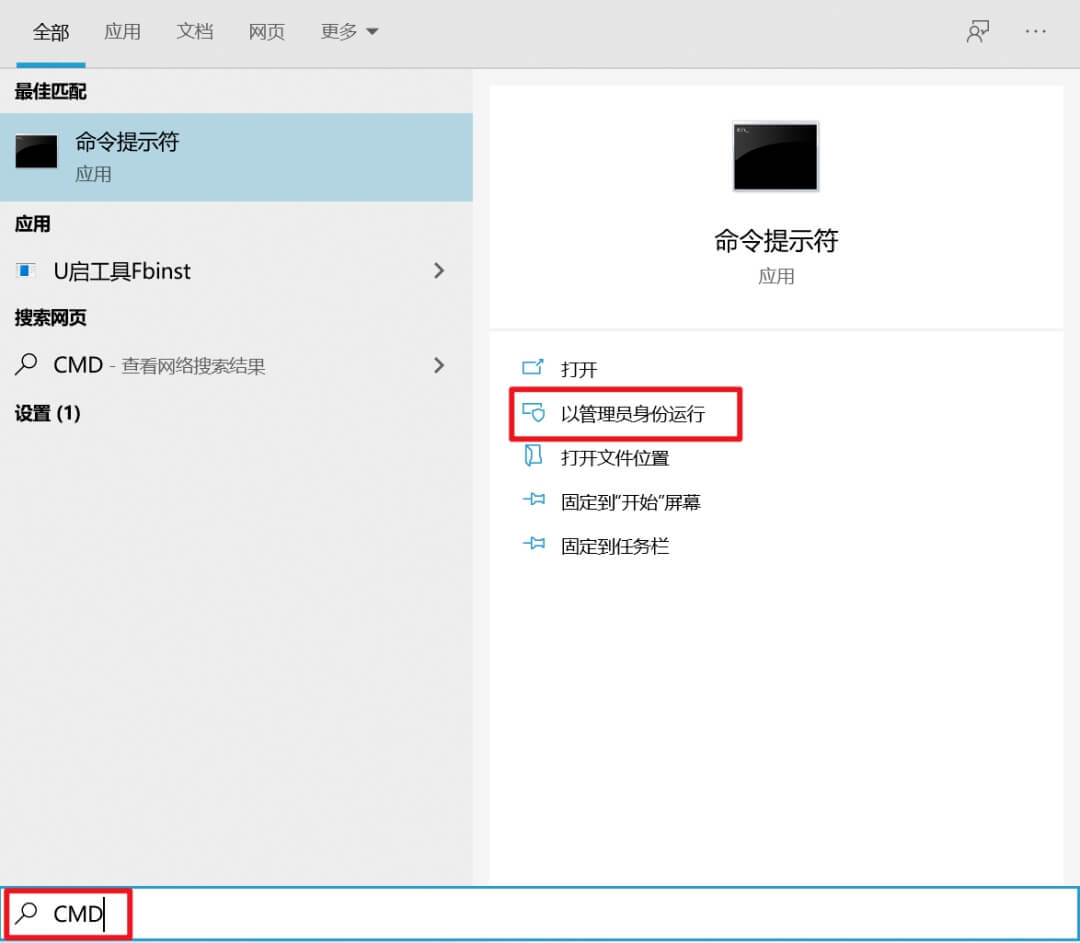
在命令提示符中输入 del 要删除\文件夹\的路径,例如:
del C:\Users\Alkaid\Desktop\Autoruns
输入路径其实很简单,你可以打开要删除的文件夹,然后直接复制它的路径,粘贴到命令提示符后面就可以了。

但是千万要注意,如果你要删除的是文件,而不是文件夹,则在复制路径后,还要在后面手动加上\文件名。
如果只复制文件夹位置信息,可能会删除大量的其他数据!输入完路径后按 Enter 来执行删除命令,系统会让你再次输入 Y 来确认操作。
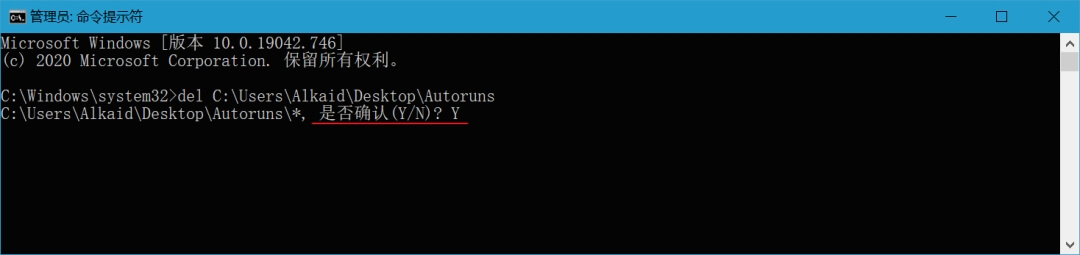
4.强制删除文档
命令提示符可能杀伤力不是很强,不一定能解决Windows 10 系统文件夹删除不了的问题。你还可以使用这样的方法来强制删除文档:
在桌面上新建一个文本文档,并将下面的命令复制到文本中;
DEL /F /A /Q \\?\%1RD /S /Q \\?\%1

点击左上角「文件」,另存为,将文件名修改为 「强制删除.bat」,然后保存。
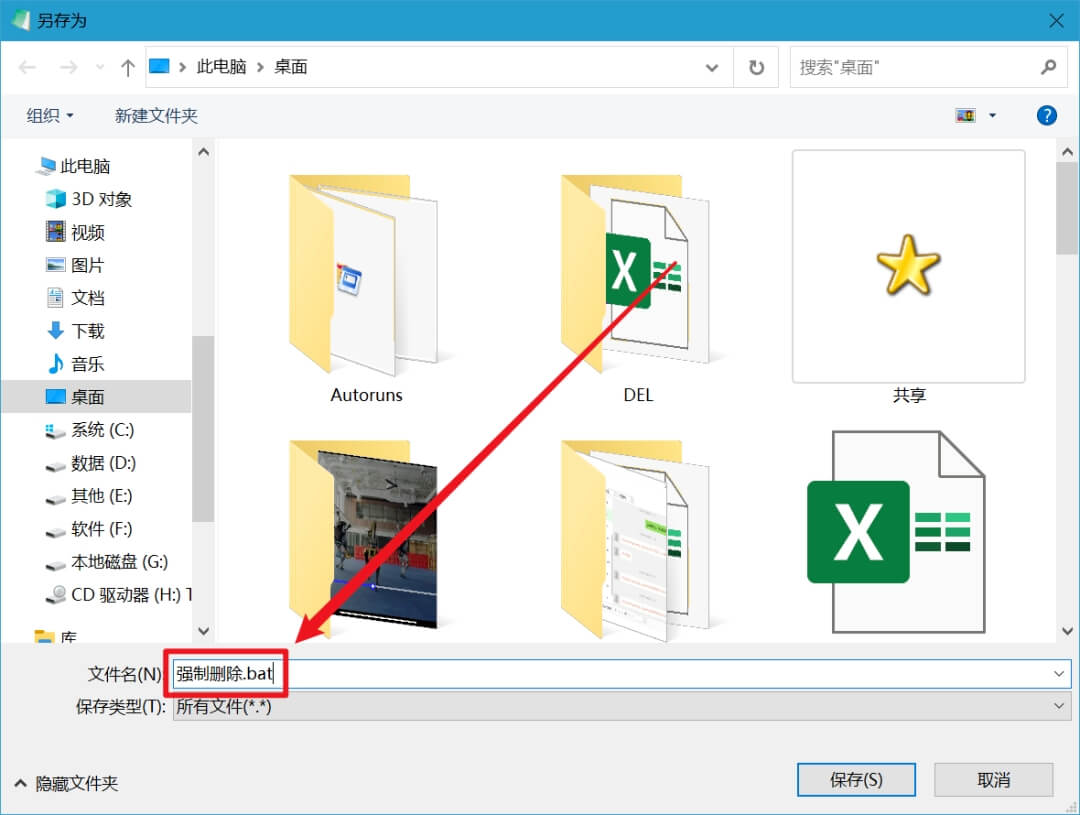
然后将你要删除的文件拖到「强制删除.bat」上放开,就能删除文件了。
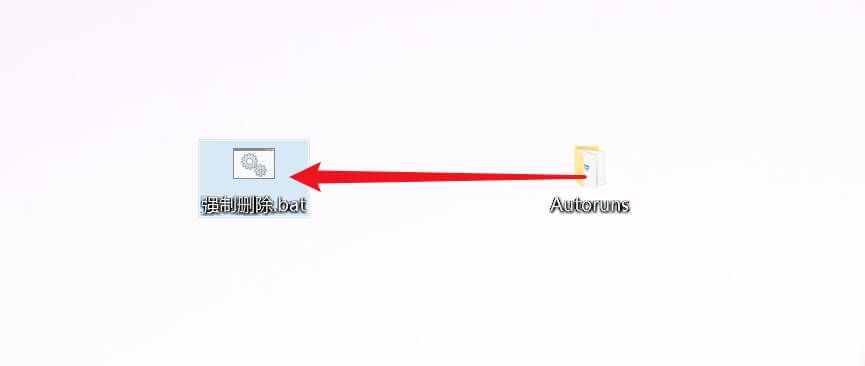
需要注意的是,使用这种方式删除的文件,会被直接清除,并不会出现在回收站中,无法找回。
5.使用安全模式
如果上面的方法都无法删除文件,那可能是真的遇到高手了。这种时候进入 PE 中一般能解决问题。如果你手上没有U盘、不知道怎么做 PE、懒得做 PE,也可以使用 Windows 10 自带的「安全模式」。按 Win+I 打开设置 – 更新与安全– 恢复,在「高级启动」中点击立即重新启动;
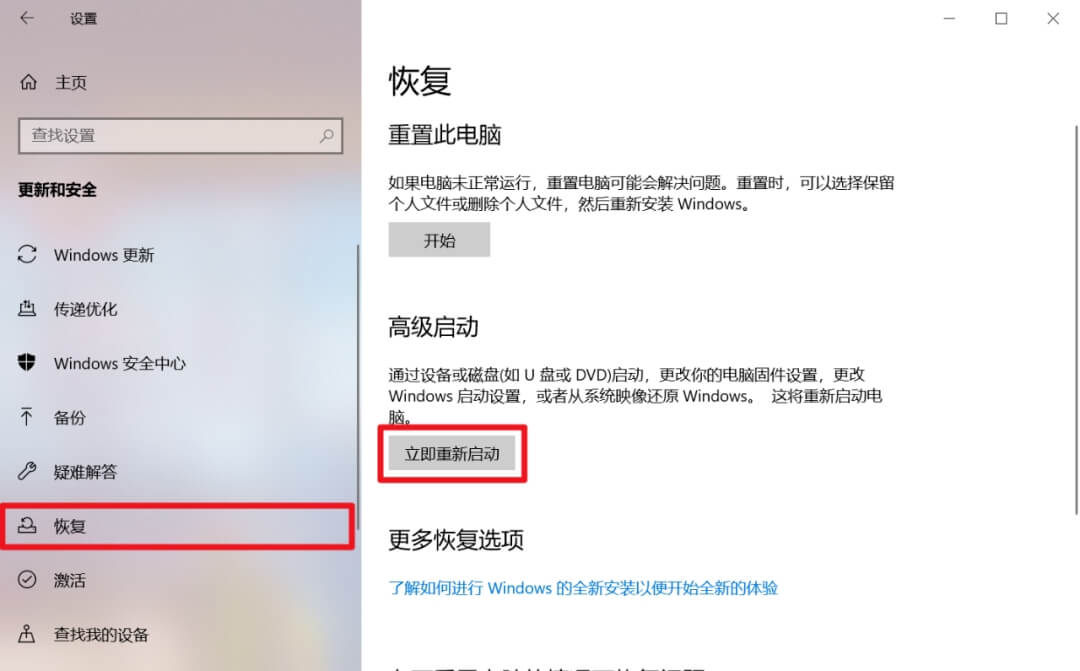
然后依次点击疑难解答 - 高级选项 -启动设置,最后点击「重启」;
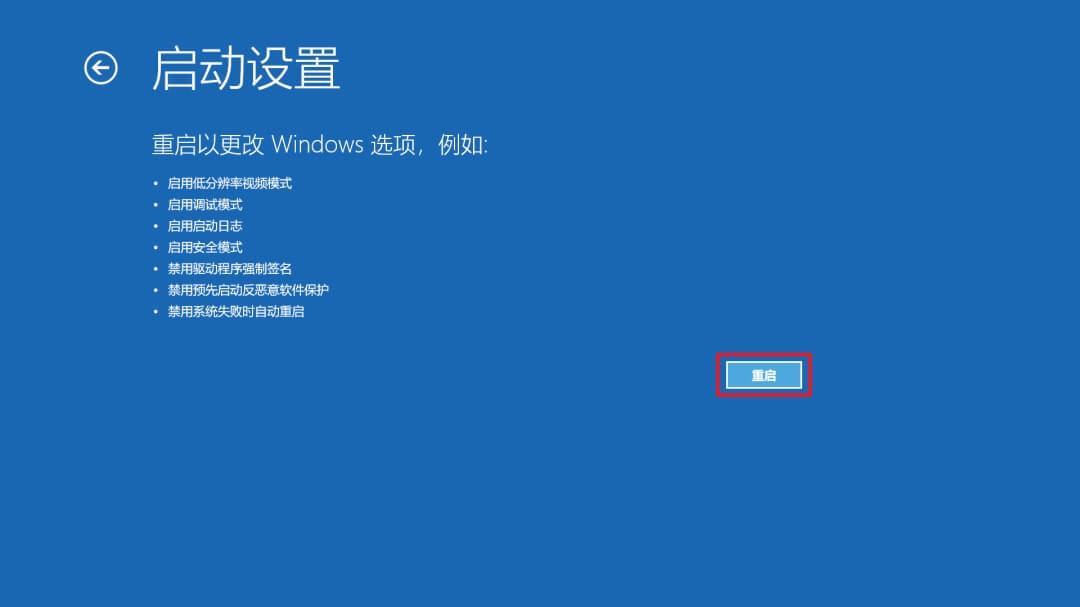
在下一个界面中找到「启用安全模式」,输入它前面对于的数字,即可进入安全模式;
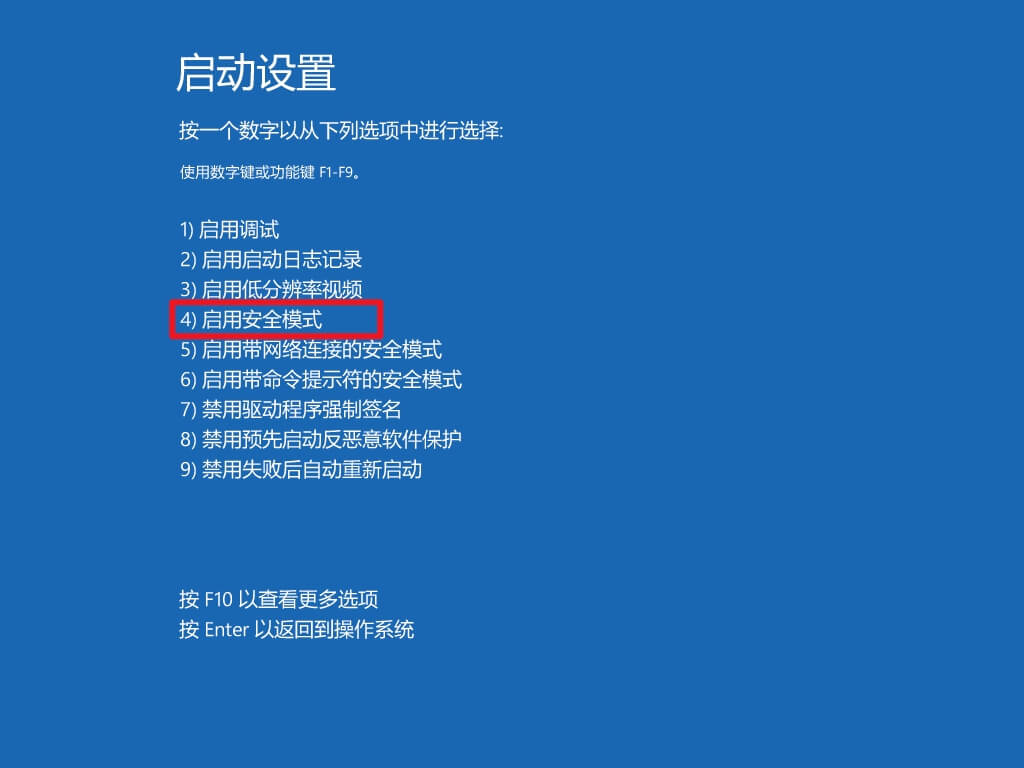
在安全模式中,桌面应该是漆黑一片,并且四个边角都有「安全模式」的水印;
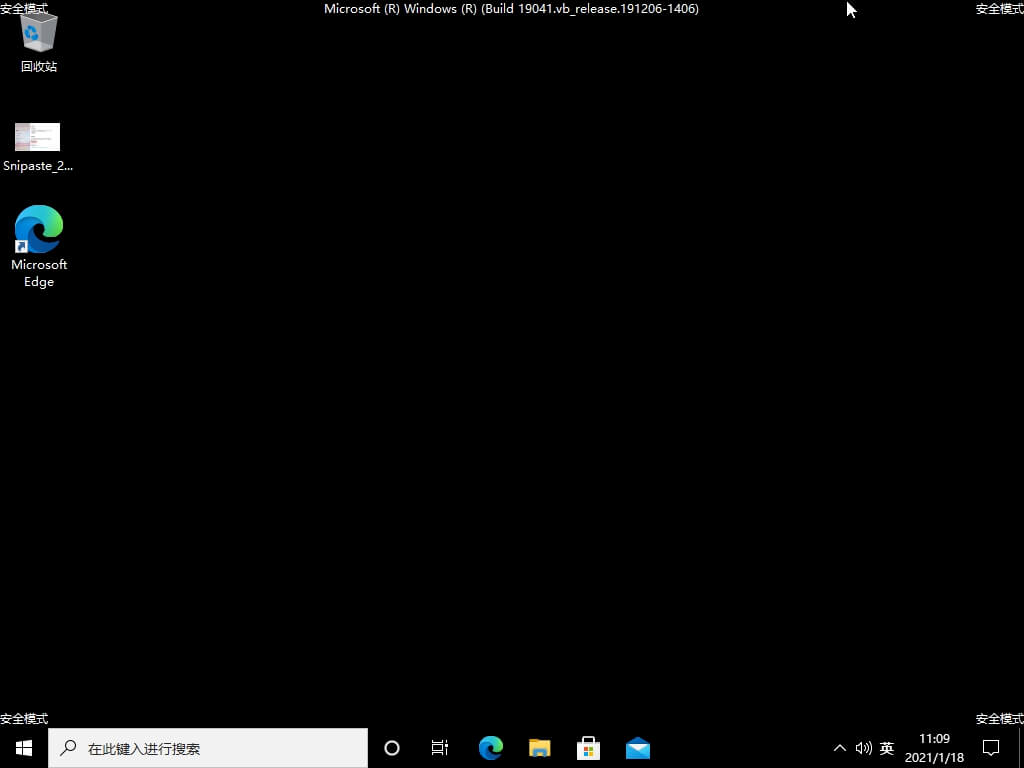
此时打开文件夹,找到你要删除的文件,删除即可。
结论
以上就是Windows 10 系统文件夹删除不了时,删除顽固文卸载流氓软件的几种好用方法。当然,如果你电脑中装有一些管家卫士类杀毒软件,也可以使用它们的文件粉碎机之类的工具。不过小淙并不建议大家安装这些杀毒,因为 Windows 10 自带的更好用。
本文编辑:@ 小淙
©本文著作权归电手所有,未经电手许可,不得转载使用。
