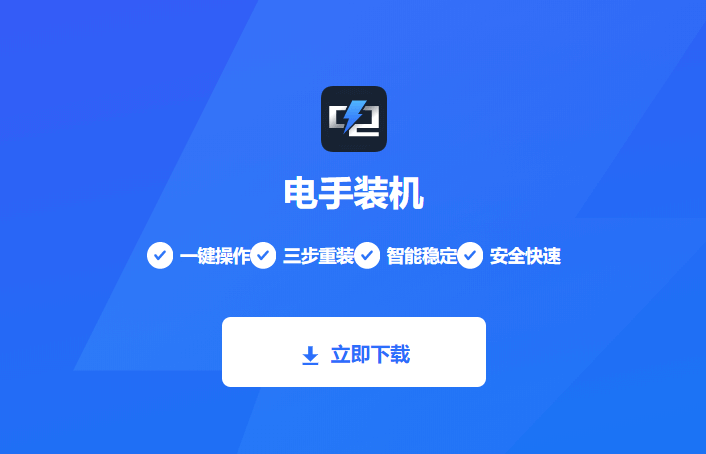电脑如何重新安装系统教程,新手小白教学
当电脑系统出现问题或者和软件出现冲突的时候,我们可能需要重装电脑系统。如果您不知道怎么自己重装电脑系统,担心自己动手重装导致数据丢失,本文将为您带来电脑如何重新安装系统教程,一步步带您自己重装电脑系统。
重装电脑系统详细教程
下面为您带来电脑如何重新安装系统教程:
一.准备工作
为了避免重装电脑系统失败导致电脑无法正常使用,或者在重装电脑系统的过程中误删某些文件,建议先对原系统和电脑的重要文件进行备份。
如果不知道哪些文件需要备份,可以下载傲梅轻松备份,打开软件,点击左侧的「备份」,点击「系统备份」,按照软件的提示操作,将原系统备份之后回到主界面,点击「文件备份」备份重要文件。
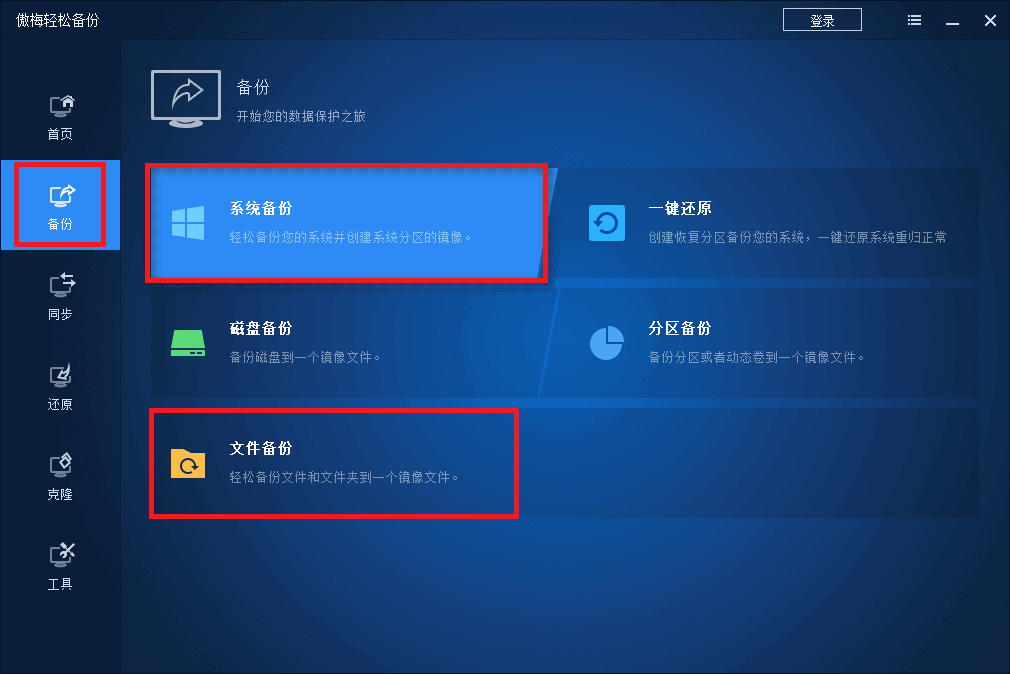
确认备份完成后我们继续看电脑如何重新安装系统教程。
二.使用装机软件重装电脑系统
如果您对重装系统的操作不是很熟悉,为了避免安装出错,也为了缩短安装时间,建议使用装机软件重装电脑系统:
步骤1. 下载并安装电手装机,这是一个免费的系统安装软件,操作简单、功能丰富,不仅可以快速重装电脑系统,还可以制作U盘启动盘。
步骤2. 打开软件,电手装机会自动检测电脑环境,并进入「在线安装」界面,点击「下一步」。
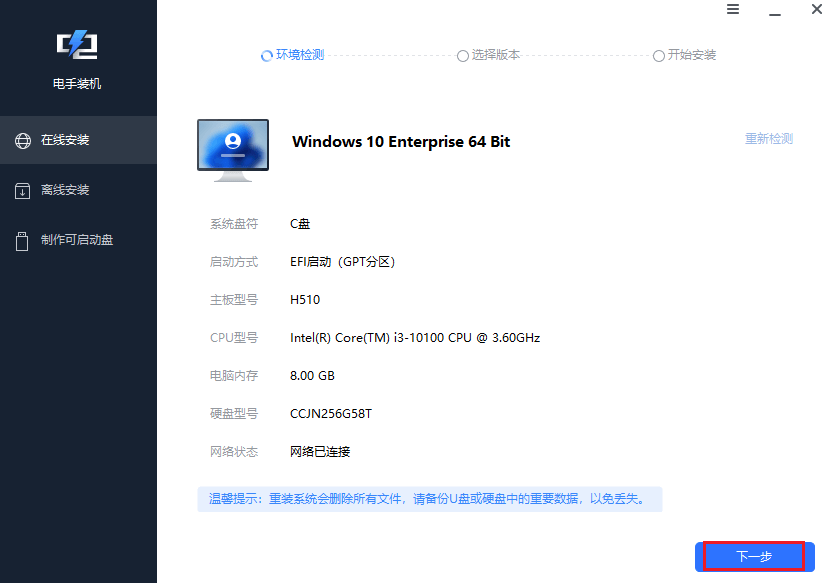
步骤3. 电手装机会提供官方版本电脑系统下载,直接在列表中选择自己需要的系统版本,点击「开始安装」。
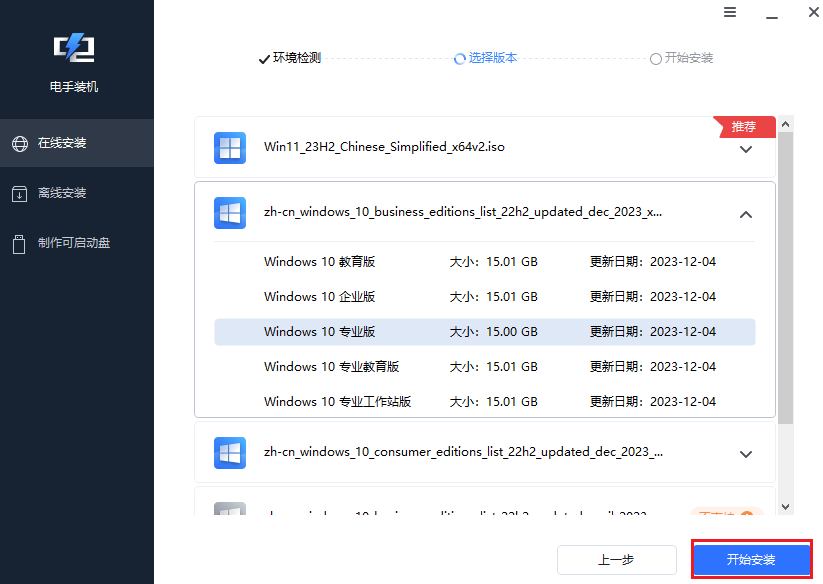
软件会自动获取电脑资源,这个过程中不要退出软件,不要断网或者关机,为了方便大家安装电脑系统这里软件会默认勾选「下载完毕后立即重启」,不要取消。
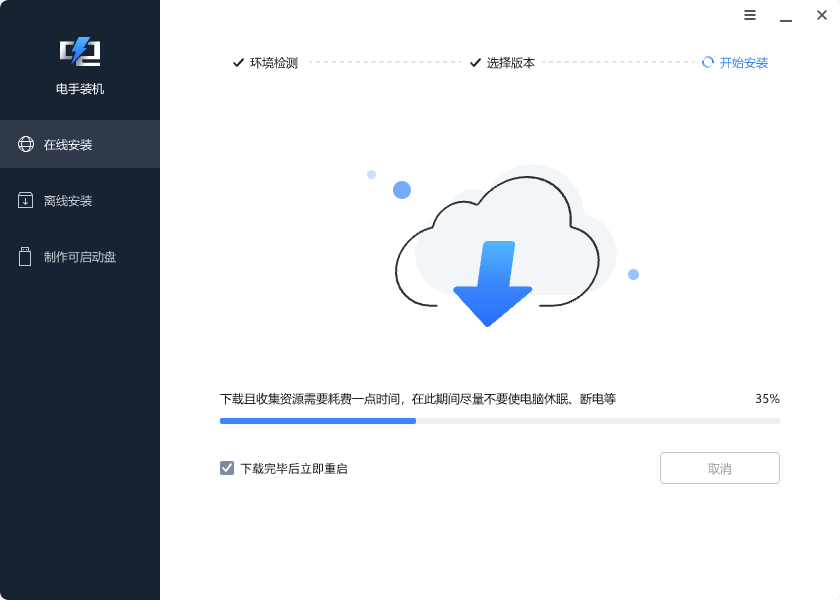
等待资源获取完毕,并自动重启进入PE界面,后面的步骤基本就是软件自动进行。
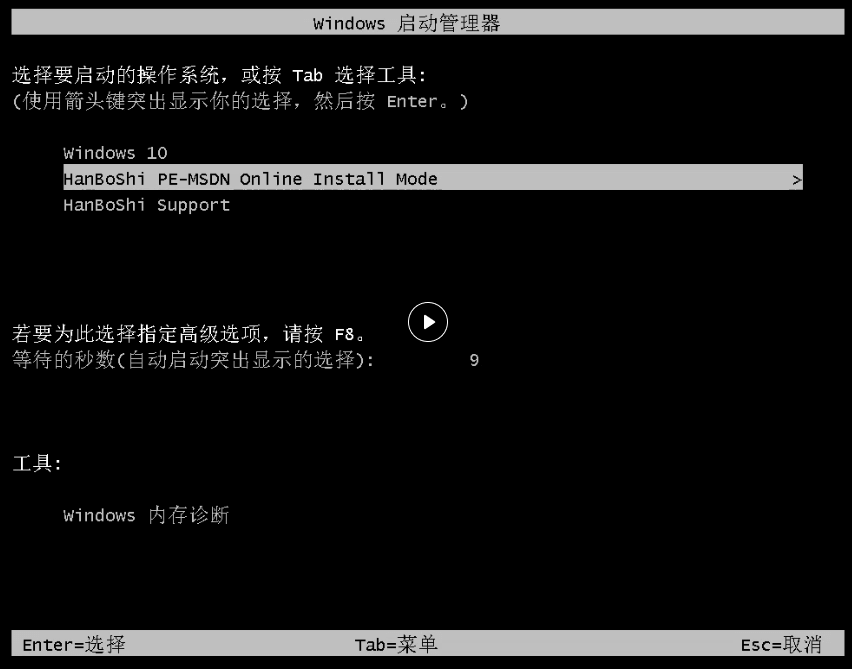
电脑系统重装完毕之后会显示成功提示,十几秒后会自动重启进入新系统。
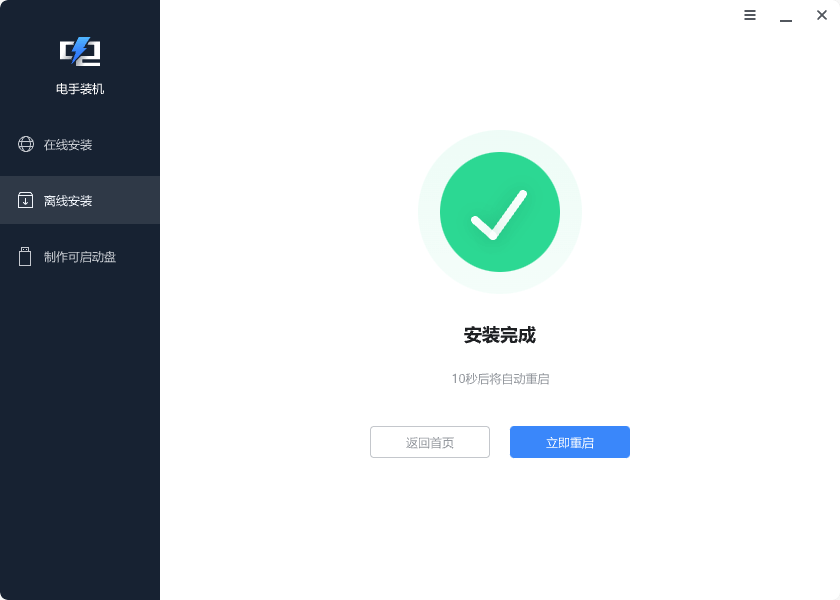
成功进入新系统之后就可以把需要用的软件安装回来,如果有重要的文件,也可以下载傲梅轻松备份,将备份文件还原到新系统内,这样电脑就可以正常使用了。如果安装失败也不要紧,只要之前备份了原系统,至少还可以还原使用原系统。
结论
以上就是电脑如何重新安装系统教程,非常适合新手操作,操作非常简单,并且只要提前做好备份工作,即使安装失败也不会造成太大的损失。
本文编辑:@ duty
©本文著作权归电手所有,未经电手许可,不得转载使用。