Windows 系统如何添加时钟?操作步骤如下
在默认情况下我们的 Windows 电脑中可以看见一个当前时区的时钟时间,想要查看其他时区的时间时需要修改时区选项。
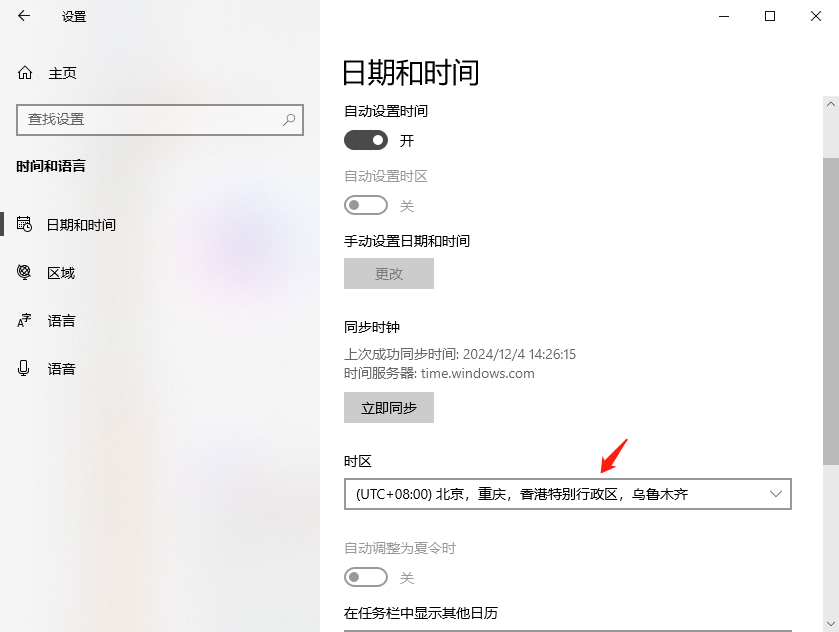
但是其实我们可以在 Windows 电脑中添加不同的时区时钟,让这些时区的时间全部显示在电脑中,那 Windows 怎么添加时钟呢?
Windows 添加时钟
想要添加时钟第一个方法就是在设置应用程序中添加,具体操作步骤如下(截图为 Windows 10 操作系统,Windows 11 系统操作步骤类似):
首先打开设置应用程序,然后选择“时间和语言”。
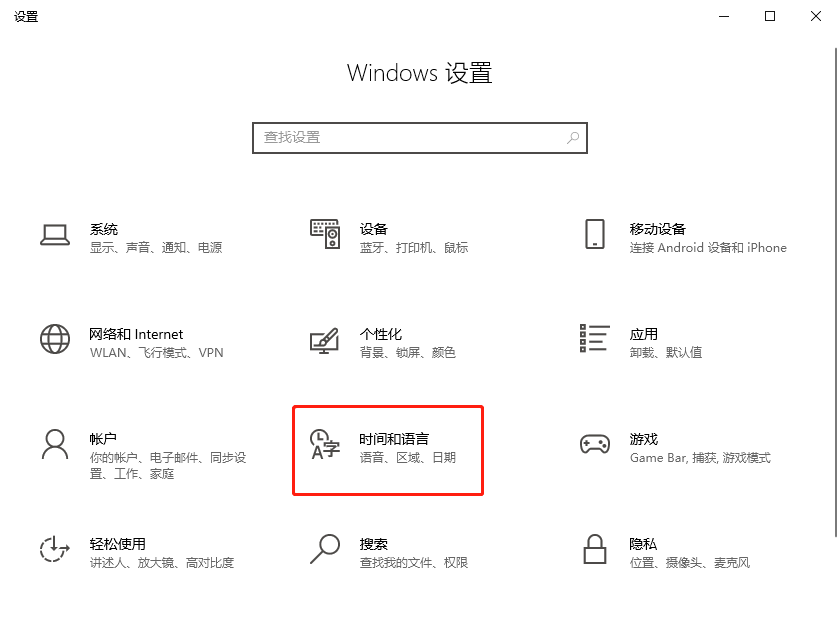
接下来往下滑动找到“添加不同时区的时钟”选项,点击进入。
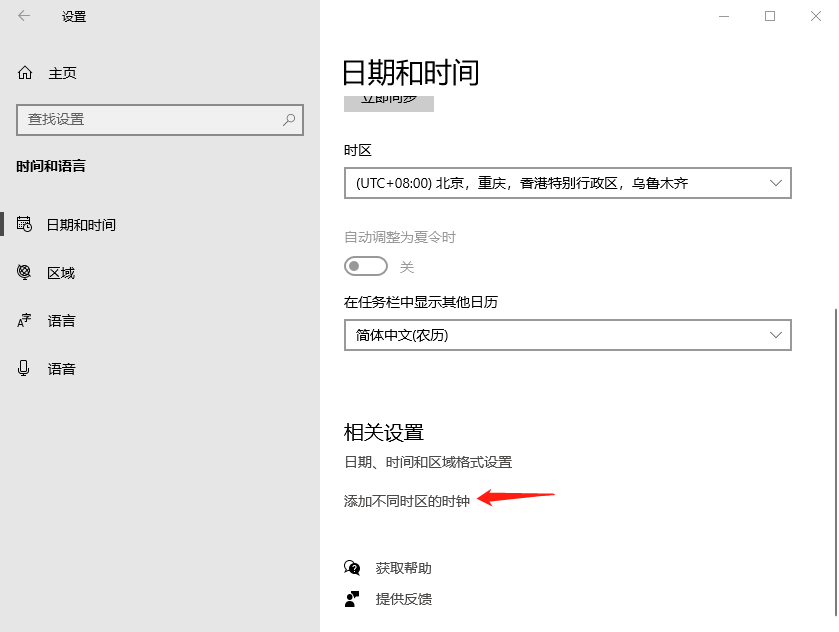
接下来可以看见“附加时钟”模块下面的选择框,勾选“显示此时钟”选项就可以在电脑中添加新的时钟,但是仅能添加 2 个时钟,接下来选择好你想要显示的时区位置修改显示名称,然后点击下方的应用按钮,最后在点击确定。
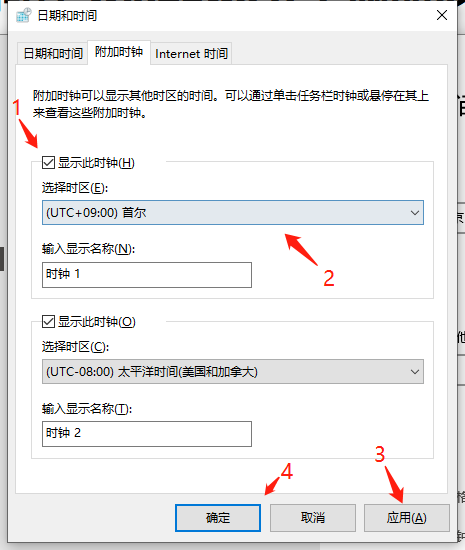
这样在在原来的时钟时间下方就可以看见新的时钟时间。
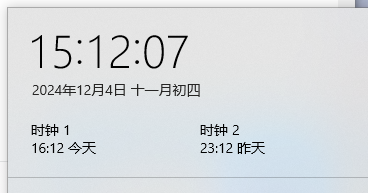
在设置应用程序仅能添加两个时钟,想要添加更多的时钟该怎么操作?下面再给大家介绍一个 Windows 添加时钟的方法就是在时钟界面进行添加,步骤如下:
我们在搜索栏输入时钟然后打开。
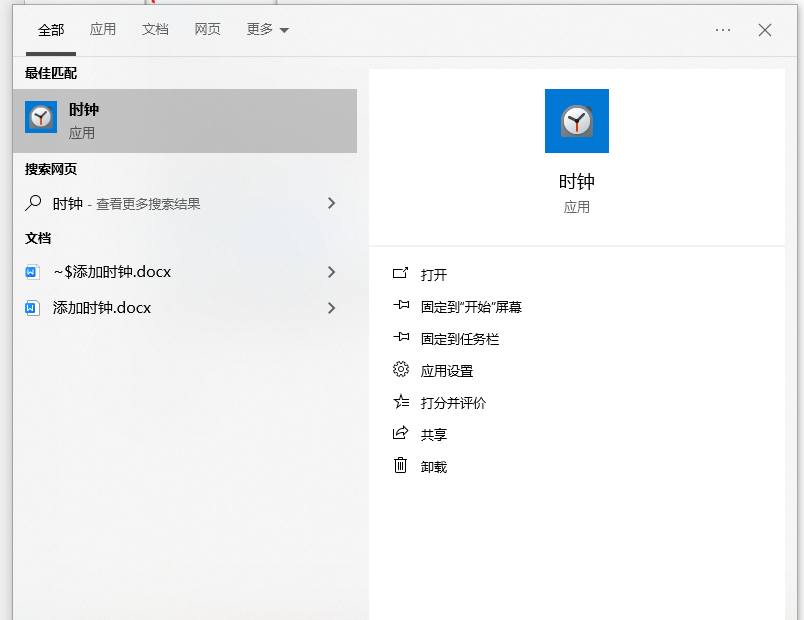
然后点击左边选项中的“世界时钟”选项。
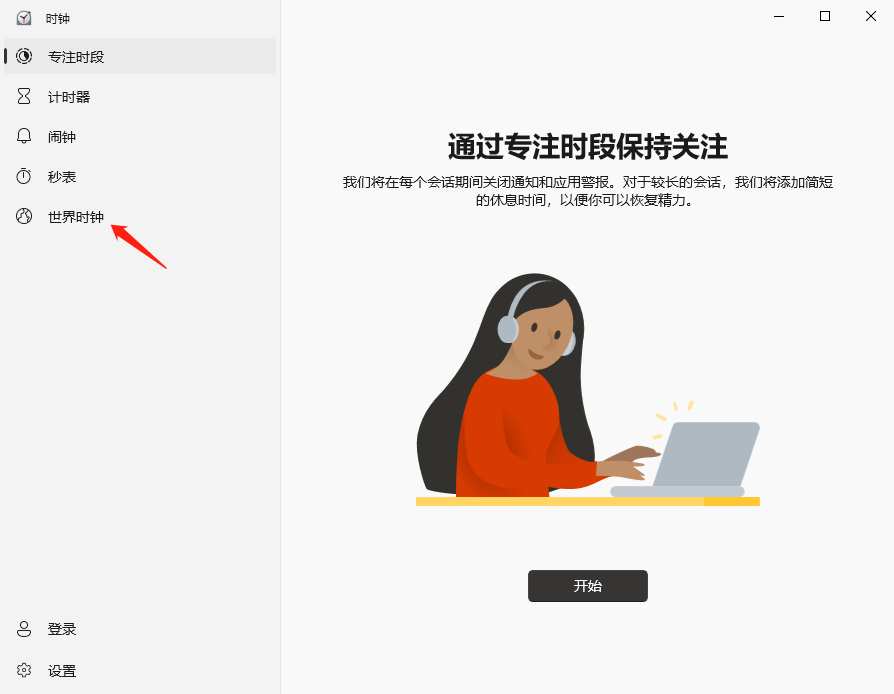
然后点击右下角的加号图标,输入你想要添加的时区地点之后点击“添加”按钮。

右键你添加好的时钟可以选择将该时间固定到“开始”。
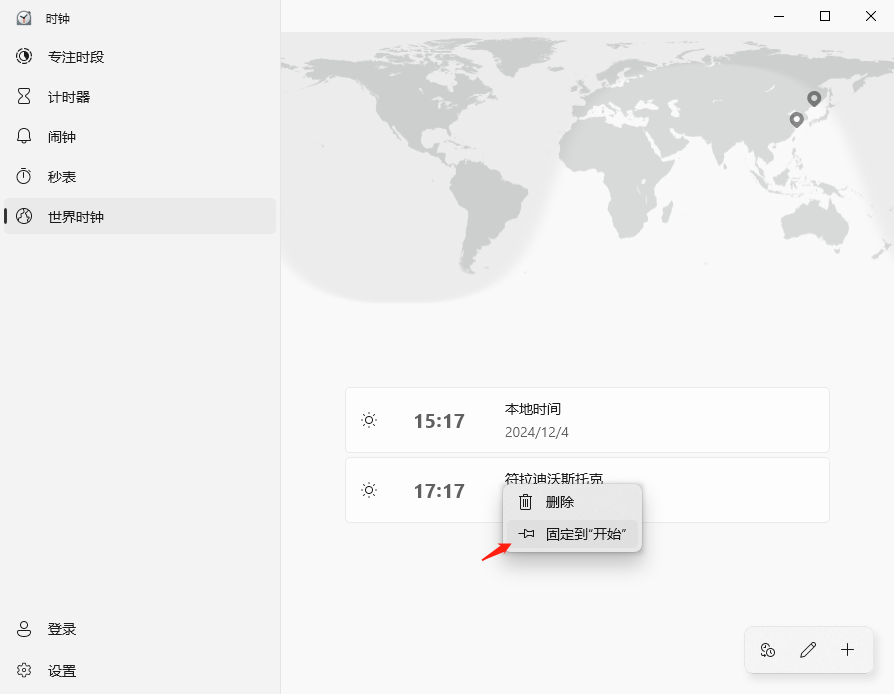
这样在开始菜单中就可以看见添加时钟之后的时间,这个方法可以添加更多的时钟。
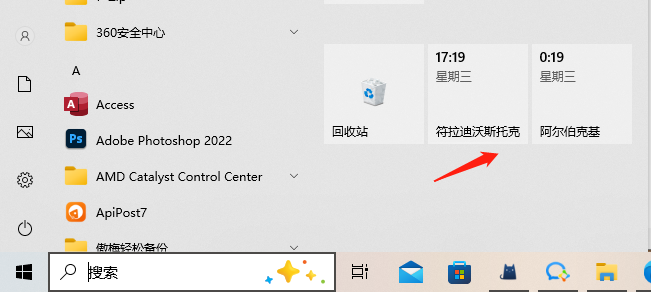
结论
Windows 添加时钟的两种方法都可以在不同位置为你显示其他时区的时间,如果添加两个及以下的时间可以采用第一种方法,想要添加比较多的时区时间就需要使用第二种方法。
本文编辑:@ 小小辉
©本文著作权归电手所有,未经电手许可,不得转载使用。
