Win11/Win10禁止软件联网怎么设置?小白向限制联网方法
有时候出于某些原因,我们不得不阻止某个或某些软件的联网操作。不过,说起来简单,做起来却是让人一头雾水。今儿个咱们就来唠唠Win11/Win10禁止软件联网怎么设置,给大家分享几种简单靠谱的Windows禁止软件联网方法。
Win11/Win10禁止软件联网怎么设置?
电脑限制软件联网,我们首先应该想到的就是Windows网络防火墙,无需依赖其他第三方工具即可搞定。以下是详细步骤指导,小白同学请跟着一步步来:
1、按Win + R键,输入control并按Enter,打开控制面板后选择“Windows Defender 防火墙”;
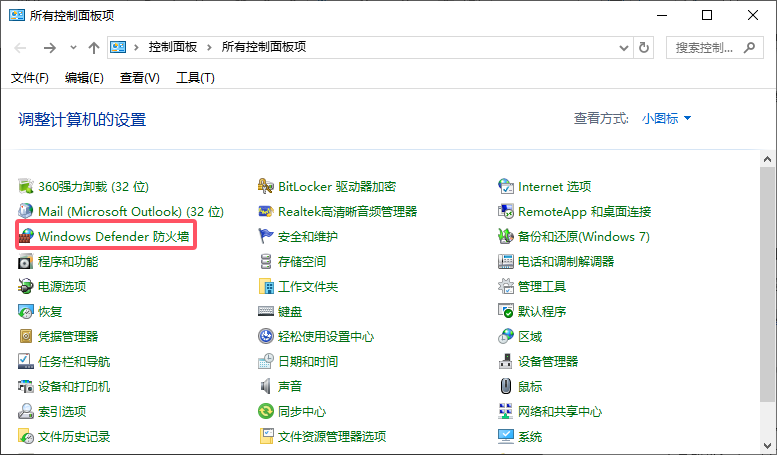
2、在“Windows Defender 防火墙”中点击“高级设置”;

3、然后在新界面中点击左侧边栏中的“出站规则”,再点击右侧“操作”中的“新建规则”;
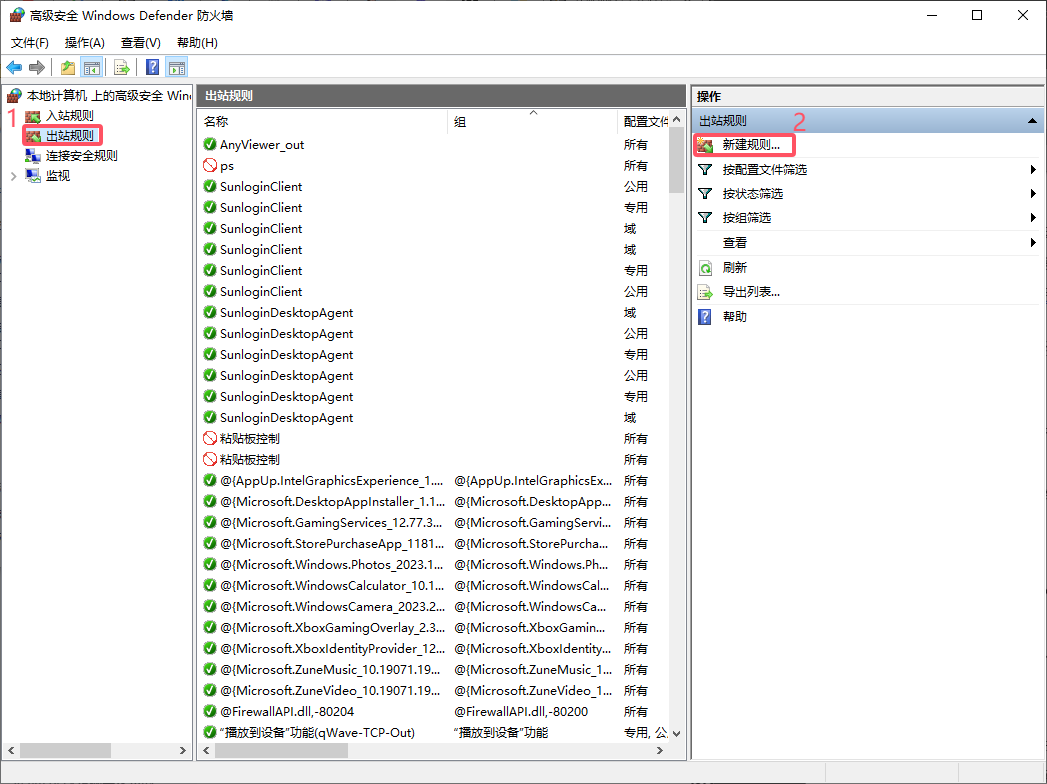
4、新建规则向导会出现,第一步选择“程序”,然后点击“下一步”,选择“此程序路径”再点击右侧的“浏览”,找到要阻止联网的应用程序的.exe文件,再点击“下一步”。
注意:不知道需要禁止联网软件在什么位置的,直接在需要阻止应用的快捷方式上点击鼠标右键>选择“打开文件所在的位置”(开始菜单中的程序列表>右键鼠标>更多>打开文件位置)再将窗口中的位置复制到向导窗口中。
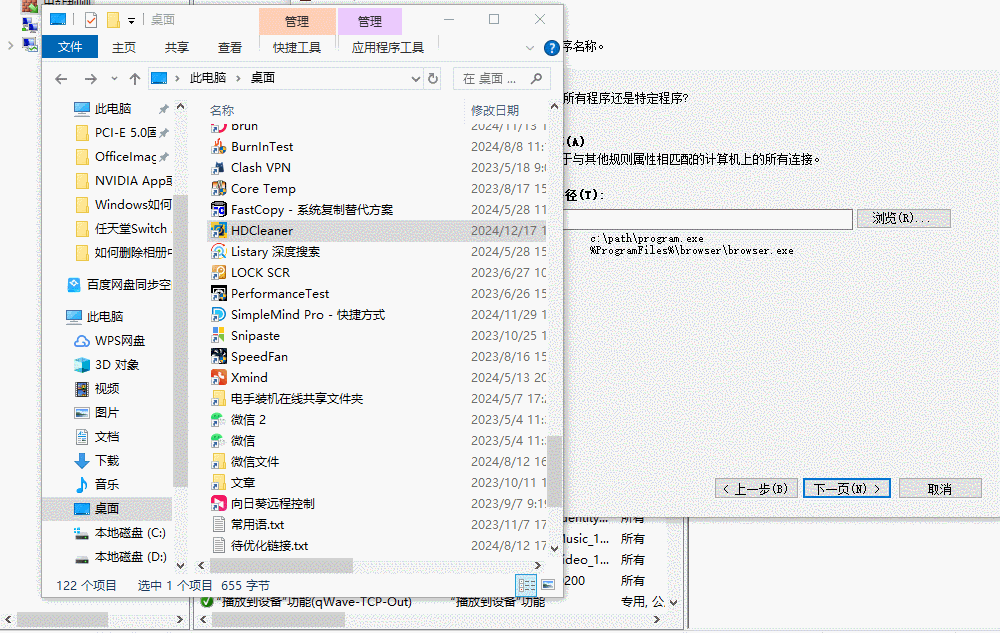
5、选择“阻止连接”,点击“下一步”;将域、专用和个人三种类型的网络环境都打钩(默认全选),确保无论在哪种环境下都能生效,再点击“下一步”。
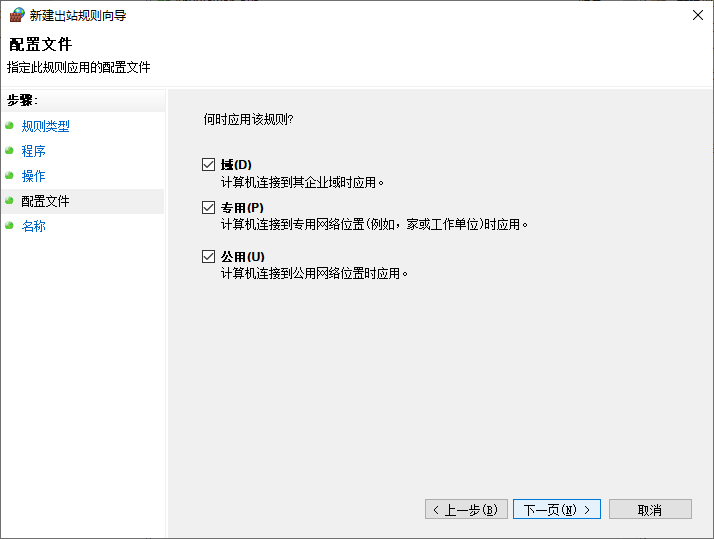
6、最后输入该规则的名字,简单易记的便于管理,例如:“阻止XX联网”,最后点击“完成”,结果参考如下:
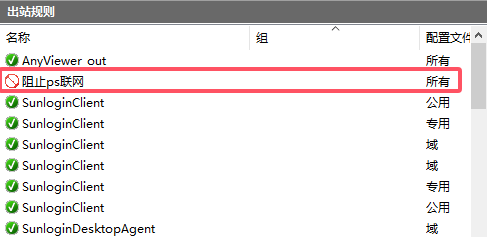
通过自带的防火墙功能其实就能实现Windows禁止软件联网的需要。要恢复联网,直接删除该条规则即可。
360安全卫士极速版禁止软件联网
当然,Win11/Win10禁止软件联网怎么设置自然也能依靠第三方软件来解决。更简单,但需要单独安装。
1、打开360安全卫士极速版,点击网络安全,在新窗口中选择流量防火墙。

2、选择要禁止联网的程序,点击鼠标右键>在鼠标右键中选择禁止访问网络,在弹出的小框中根据需求选择即可完成禁止程序联网的操作。
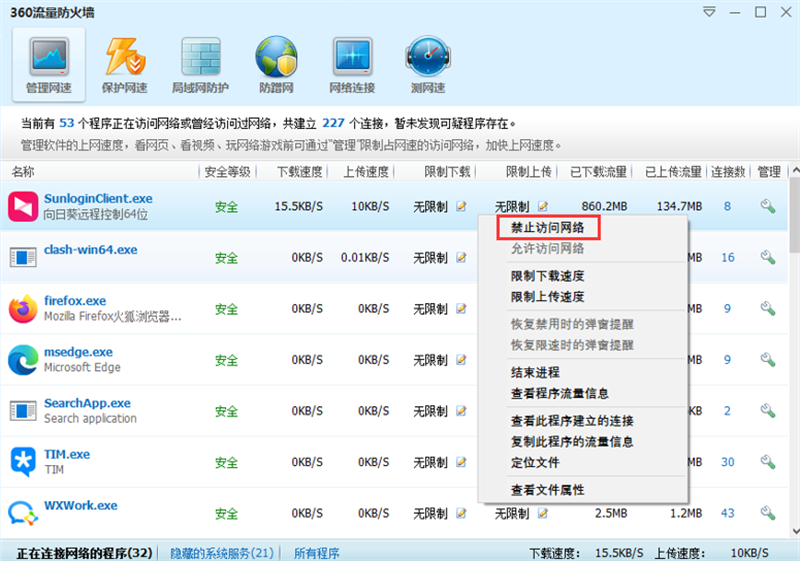
火绒禁止软件联网
电脑限制软件联网也可以借助火绒,自由度更高,可以自定义新应用的联网规则。
1、在火绒主页点击【防护中心】-【系统防护】,进入【联网控制】
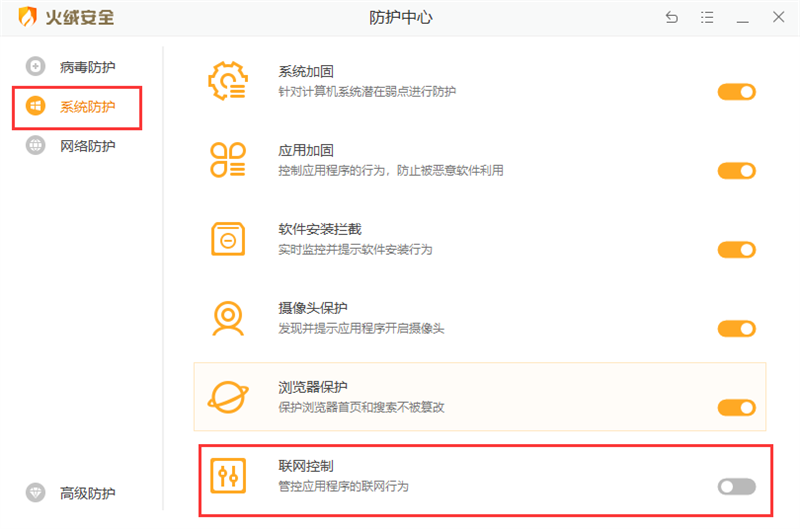
2、点击右下角的添加规则,填写要阻止联网的软件的路径,选择阻止联网,保存即可完成禁止程序访问网络的操作。

结语
以上就是关于Win11/Win10禁止软件联网怎么设置的全部分享了,是不是很简单?大家可以跟着步骤尝试一下。当然,首选依旧是Windows防火墙。
本文编辑:@ 江城子
©本文著作权归电手所有,未经电手许可,不得转载使用。
