Windows传文件到iPhone,三种常用方法介绍
Mac电脑要传输文件到iPhone,可以通过iCloud云存储也可以通过iTunes,那么Windows传文件到iPhone应该怎么做?Mac上的方法在Windows上同样适用吗?为您介绍Windows传文件到iPhone的几种常用方法。
方法一.使用iCloud传输
Windows系统也可以登录iCloud,所以Windows传文件到iPhone也可以通过iCloud。具体操作可参考:
步骤1. 从官网下载并安装Windows版iCloud,输入您的Apple ID并登录。
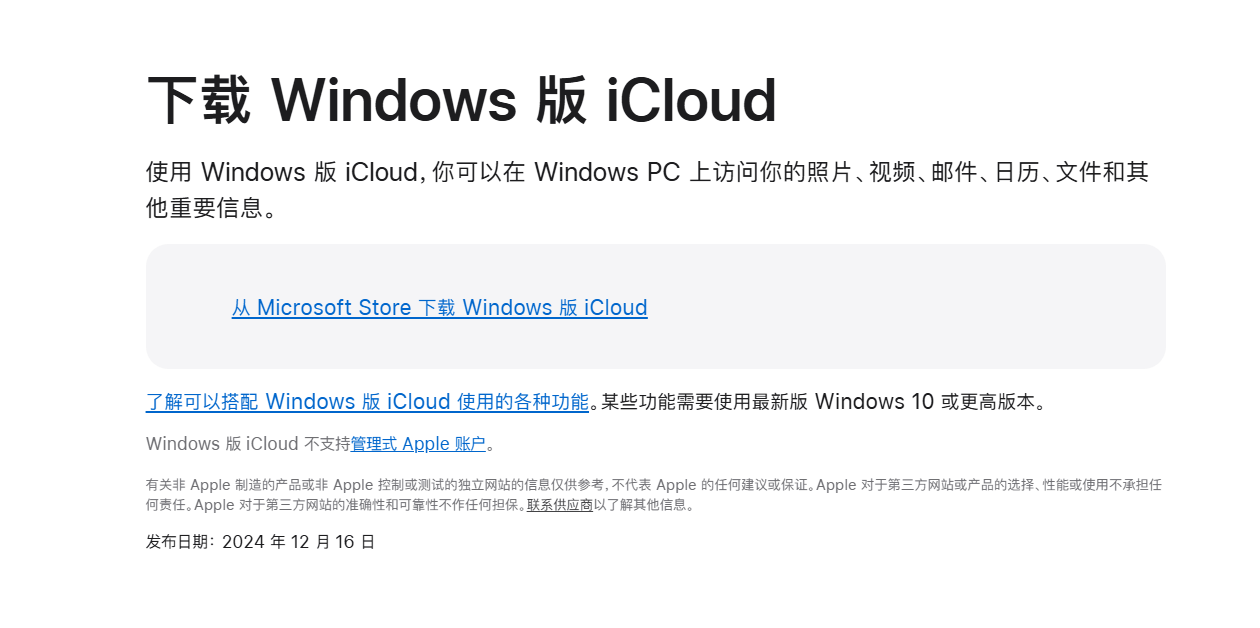
步骤2. 打开文件资源管理器,找到「iCloud Drive」文件夹,把需要传输到iPhone的文件拷贝到这个文件夹内。
步骤3. 在iPhone上打开手机设置界面,用同一个Apple ID登录,然后点击您的头像,在打开的页面内点击「iCloud」,打开「iCloud云盘」。
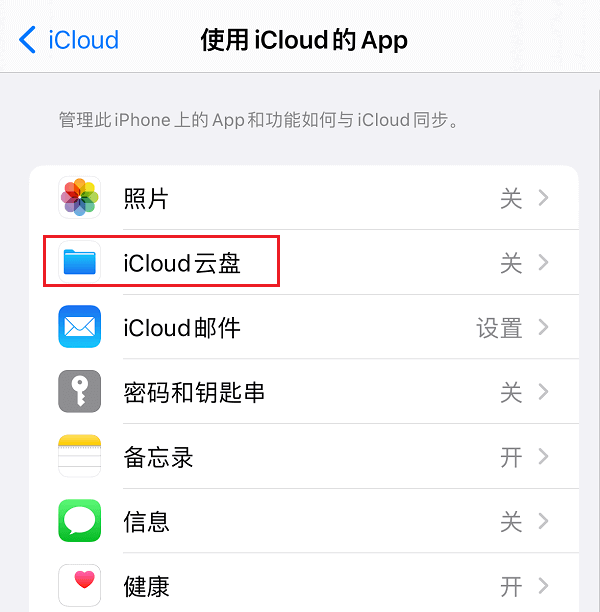
然后在手机上打开「文件」程序,找到并浏览「iCloud云盘」既可以看到刚才拷贝的文件已经可以在手机内查看了。
但是这样的方法也有缺点,iCloud云存储的免费空间只有5GB,所以文件较大的时候不好传输。
方法二.使用苹安手机管家
如果要实现Windows传文件到iPhone,苹安手机管家是一个很好用的免费软件,传输稳定且速度快,并且没有iCloud的空间限制。
注:使用苹安手机管家也可以管理iCloud。
使用苹安手机管家传输文件到iPhone的具体步骤如下:
步骤1. 在Windows系统内下载安装苹安手机管家。
步骤2. 用数据线将iPhone连接到电脑,注意在手机上需要点击「信任」,允许访问文件夹。

步骤3. 打开苹安手机管家,点击左边栏的「手机传输」,然后在右侧选择「电脑到手机>开始传输」。

步骤4. 选择传输文件类型,比如如果要传输照片,点击「照片」,然后在电脑上将要传输的文件拖到图中的添加文件区域。
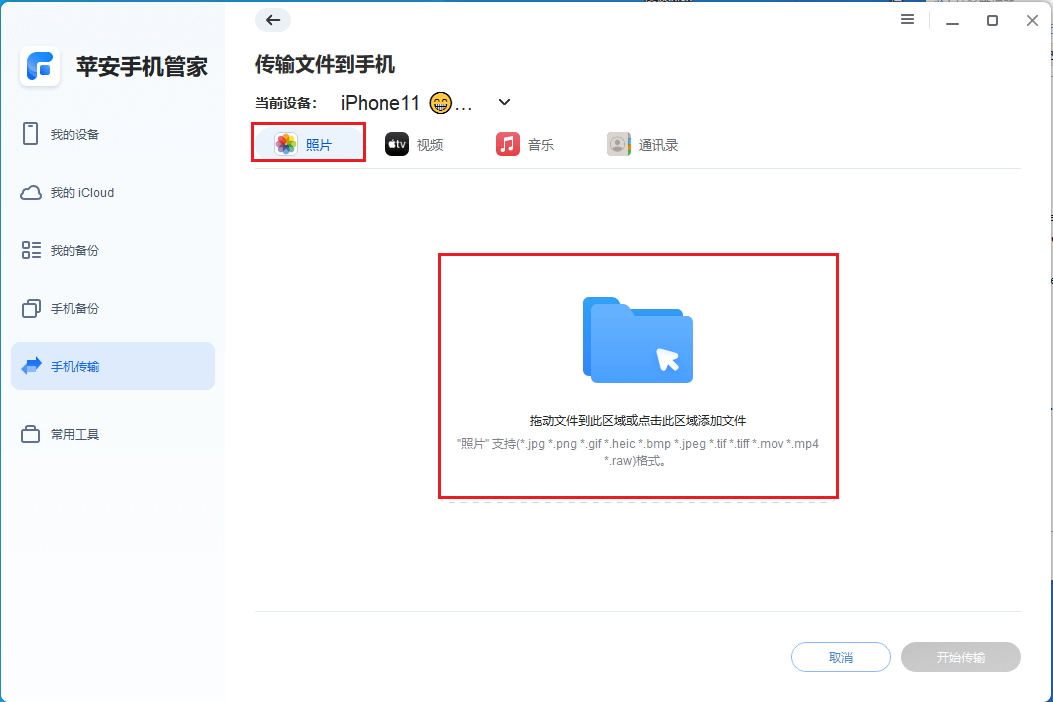
如果有要补充的可以点击「添加」继续选择,全部拖进来之后点击「开始传输」。
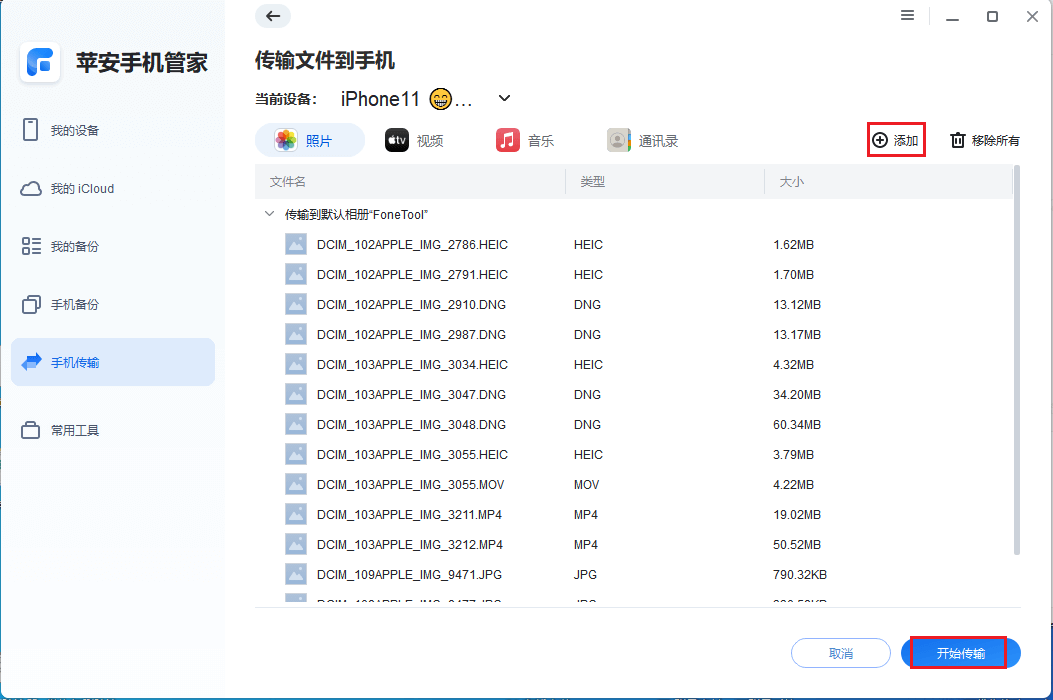
步骤5. 苹安手机管家会自动开始从电脑传输文件到iPhone,根据文件数量和大小的不同花费的时间也会不同,这个过程中请不要断开连接,等待文件传输完毕软件会弹出提示。
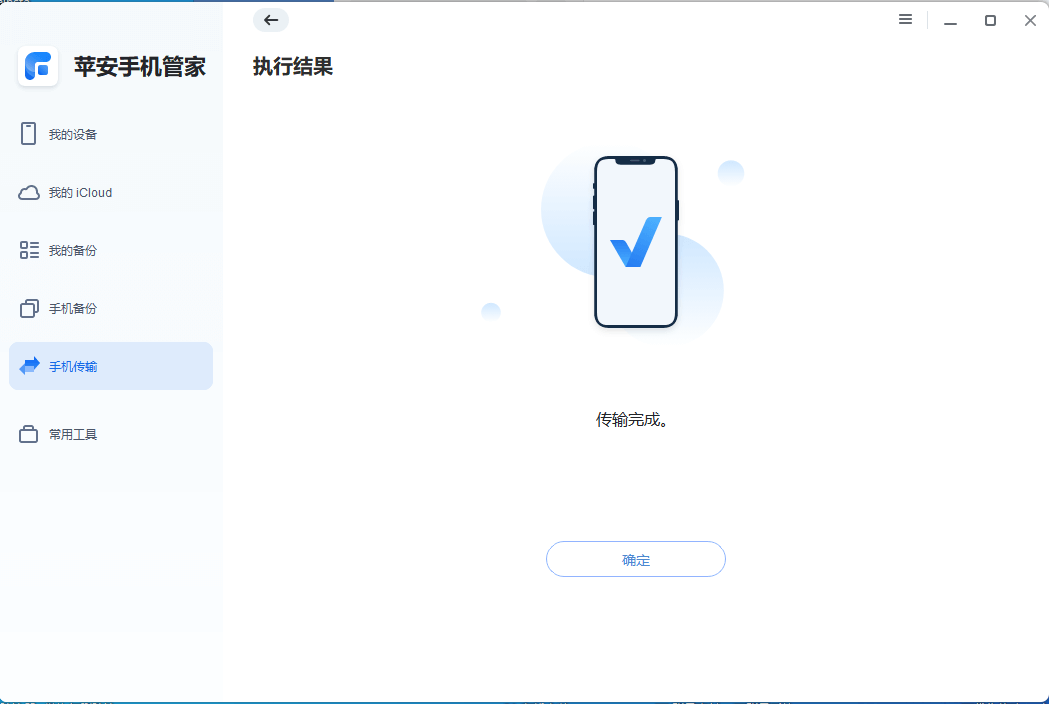
方法三.使用已有软件
如果您不想下载其他的软件,还可以利用手机和电脑上现有软件来实现Windows传文件到iPhone。
比如通过QQ和微信、邮箱等,发送文件到iPhone,然后在手机上保存下来,只是不同软件一般都对文件大小有限制,这种方法更适合传输大小比较小的文件。
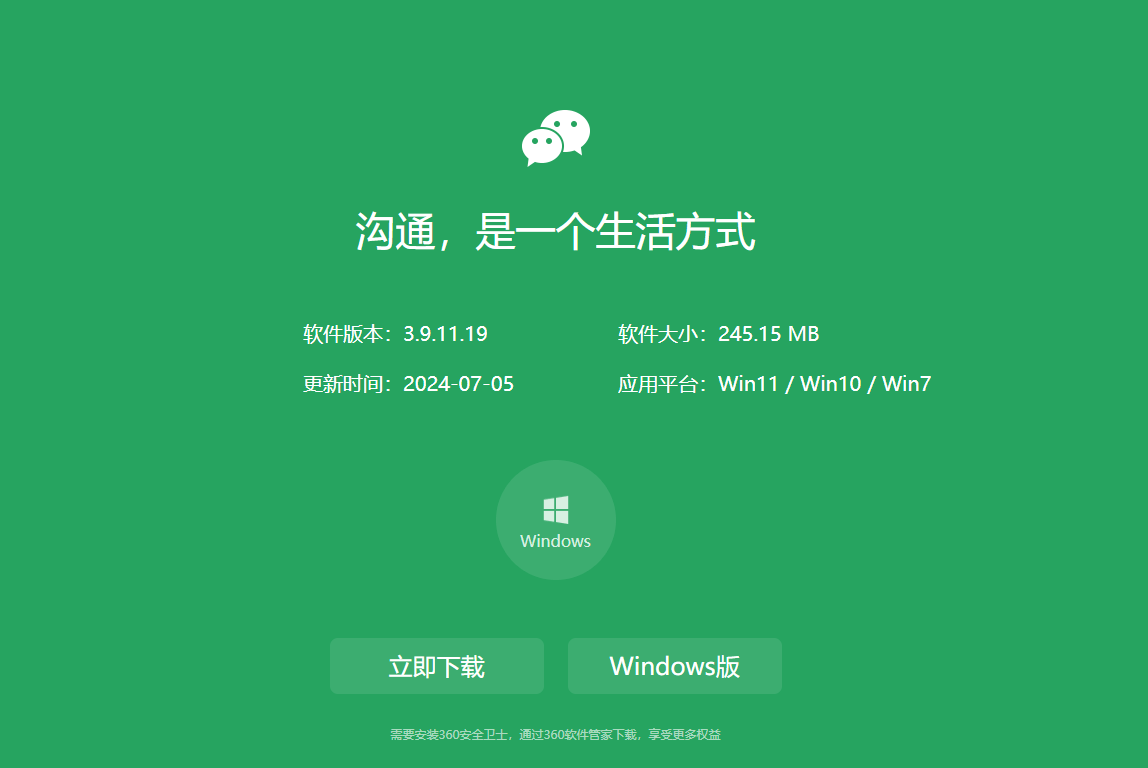
结论
以上就是Windows传文件到iPhone的三种常用方法,希望对您有所帮助。
本文编辑:@ duty
©本文著作权归电手所有,未经电手许可,不得转载使用。

