如何关闭电脑开机自启动软件?四种方法关闭自启动
之前我们介绍过如何设置软件开机自启动:Windows开机自启动如何设置?三种方法设置开机自启动
将常用的软件设置开机自启动,可以节省很多时间,但是如果这些软件不需要经常使用了,自启动软件反而会占用电脑资源,下面就为您介绍如何关闭电脑开机自启动软件。
方法一.任务管理器中关闭自启动
在任务管理器中可以管理电脑内的各项任务进程,也可以设置或者关闭自启动,具体如何关闭电脑开机自启动软件如下:
步骤1. 快捷键「Esc+Shift+Ctrl」打开电脑「任务管理器」,或者「Windows+R」打开电脑运行窗口,输入「msconfig」并回车,然后切换到「启动」,点击「打开任务管理器」。
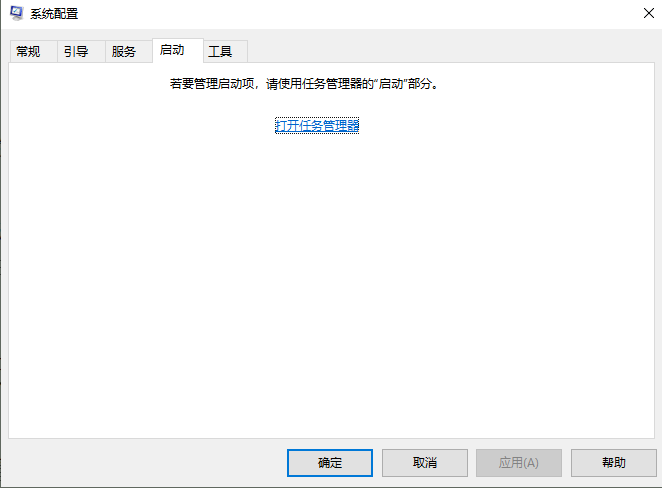
步骤2. 在任务管理器的「启动」页面可以看到能设置自启动的任务,找到需要关闭自启动的软件,右键单击,选择「禁用」,当程序状态变为「已禁用」的时候,软件自启动就关闭了。
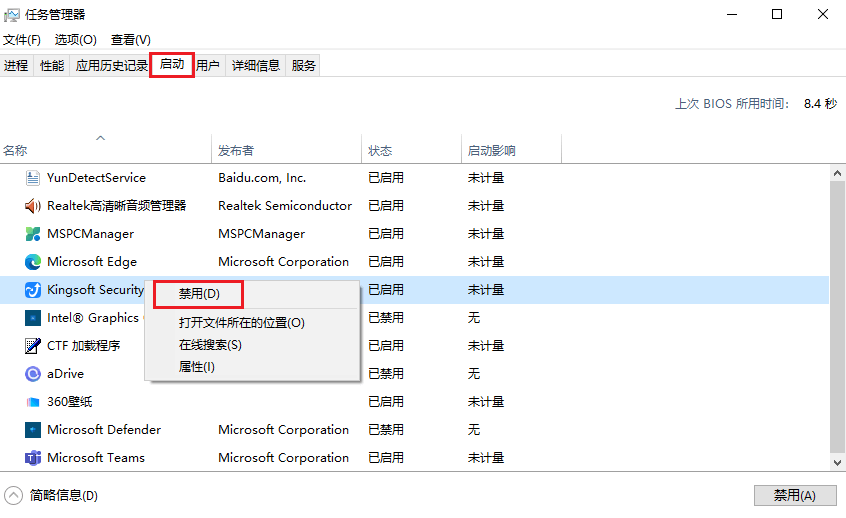
方法二.电脑应用设置界面关闭
除了任务管理器之外,电脑内还有一个地方可以打开或关闭软件自启动,那就是应用管理界面。
在应用管理界面如何关闭电脑开机自启动软件:
步骤1. 快捷键「Windows+I」打开电脑设置界面,点击「应用」。
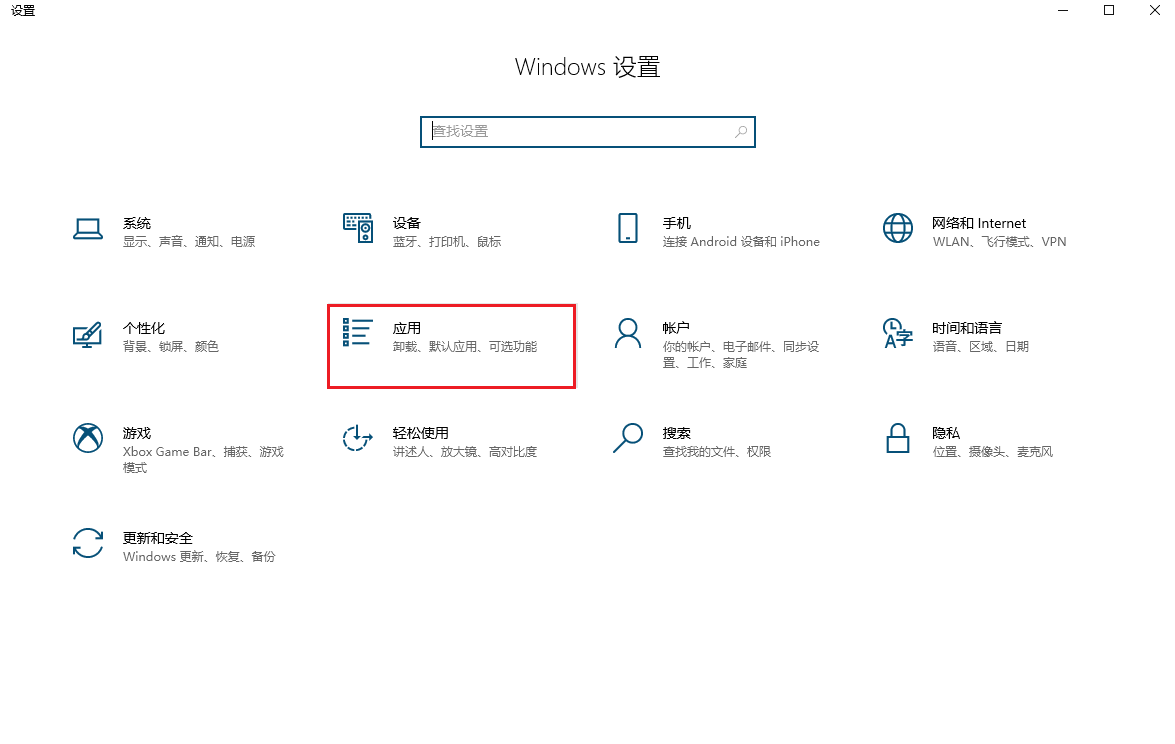
步骤2. 左边栏点击「启动」,可以看到电脑启动应用列表,找到要关闭自启动的软件,拖动开关来关闭软件自启动即可。
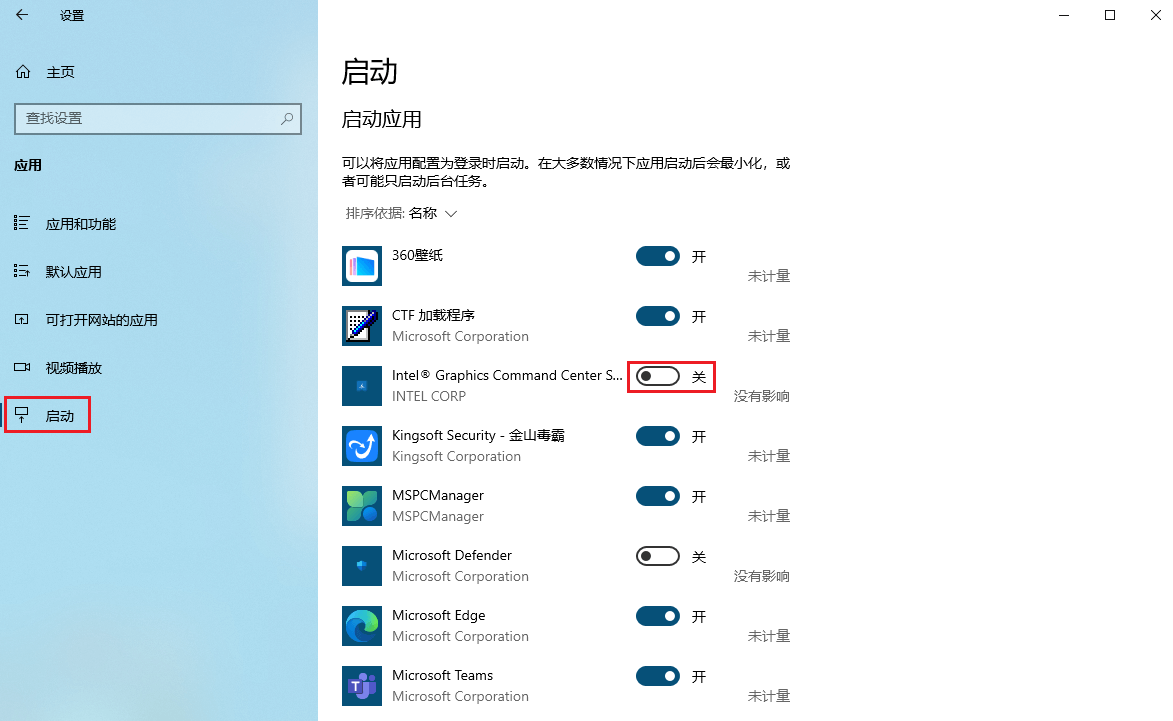
方法三.应用自身设置界面关闭
除了系统自带的管理界面之外,很多软件内也有地方可以开启或关闭自启动,可以在软件自己的设置界面仔细查看。
另外,很多软件在安装完毕后会弹出提示窗口,让用户自行选择是否添加到「自启动」,如果在设置界面找不到,也可以卸载应用后重新安装。
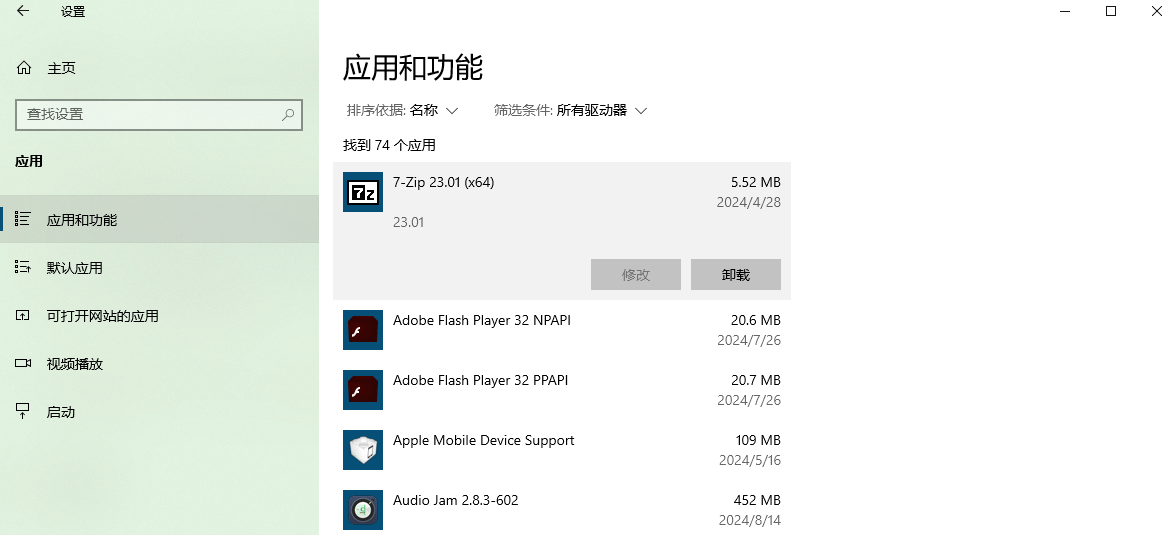
注意:卸载应用可能导致应用的部分数据丢失,所以一定要提前做好备份。
方法四.使用第三方软件
如果电脑启动应用内没有这个软件,软件自身也没有关闭自启动的选项,那么如何关闭电脑开机自启动软件?只能求助于第三方软件了,比如之前介绍过的:C Cleaner 一款好用的电脑清理软件,在工具内可以找到启动工具。

结论
以上就是如何关闭电脑开机自启动软件的四种方法,如果您常用的软件不需要使用了,就可以用上面的方法关闭软件自启动,不占用电脑资源。
本文编辑:@ duty
©本文著作权归电手所有,未经电手许可,不得转载使用。
