iPhone 照片发送到电脑的步骤图解
iPhone 照片怎么发送到电脑中?文件传输助手是一个比较实用的工具,你只需要将你想要发送的照片通过文件传输助手就可以在电脑同一个软件的文件传输助手中接收到照片,但是当你需要传输数量比较多的照片时使用这个方法来将 iPhone 照片发送到电脑就不太合适,下面就给大家介绍一个实用的方法,不管照片多少都可以传输。
苹安手机管家
iPhone 照片发送到电脑我们可以使用免费的苹安手机管家这款软件,这款软件可以帮助我们简单几步将手机上的照片传输到电脑中,下面是这个软件的具体使用步骤:
首先可以在苹安手机管家的官网中下载好该软件,然后准备好一根数据线将手机和电脑连接起来,连接之后打开软件可以看见如下界面,可以看见需要你在手机上点击信任此电脑。
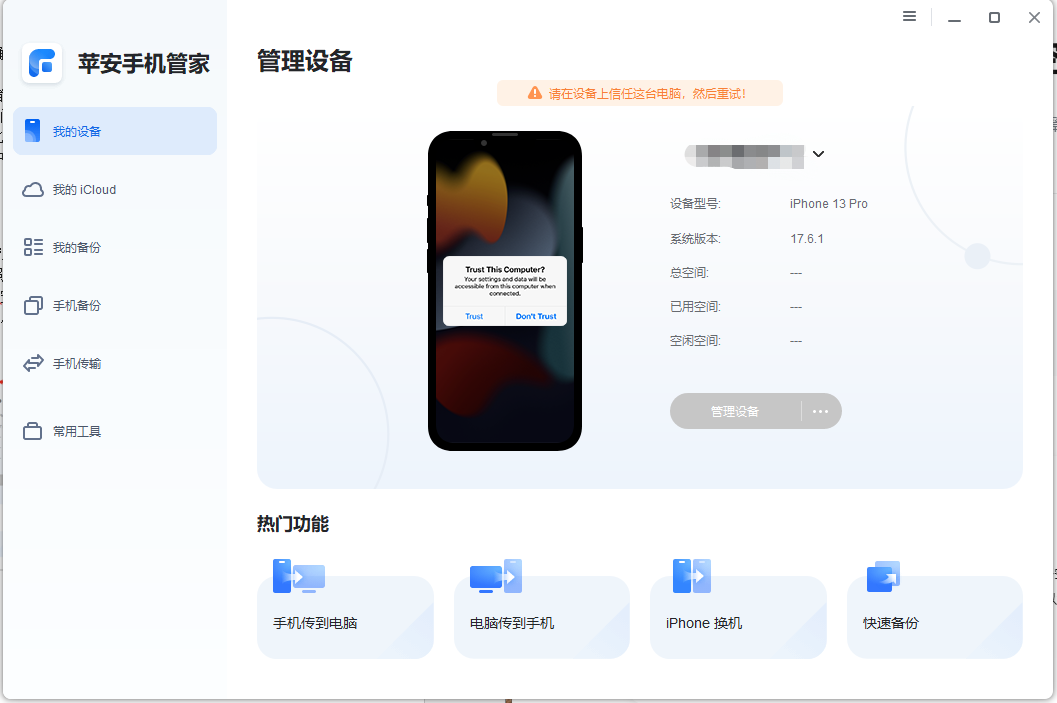
点击信任并输入密码之后就可以继续接下来的操作,可以看见首页的下方有一个“手机传到电脑”选项,点击该选项进入界面。
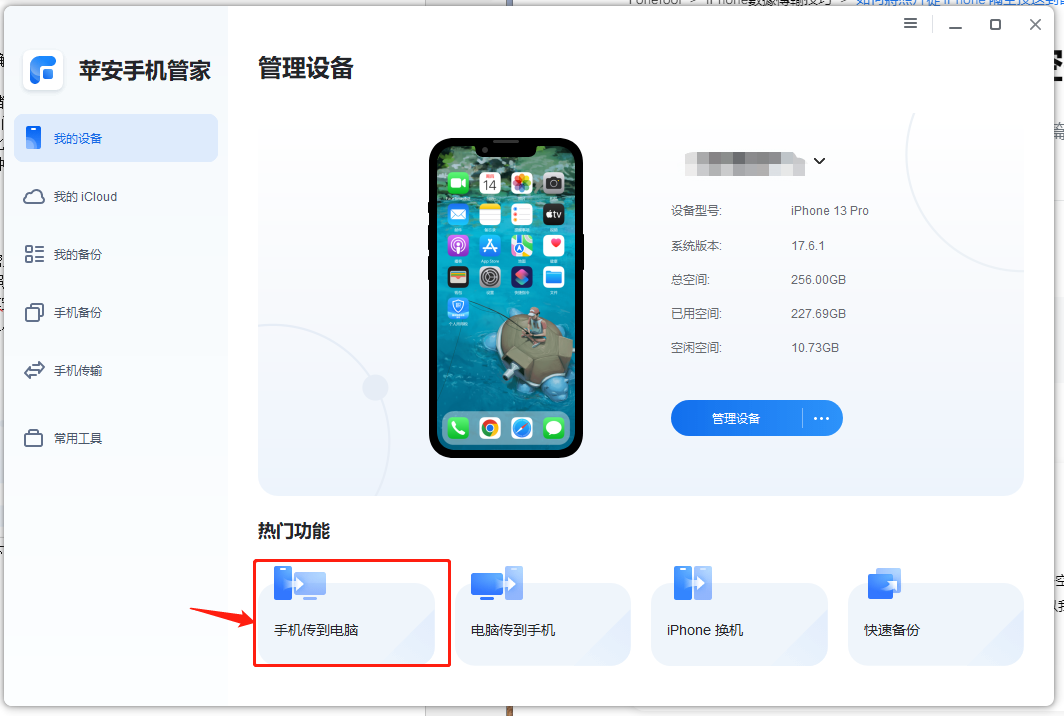
iPhone 发送照片到电脑只需要在照片界面点击正中间的图标,就可以打开相册选择你想要传输的照片。

可以看见软件会识别你手机的所有照片,包括手机隐藏照片、已删除照片等都可以识别出来,选择想要传输的数据之后点击右下角的确定按钮即可。
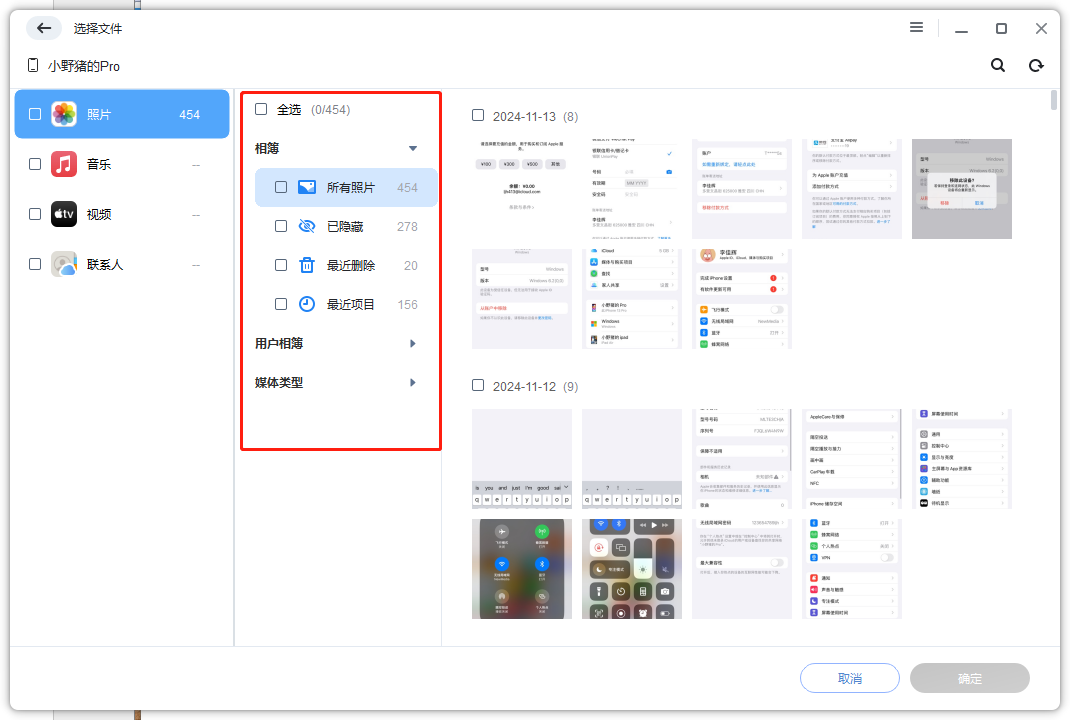
接着会进入一个新的界面,里面罗列了你想要传输的照片,然后点击“开始传输”按钮。
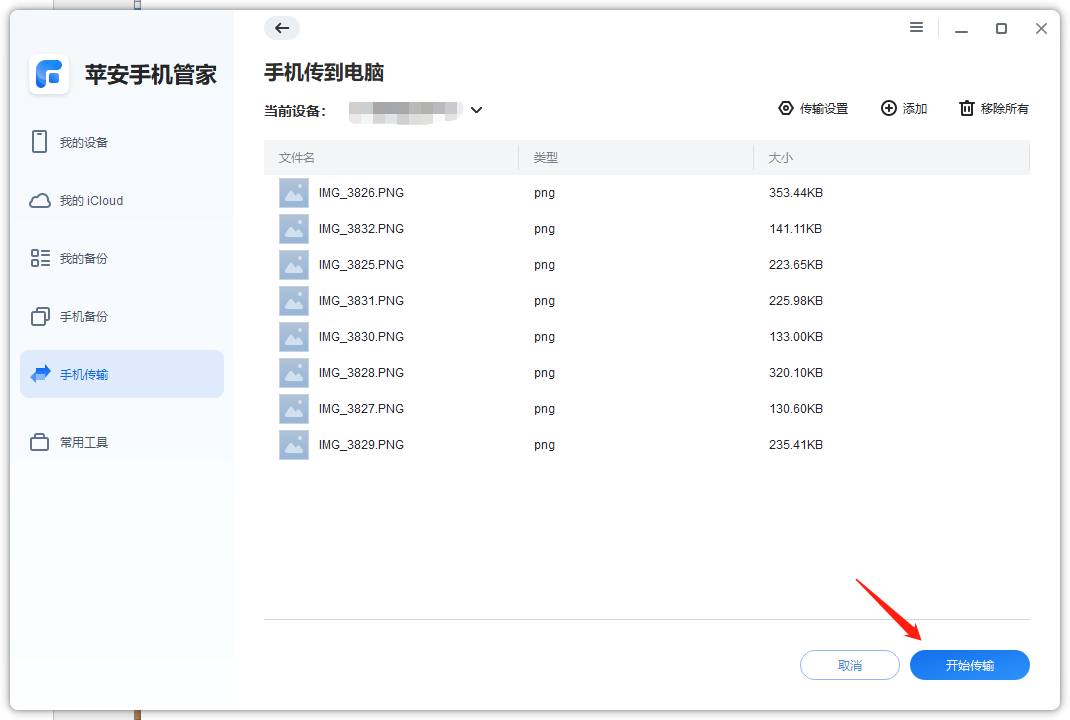
然后选择你想要存储照片的地方并调整一些选项,最后点击传输按钮即可。
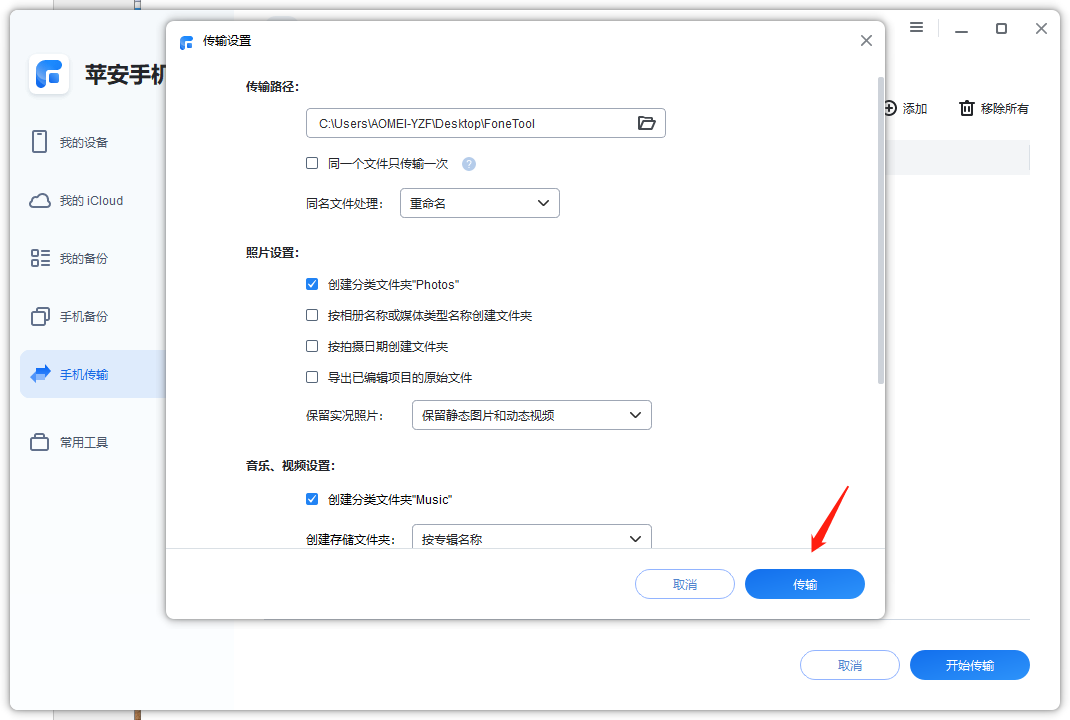
最后等待传输完成即可,传输完成之后可以点击界面中的查看文件进入照片所在的文件夹查看传输的照片,这样 iPhone 照片发送到电脑就完成了。
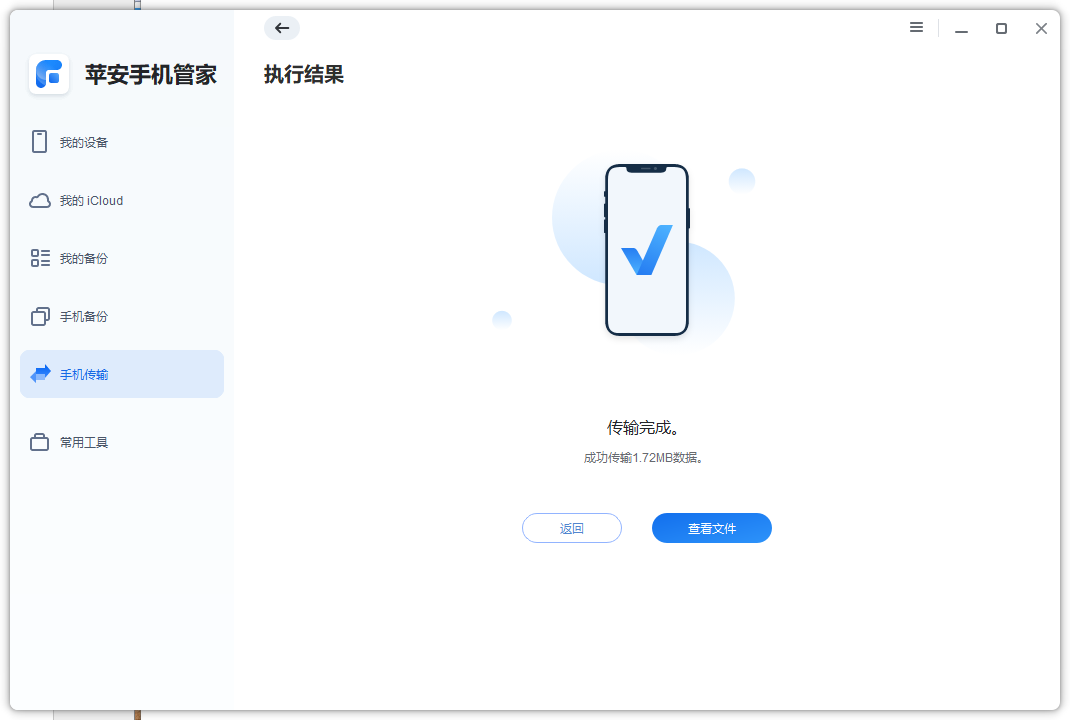
结论
苹安手机管家可以帮助我们将 iPhone 照片发送到电脑中,具体操作步骤已经给大家展示了,除了手机照片传到电脑,这款软件还可以将电脑的一些文件传输到手机中。
本文编辑:@ 小小辉
©本文著作权归电手所有,未经电手许可,不得转载使用。
