Word 下拉列表怎么设置?添加删除都这样操作
大家都知道 Excel 可以设置下拉列表来让你更方便的选择不同的选项,但是你知道 Word 也可以设置下拉列表,下面就给大家讲解 Word 下拉选择项怎么设置。
设置下拉列表
Word 下拉列表的具体设置步骤如下:
首先我们可以点击 Word 工具栏中的“开发工具”选项。
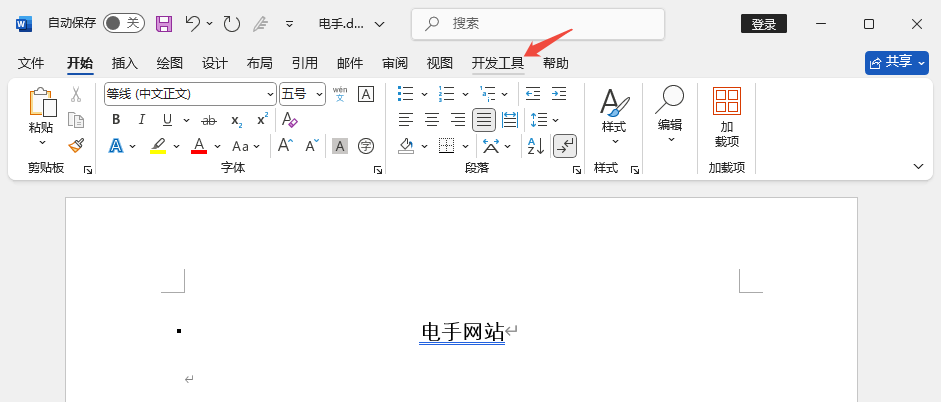
如果你的工具栏中找不到开发工具那么可以在选项中打开它,点击上方的“文件”选项,然后点击界面中的选项。
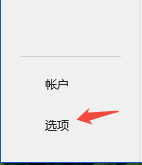
然后点击左侧选项中的“自定义功能区”选项,然后可以看见右侧界面中的“自定义功能区”模块下的“开发工具”,将该选项前方的选择框勾选上,然后点击确定即可。
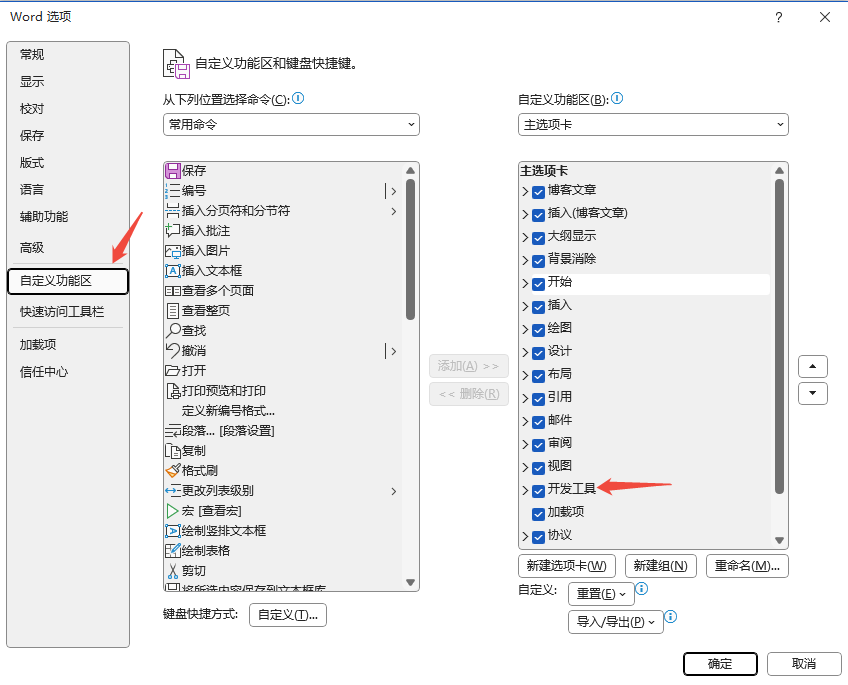
进入开发工具之后我们可以看见“控件”模块下的“下拉列表控件”图标,点击该图标就可以创建 Word 下拉列表。
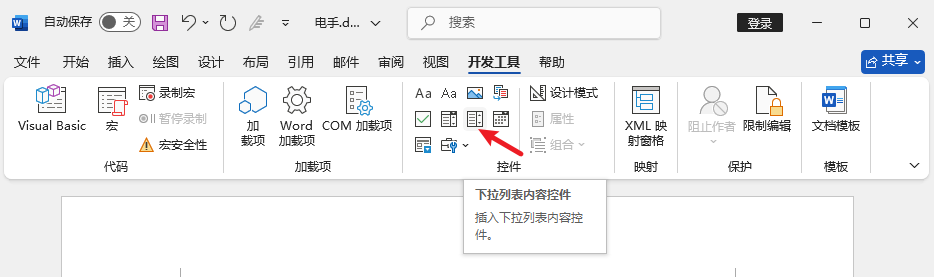
但是在创建成功之后仅有一个“选择一项”可以选择,想要在下拉列表中添加不同的选项可以选中下拉列表,然后点击控件模块中的属性。
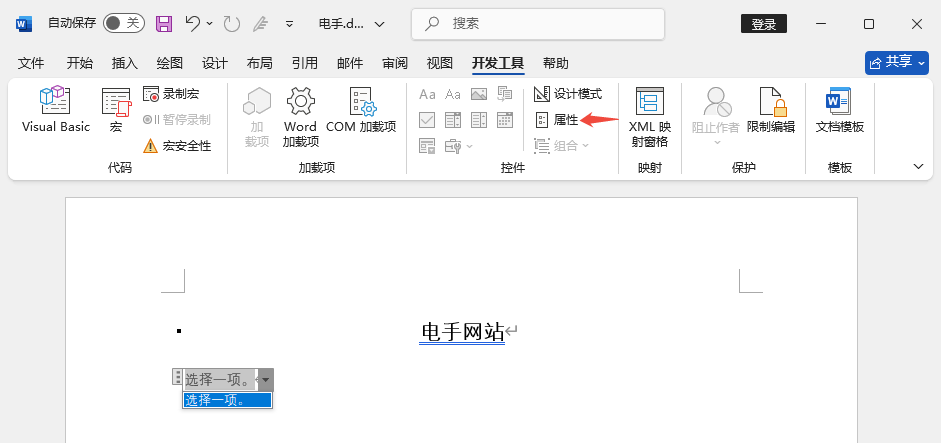
进入属性界面之后你就可以对 Word 下拉列表进行设置,比如设置下拉列表的标题、颜色、是否允许删除等,然后点击下方“下拉列表属性”中的“添加”按钮就可以设置所有的下拉选项,点击“确定”就可以使用。
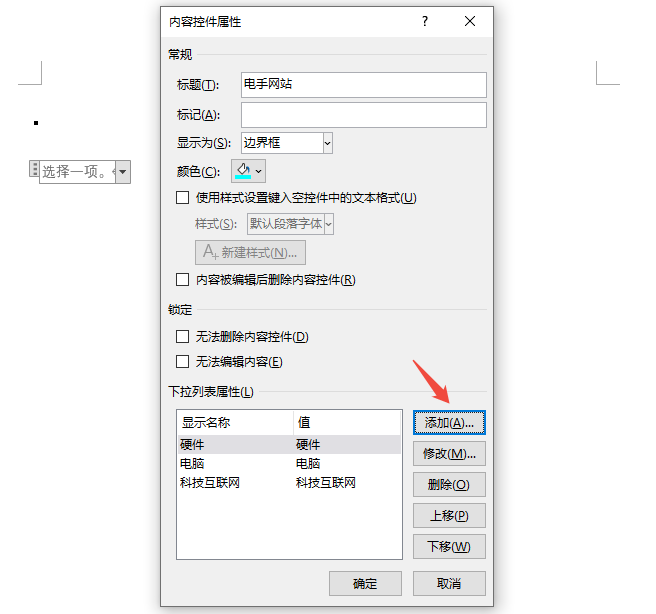
然后你就可以看见下拉列表可以选择其他选项。
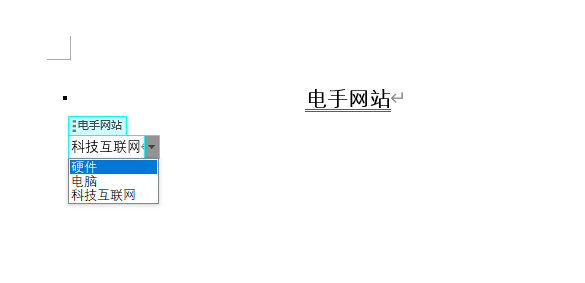
Word 设置下拉列表的操作完成了,想要删除 Word 下拉列表该怎么删除呢?也非常的简单,选中下拉列表之后右键打开菜单,然后找到菜单选项中的“删除内容控件”选项,这样就可以将下拉列表删除了。
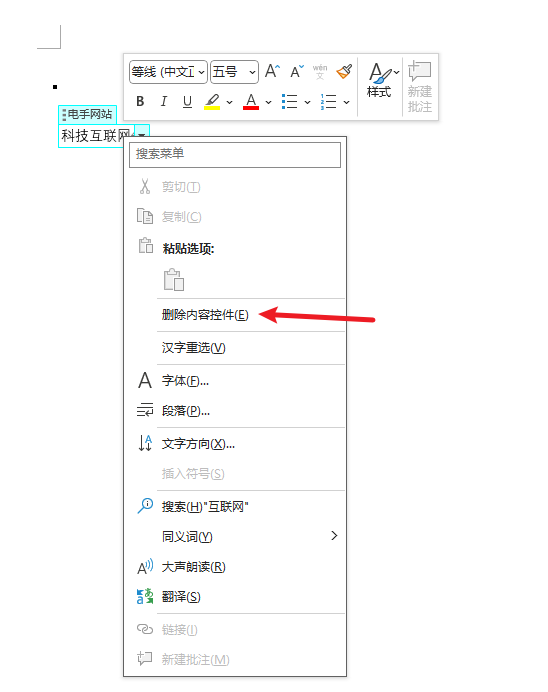
结论
Word 下拉列表的添加和删除操作为大家全部展示了出来,当然下拉列表还可以设置字体大小、样式、对齐方式等,需要注意与文章保持一致。
本文编辑:@ 小小辉
©本文著作权归电手所有,未经电手许可,不得转载使用。
