Windows 11 照片应用程序开启 OCR 识别的步骤
OCR 是一种技术,可以让你在图片中直接提取文字,之前 Windows 系统想要使用 OCR 功能就需要下载一些支持 OCR 的应用程序,现在在新版本的照片应用程序中可以直接使用 OCR,但是默认情况下是隐藏的,下面就教你 Windows 11 怎么开启 OCR。
开启步骤
想要在 Windows 11 系统的照片应用程序中使用 OCR 功能可以按照下面的步骤进行操作,注意该方法需要修改注册表文件,所以不建议小白用户操作,在操作之前可以备份注册表文件,防止出现问题导致电脑故障。具体操作步骤如下:
首先我们可以在搜索栏中输入注册表,然后以管理员身份运行。
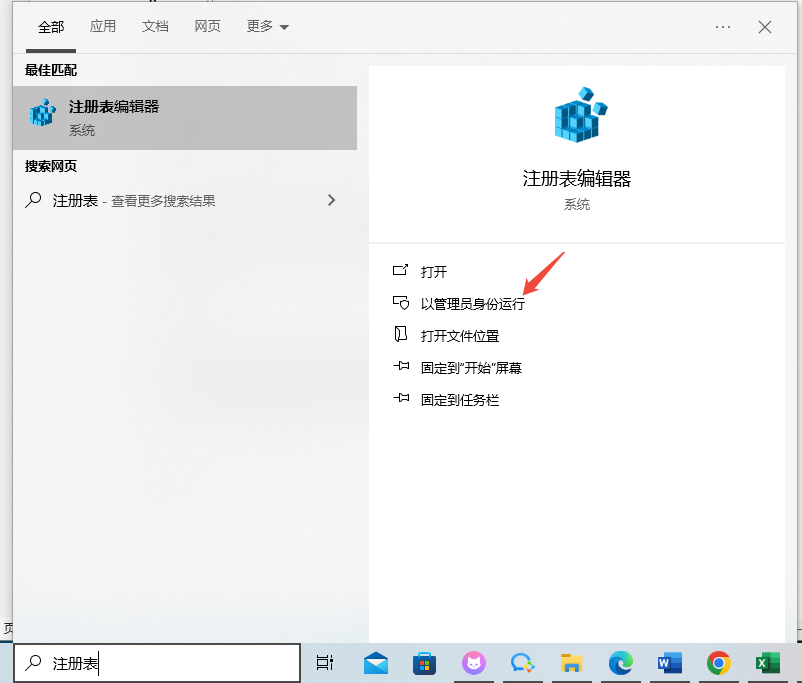
接下来在注册表编辑器中点击“HKEY_LOCAL_MACHINE”或“HKEY_USERS”,然后点击注册表编辑器顶部的“文件”选项,选择其中的“加载配置单元”。
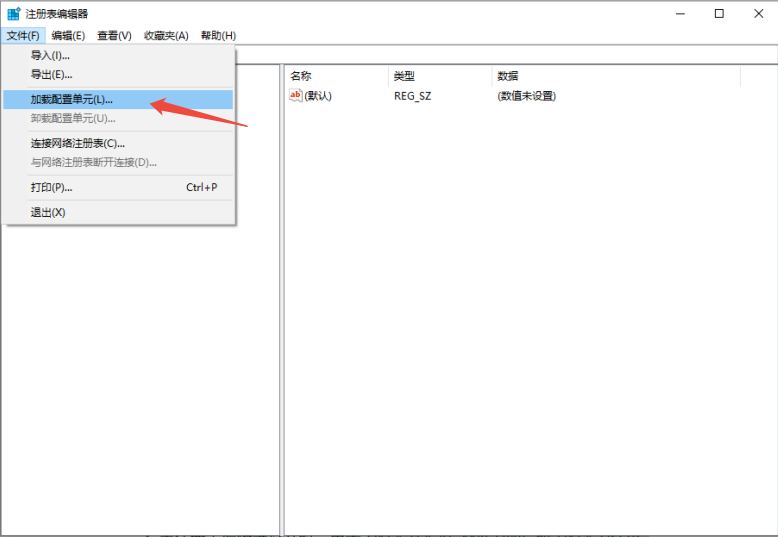
然后在弹窗的地址栏中将地址替换为:%localappdata%\Packages\Microsoft.Windows.Photos_8wekyb3d8bbwe\Settings\,看见空白界面中的 settings.dat 文件,点击之后按下“打开”按钮。
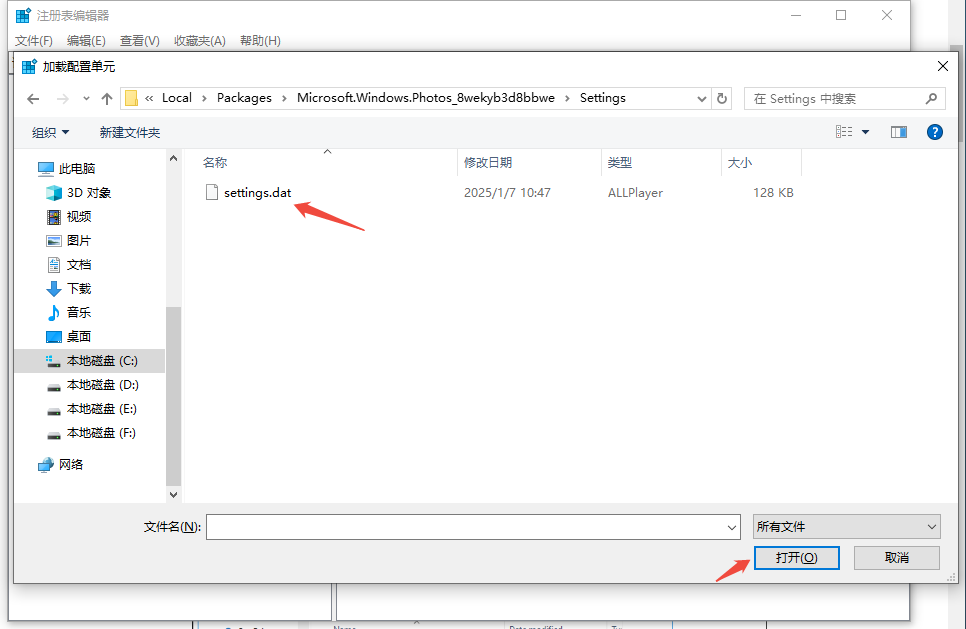
然后输入项名称,点击“确定”按钮。
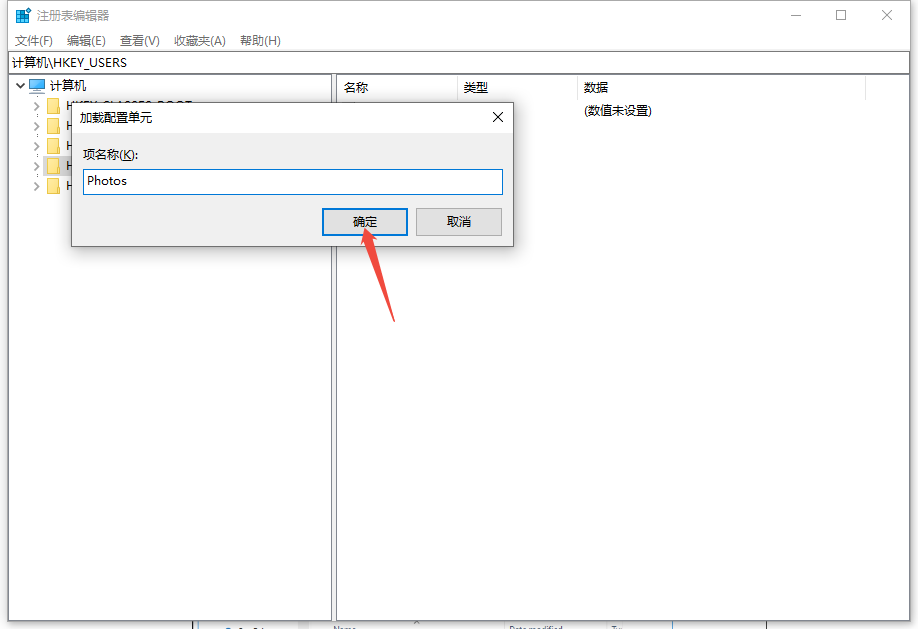
然后打开记事本,将下面的内容粘贴到记事本中,并保存为 .reg 文件。
Windows Registry Editor Version 5.00 [HKEY_LOCAL_MACHINE\Photos\LocalState] "ExperimentationOverrideEnabled"=hex(5f5e10b):01,41,3f,99,74,67,16,db,01 "ExperimentationOverride_ViewerOcr-IsEnabled"=hex(5f5e10b):01,9d,e2,9a,ee,81,3b,db,01
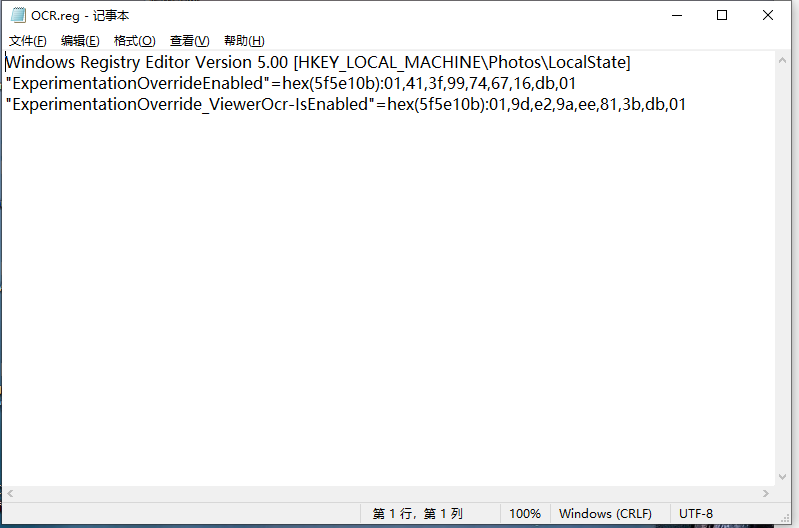
然后在注册表编辑器中点击“文件”,然后选择“导入”选项。找到你保存的 .reg 文件,然后选择打开。
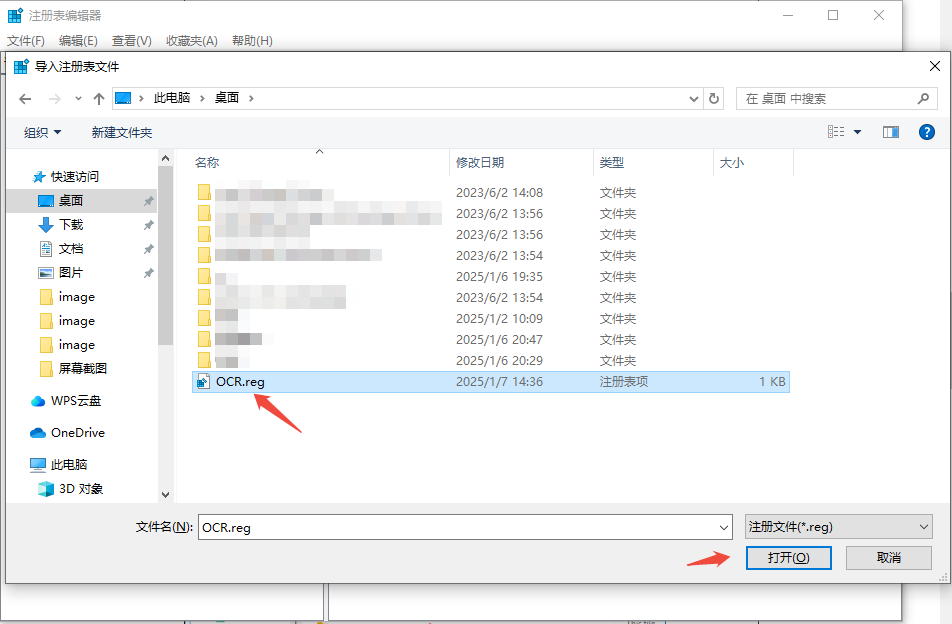
成功之后,在注册表编辑器中单击你之前加载配置项的父文件夹,然后找到“Photos”文件夹,然后点击顶部的“文件”选项,选择其中的“卸载配置单元”选项。
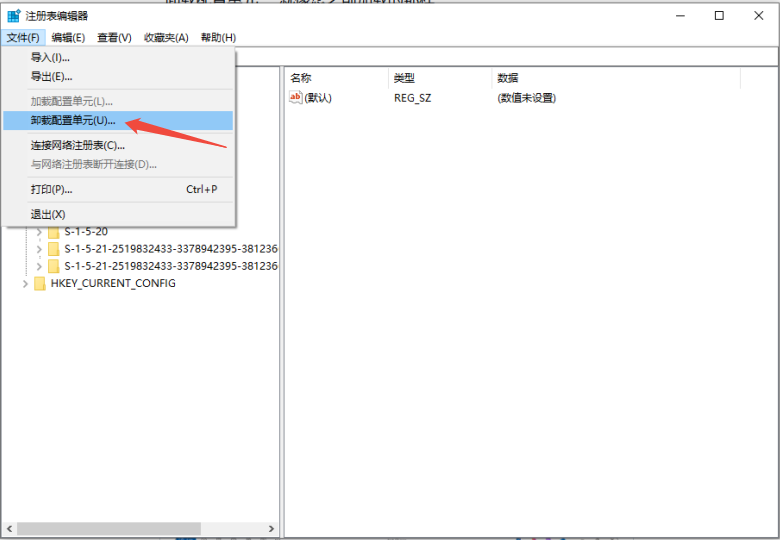
Windows 开启 OCR 的最后一步点击“是”,在你完成这些步骤之后你应该就可以在照片应用程序中使用 OCR。
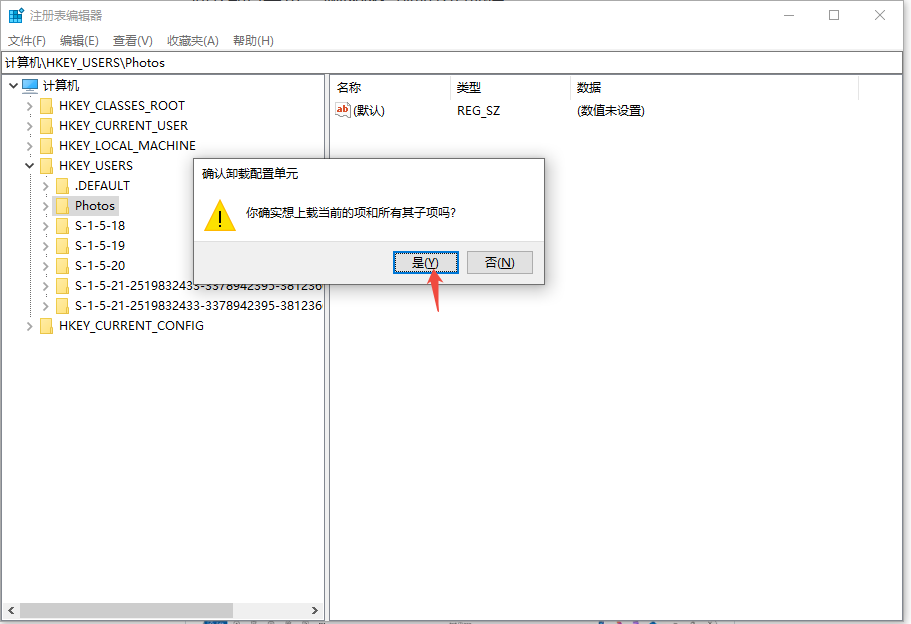
结论
在 Windows 11 操作系统的照片应用程序中开启 OCR 功能的具体操作步骤总结完毕,如果步骤没有出错那么在你的照片应用程序中应该可以使用该功能了。
本文编辑:@ 小小辉
©本文著作权归电手所有,未经电手许可,不得转载使用。
