iPad怎么传照片到电脑?批量稳定传输方法分享
iPad存了很多照片想要转移到电脑上该如何操作呢?今天咱们就来聊聊iPad怎么传照片到电脑,给大家简单介绍几种方法。
iPad怎么传照片到电脑?
说实在的,iPad传照片到电脑的方法还是蛮多的,不过,如果只是临时/偶尔用一下,直接数据线传输即可。
电脑直连
注意:iPhone也可尝试该方法。
1. 数据线正常连接电脑和iPad,注意如果是首次连接请选择信任;弹窗提醒是否允许设备访问照片与视频,请选择允许,否则无法继续操作;
2. 双击电脑桌面的“此电脑”,点击“Apple iPad”(如果是)>“Internal Storage”>“DCIM”;(此步骤基于iPhone演示,iPad可能稍有不同)
3. 在“DCIM”文件夹下即可看到照片和视频了(对应日期文件夹下),找到需要复制视频,然后将其拖到桌面即可搞定iPad怎么传照片到电脑。
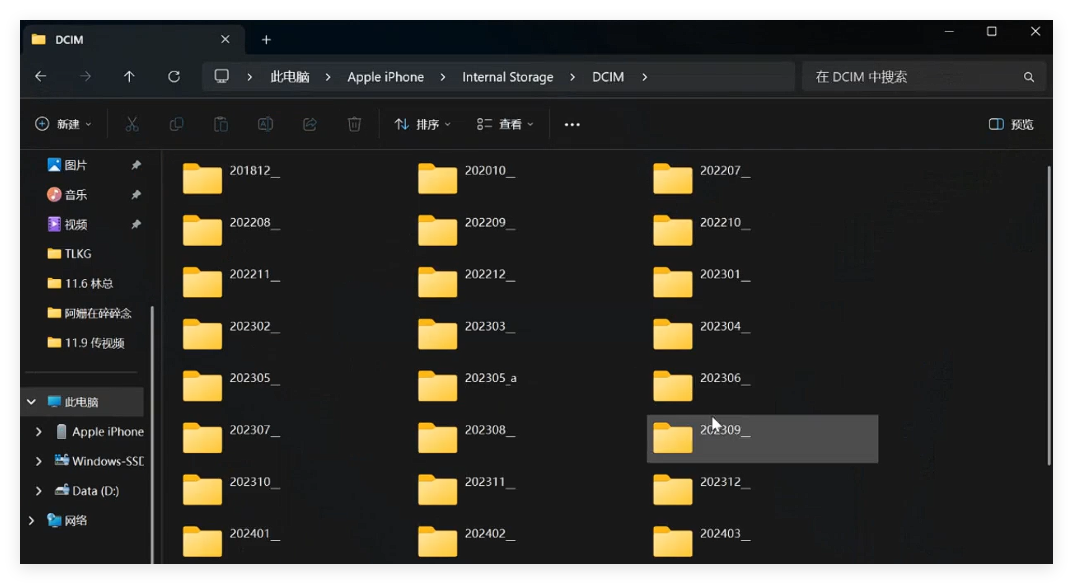
Ps:如果找不到,确认iPad已连接上电脑,也可使用Windows电脑上的“照片”软件,点击右上角的”导入”切换到iPad设备即可智能识别,多选即可搞定iPad批量传照片。
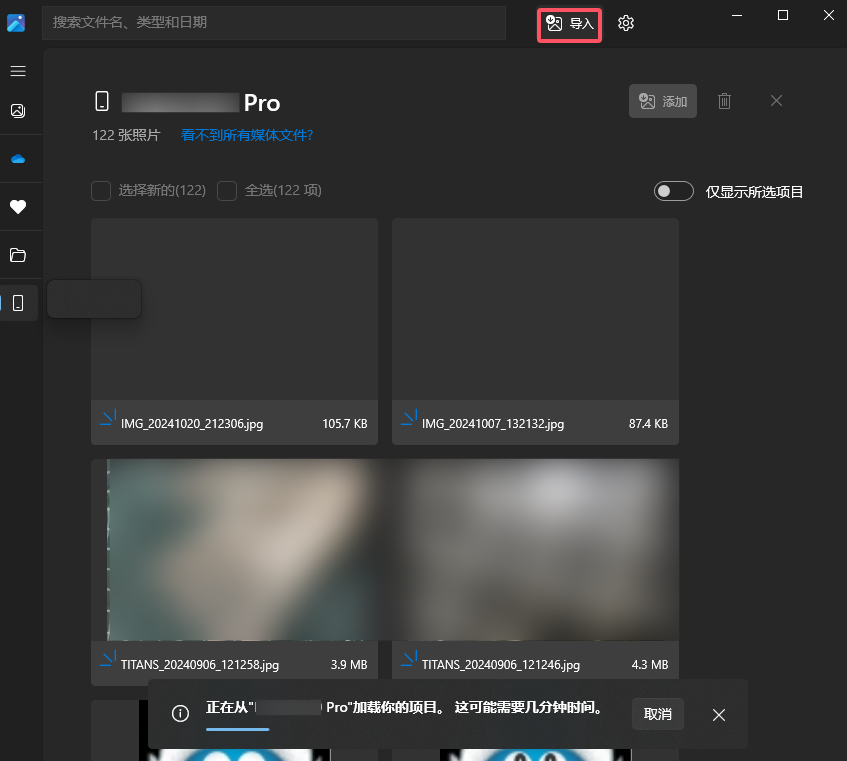
使用第三方工具
上面的方法虽然好用吧,但也会出现一些离谱的情况,比如说识别不到文件……那么,这样一来,iPad批量传照片该怎么操作呢?可以借助第三方工具:
1、下载安装并打开苹安手机管家,用数据线正常连接iPad和电脑,待正常识别后点击手机传输>手机传到电脑>开始传输;
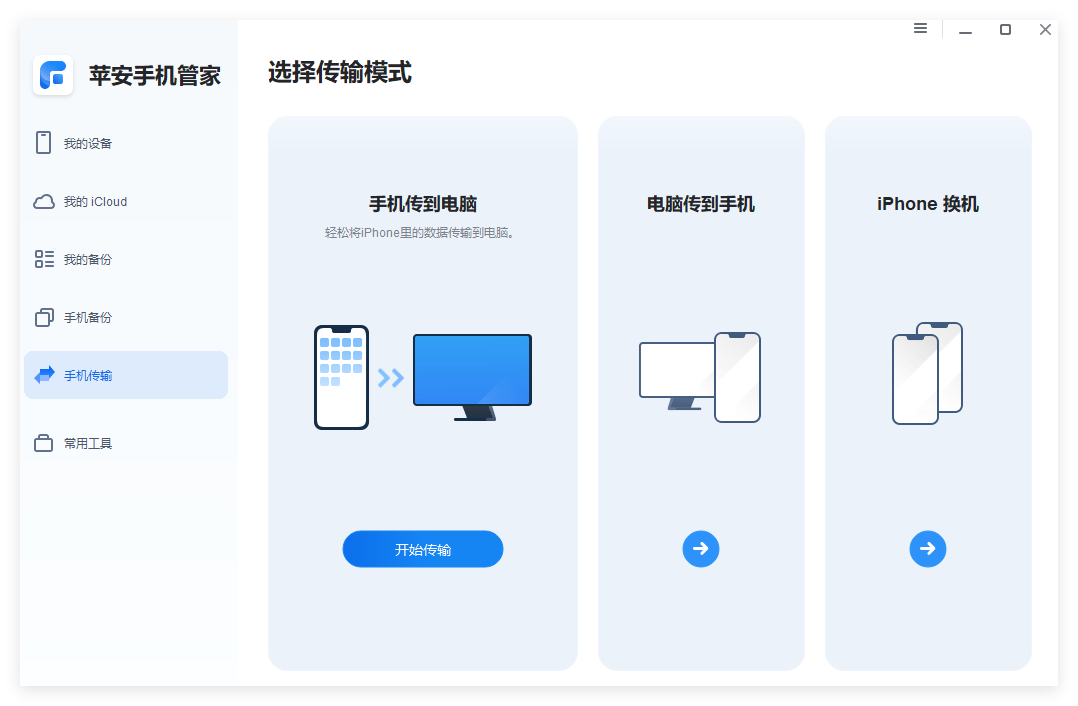
2、在传输文件到电脑主文件夹中添加文件,系统会自动筛选可传输文件类型,直接手动选择视频即可,选中后点击确定
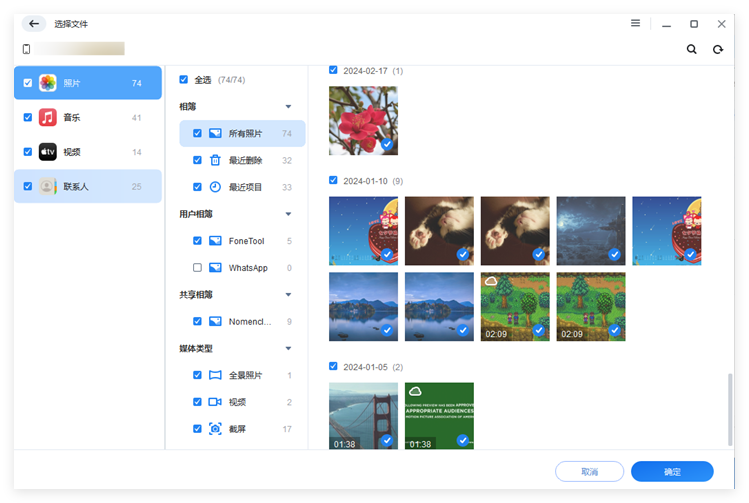
3、点击“确定”开始iPad传照片到电脑流程,传输过程中请保持iPad稳定,建议不要操作。传输完毕后点击“查看文件”即可打开视频所在目录。
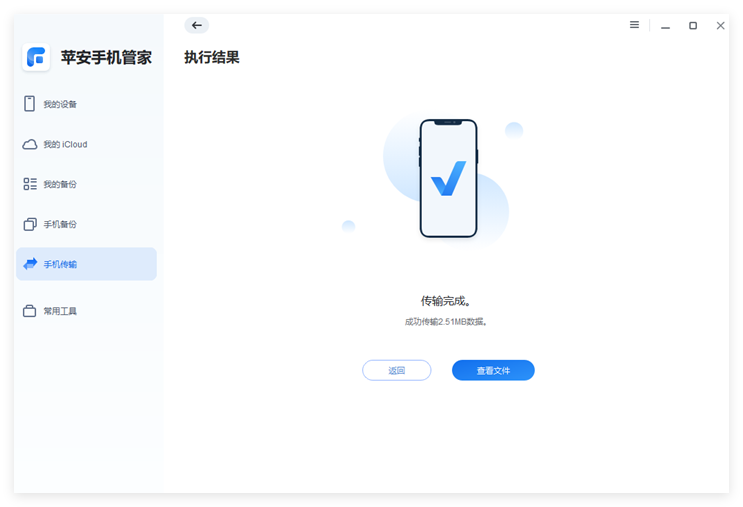
当然,如果需要进场传照片和视频还想要无线,大家可以参考这个视频来设置共享文件夹:共享文件夹设置
结语
以上就是关于iPad怎么传照片到电脑的全部分享了,还是那句老话,请选择靠谱的数据线与电脑接口,软件出问题的概率远低于误操作的概率。
本文编辑:@ 江城子
©本文著作权归电手所有,未经电手许可,不得转载使用。
