Word 替换文字的操作图解,快速定位并替换
在使用 Word 编写文档之后,需要修改某一些词语应该怎么办呢?一个个慢慢找并修改?别在这样干了,教你一个简单的方法快速定位需要替换的文字并替换为你想要的文字。
Word 替换文字
怎么替换 Word 里的文字?当 Word 内容比较少,同时需要替换的文字在文档中出现并不多的时候我们可以直接找到需要替换的文字然后直接删除之后重新输入。但是当文章内容比较多的时候就不适用了,这时候 Word 替换文字就可以使用文档提供的替换功能。
首先需要打开替换功能窗口,可以使用键盘快捷键 Ctrl + H 打开。
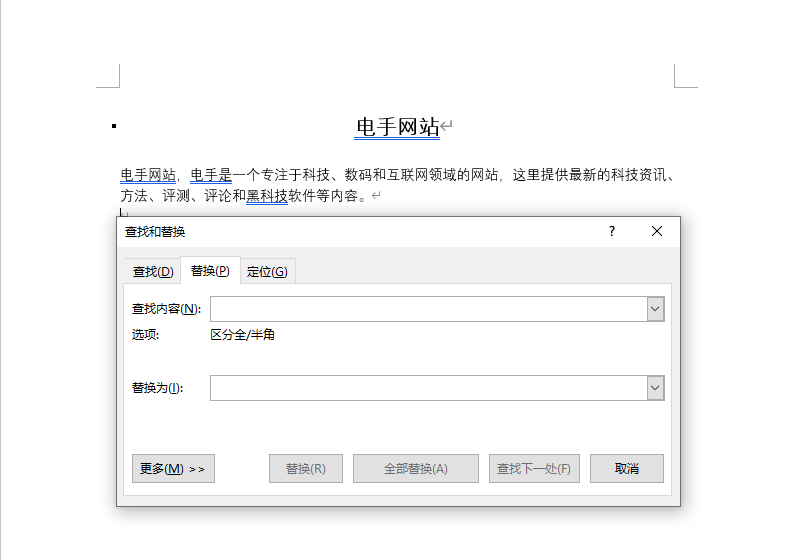
也可以按下 Ctrl + F,然后在出现的侧边框中点击箭头,选择“替换”选项,打开替换界面。
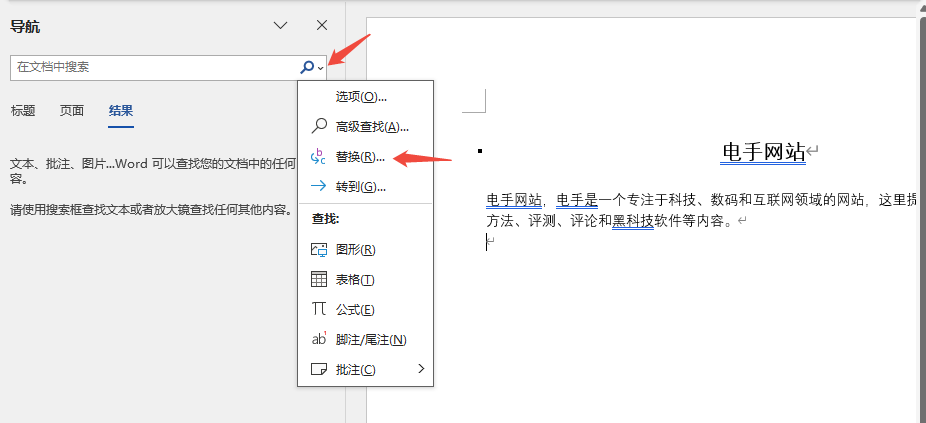
在打开替换界面之后,我们可以看见界面中的输入框,“查找内容”就是输入你目前文章中想要被替换文字,“替换为”输入你想要替换的文字。
输入成功之后就可以选择替换,Word 替换文字也分多种情况,可以点击“查找下一处”找到你想要替换的,也可以点击“全部替换”将所有能查找到的全部替换掉。
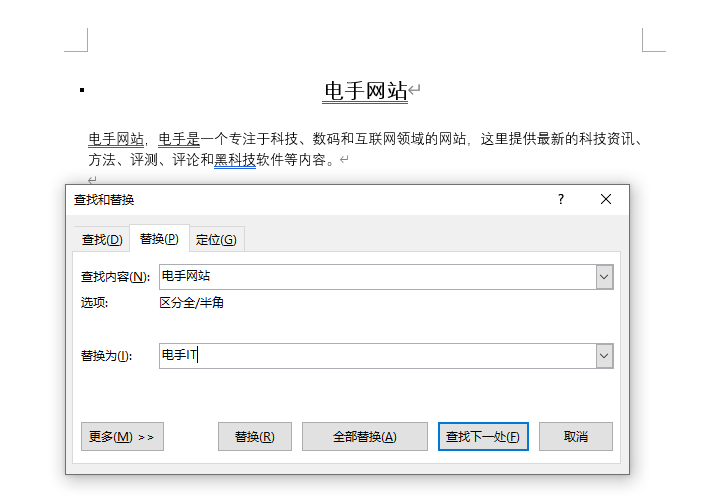
但是需要注意的是如果你输入的文字在不需要替换的文本中出现时,也会被替换掉,比如 Someone 这个单词,你需要替换文章中的 two 为 two,如果直接点击替换就会把 Someone 替换为 Sometwo,这显然是不对的,这时候我们就需要点击旁边的“更多”按钮。
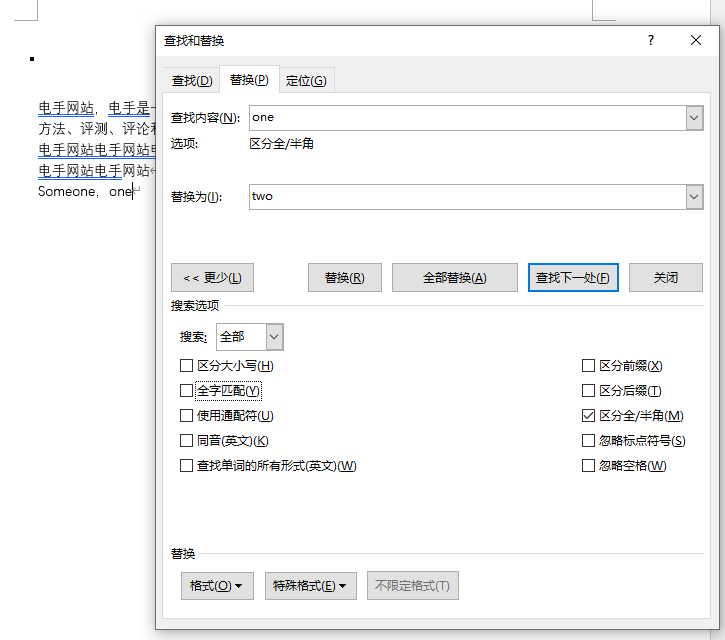
找到“搜索选项”模块中的“全字匹配”,将其勾选上之后 Word 替换文字时就不会出现上诉的情况,除此之外 Word 还提供了其他的选项大家可以根据自己的情况进行选择。
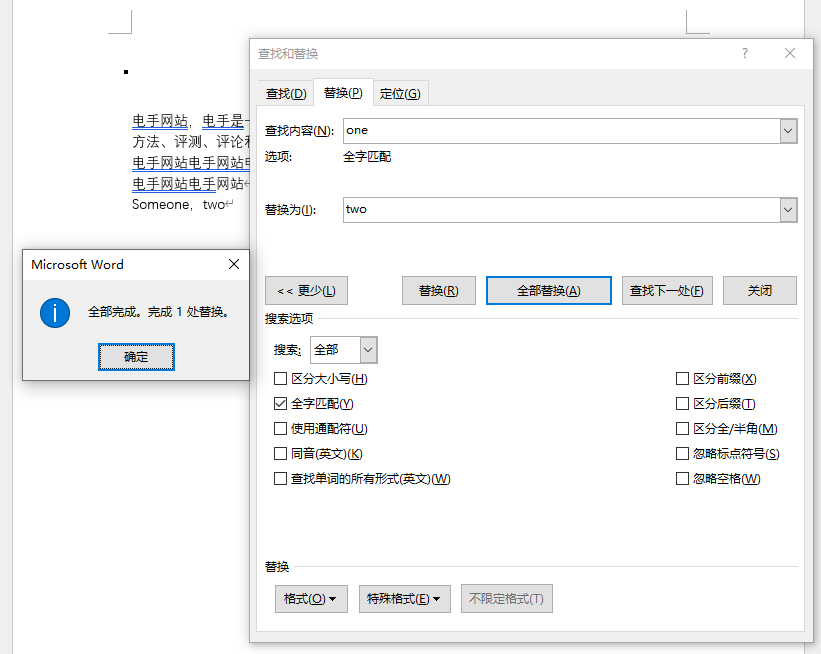
Word 替换文字的方法就是这么简单,除了正常的文字之外,还可以替换一些比较特殊的符合或者格式,点击下方“替换”模块中的“特殊格式”选择你想要替换的即可。
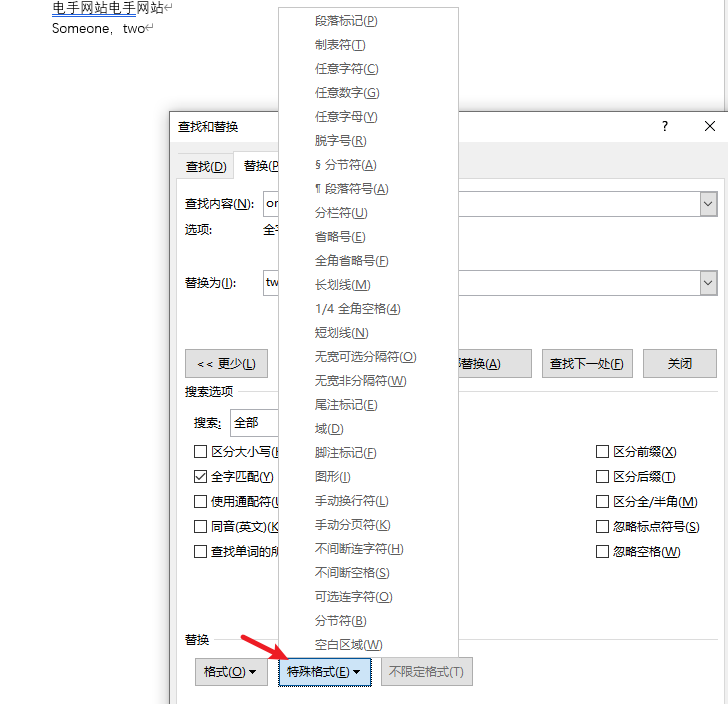
结论
Word 替换文字的操作步骤非常简单,只需要一个键盘快捷键就可以打开替换界面,在界面中输入想要替换的文字就可以替换了。
本文编辑:@ 小小辉
©本文著作权归电手所有,未经电手许可,不得转载使用。
