intel「强制缩缸CPU」?更新 BIOS 教程来了
NVIDIA出风头,AMD新显卡性能不俗,Intel新消息呢?除了Panther Lake量产值得观望,13/14 代 CPU “更新至最低 0x12b 微码的 BIOS”的弹窗可能更引人关注,别急,更新 BIOS 教程来了。
Intel 13/14 CPU可能需要更新BIOS
在刚刚过去的 CES 2025 中,NVIDIA 算是在数码硬件圈出尽了风头,虽然硬件提升没那么大,但在 DLSS4.0 的加持下,着实让新一代 50 系显卡综合实力提升不少。
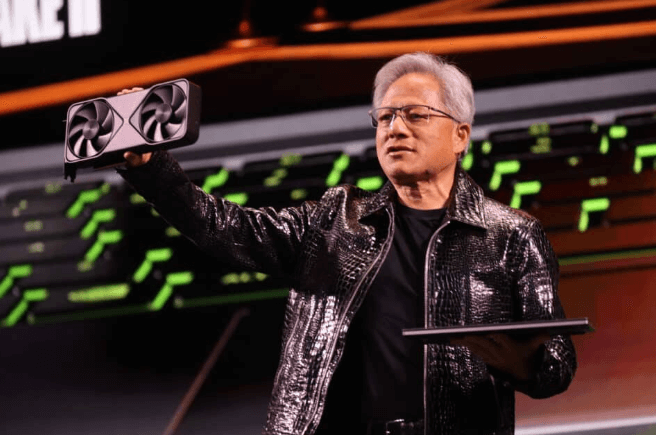
而 AMD 这边虽然没有那么亮眼,但也发布了自家消费级最强 CPU,R9-9950X3D 和 R9-9900X3D,并且新显卡 RX 9070 XT 也流传出性能不俗的爆料。
看到这儿,可能有细心的铁粉已经发现了,蓝厂 intel 似乎许久没有出现在咱们频道当中了。
也不是咱们不想报道,但 intel 这次的确没有拿出什么重磅产品。在今年的 CES上面仅发布了全新一代的 Ultra 200HX/H、Ultra 200U 移动端处理器和不太受欢迎的 error Lake Arrow Lake 的非 K 版本处理器。
唯一拿得出手的就是下一代吃上 18A(等效 1.8nm)工艺的 Panther Lake,没错,就是那个用了都说好的把内存集成在 CPU 上面的 Lunar Lake 的继任者。

intel 自己介绍说该工艺生产的芯片采用 RibbonFET 全能栅极晶体管和 PowerVia 背面供电等技术,要稍微领先台积电 N2(等效 2nm)工艺一捏捏。
不过现阶段还处于 PPT 阶段,将于今年下半年开始量产,能不能做出来还得观望。

毕竟浓眉大眼的英酱又开始搞骚操作了。
近日应该有不少玩魔兽世界的同学已经受影响了,如果使用的是 13/14 代 CPU 的,游戏更新后登录弹窗会让更新至最低 0x12b 微码的 BIOS,虽然不更新也不会阻止进入游戏,但这种每次都弹窗的警告属实让人不舒服。
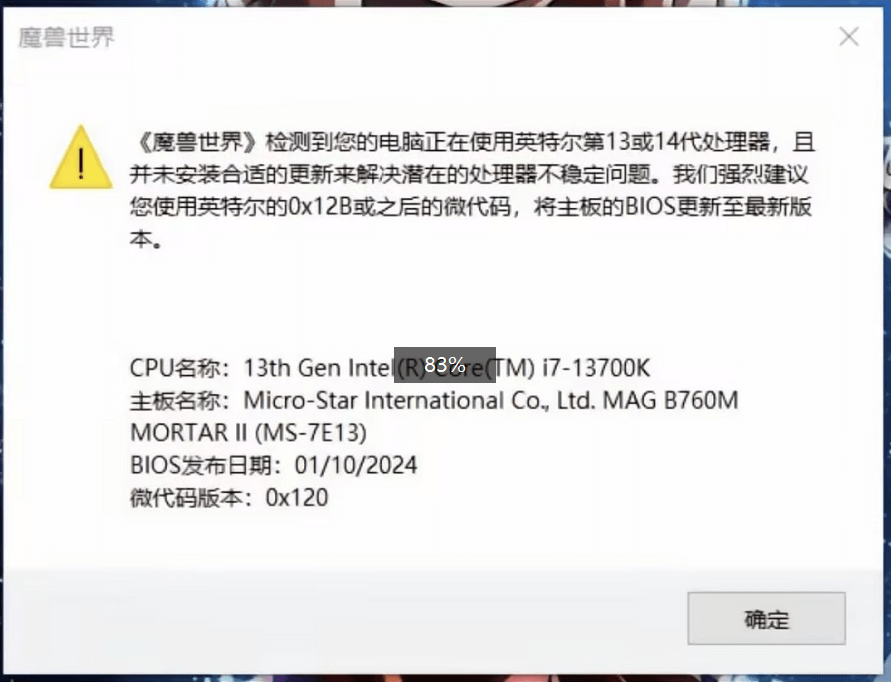
何况现在虽是警告,那以后是否会强制更新也难说的很呐,而且也有其他游戏也有类似的提醒。
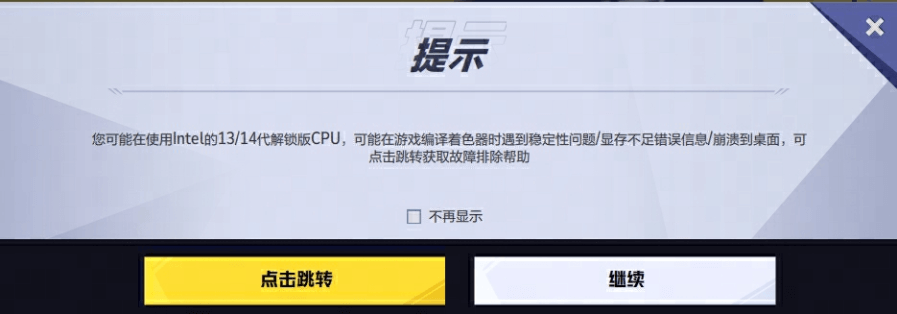
好家伙,我以为之前发布更新微码已经是 intel13/14 代 CPU 的结局操作,没想到各路厂商迎合英酱现在才开始逐渐收网。
更新 BIOS 教程
虽然之前咱们也有降压保平安的教程,但为了避免以后有更多的游戏对大伙儿的“骚扰”,今天阿红给大家带来的是更新 BIOS 教程。
注意:
1.刷 BIOS 操作不难,但这项操作为保外,也就是刷成砖是不在保修范围内的。
所以在跟着更新 BIOS 教程操作前请务必确认好自己的主板型号,内存 D4 还是 D5,有无 WIFI,都要确认好,避免文件下错刷成砖。
找不到型号的同学可以按 Win+R,运行输入 msinfo32 可以进行查看。
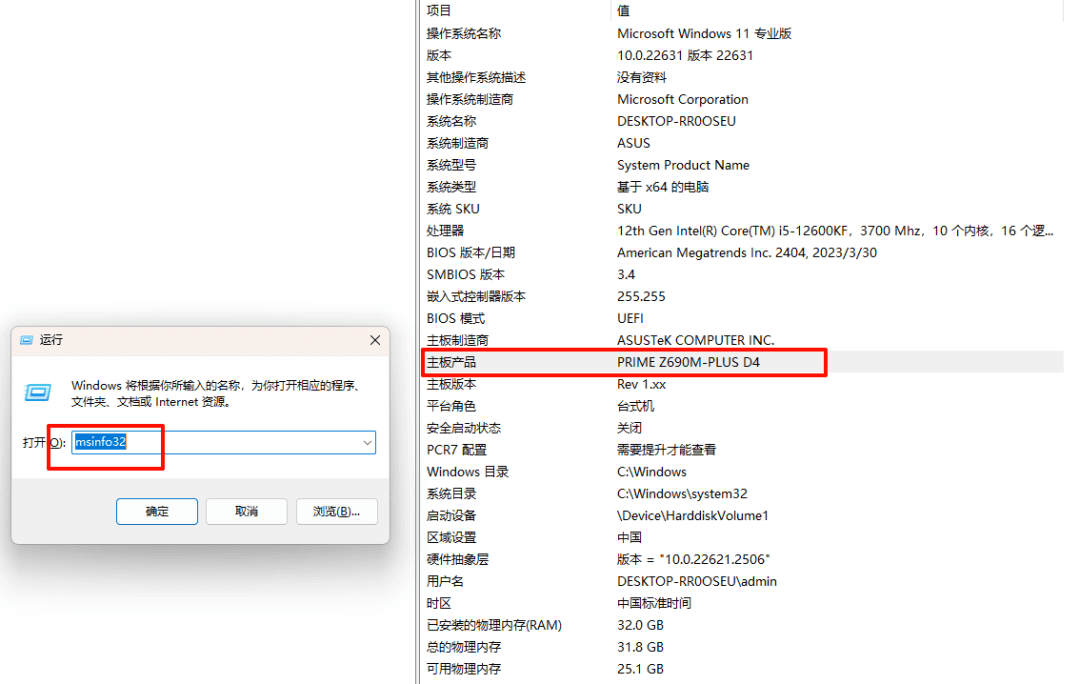
2.「0x12b」及以上的微码对于 13/14 代的处理器会强制开启 C1E 功能,性能会有略微「缩缸」,高端 CPU稍明显一点,但总体影响不大,在意的同学就不要更新了。
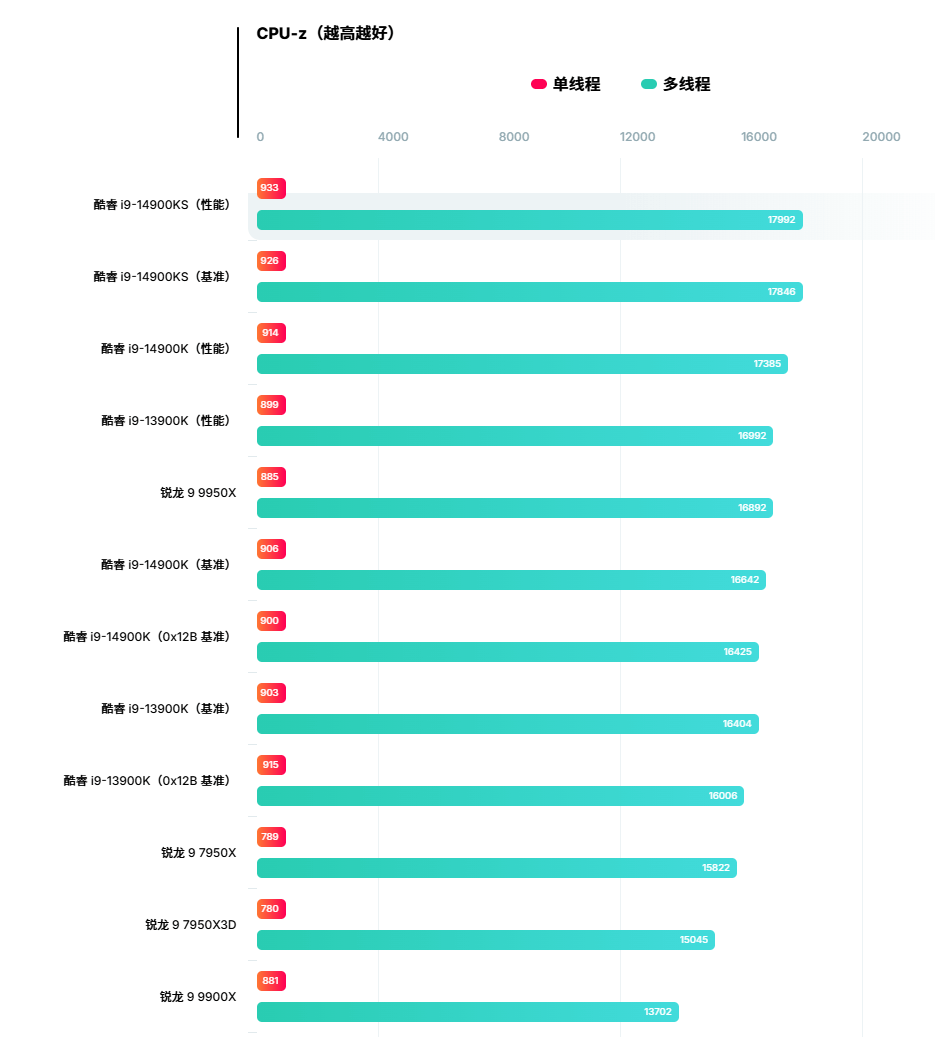
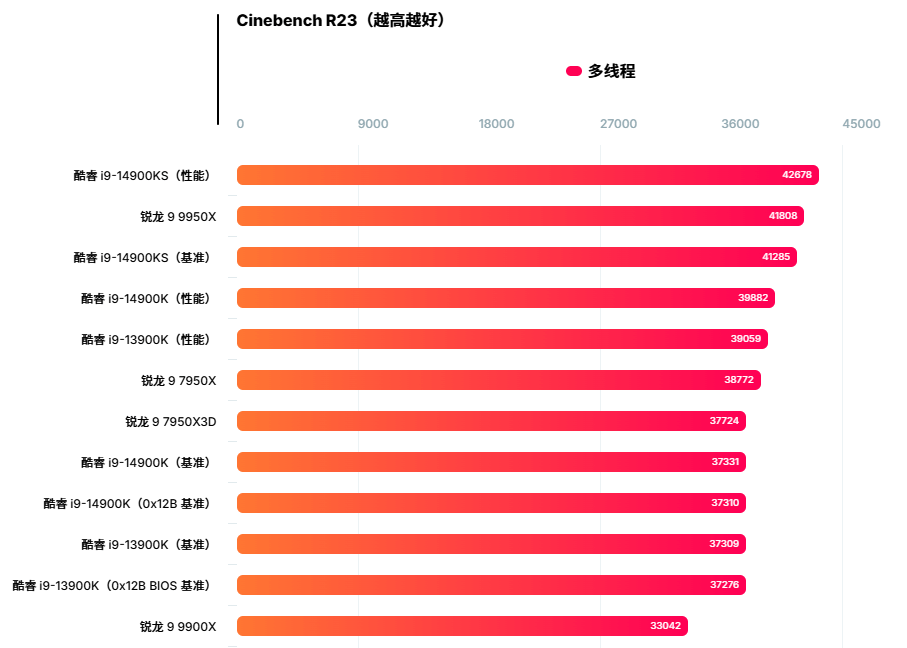
3.如果开启 Bitlocker 硬盘锁的同学,请备份好密钥。
准备工作
需要准备一个U盘,只需大于 1GB 即可,插入后把它格式化为 FAT32 格式。部分主板 BIOS 升级工具可能认识 NTFS 格式的硬盘,但为了保险,还是不建议无 U 盘操作。
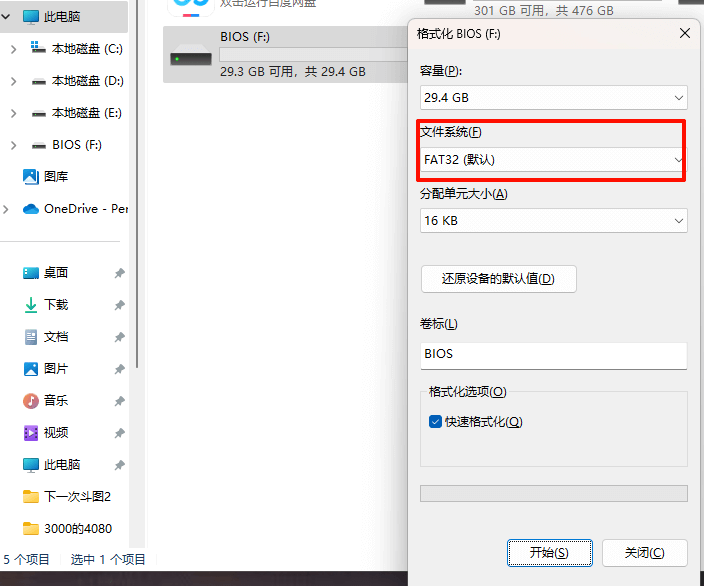
操作步骤
步骤1. 在更新 BIOS 之前,如果是购买非常久的主板,但都没更新 BIOS 的,需要先更新 ME 码,增加兼容性和避免系统故障。
首先进入主板对应品牌官网,以阿红的 Prime Z690M-PLUS D4 为例,先进入华硕官网,找到主板序列里面对应的产品;

依次点击服务支持>驱动程序和工具软件>BIOS&固件。
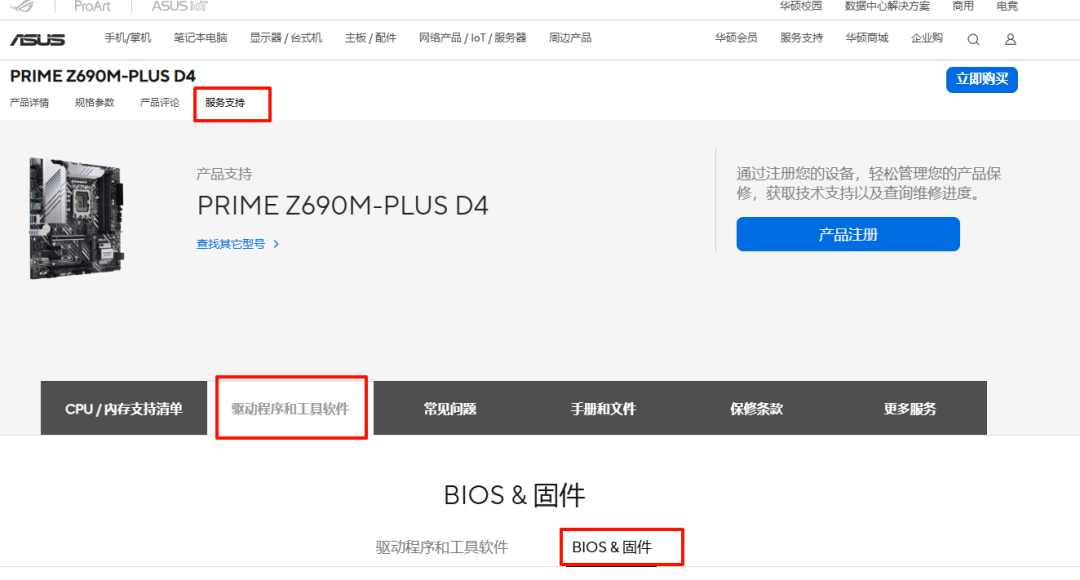
下载 intel ME 文件压缩包;
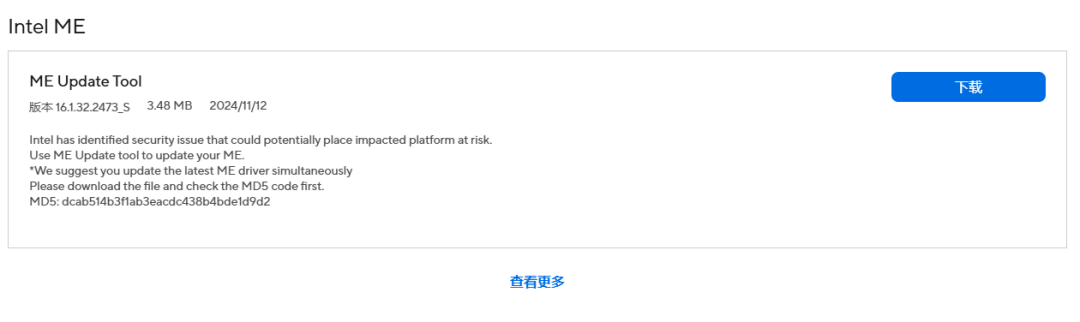
然后解压好点击文件夹中的可运行的 ME Update Tool.exe 文件,最后点击 yes 即可更新 ME 码。
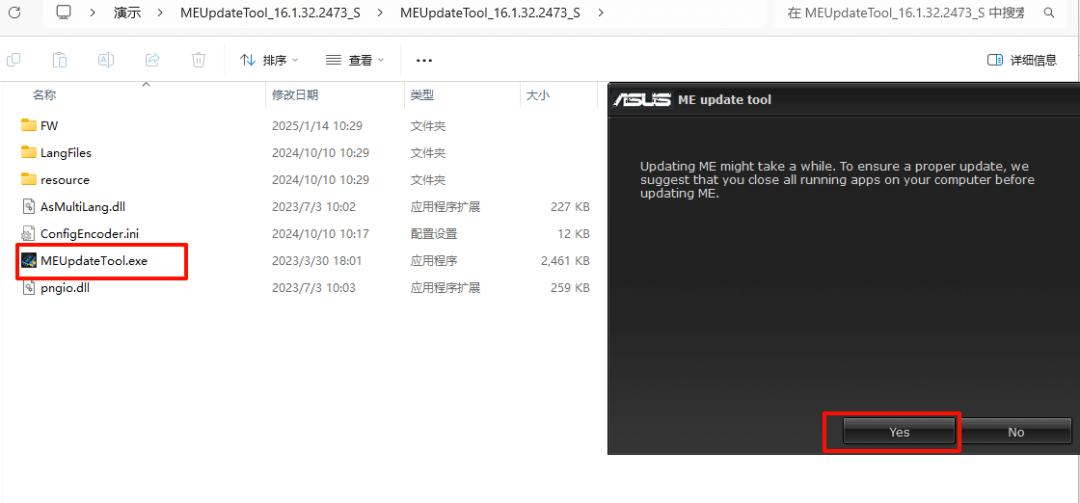
步骤2. 更新完 ME 码就可以下载 BIOS 固件了,选择目前各家最新版本的 BIOS 就会带最新的 intel 微码了。
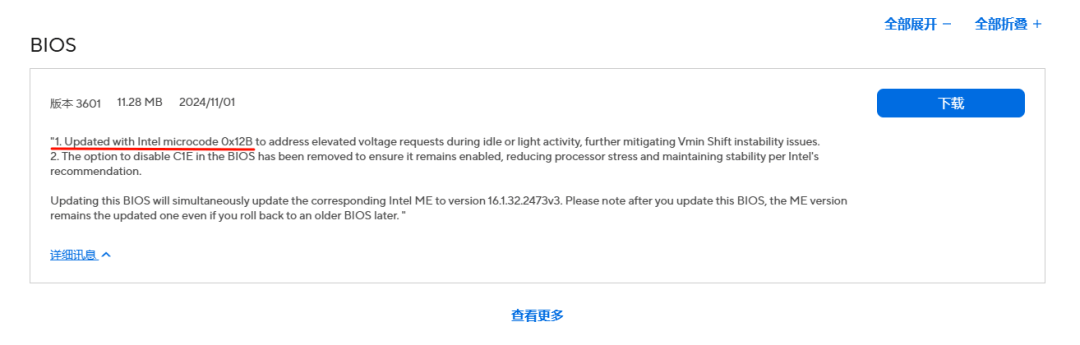
下载下来解压,但要注意的是,华硕的 BIOS 需要双击运行一下 BIOSRenamer.exe 文件,方便主板开启防刷错验证。
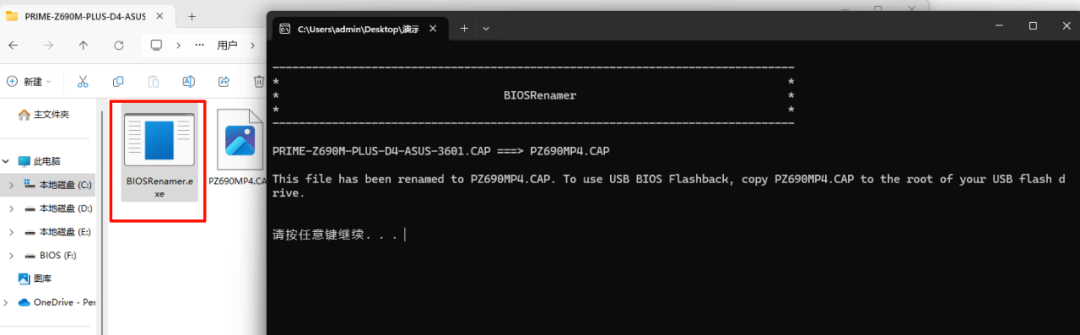
然后把 BIOS 文件导入到刚刚格式化好的 U 盘当中,把 U 盘插在机箱后面的主板上。
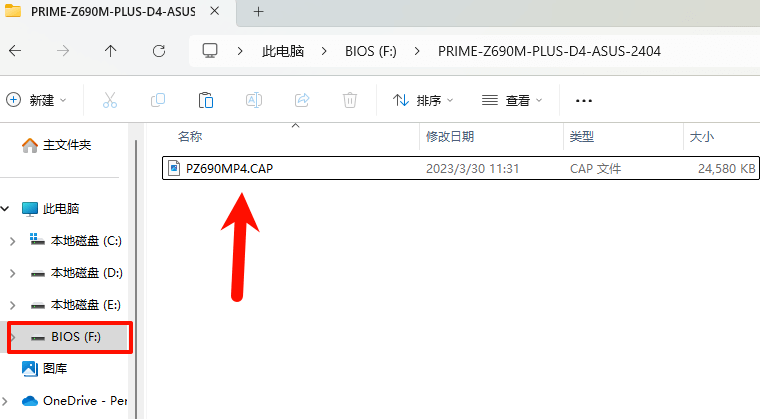
步骤3. 接着重启电脑,不停点按 Delete 键进入 BIOS,进入后是英文的同学先改成中文;
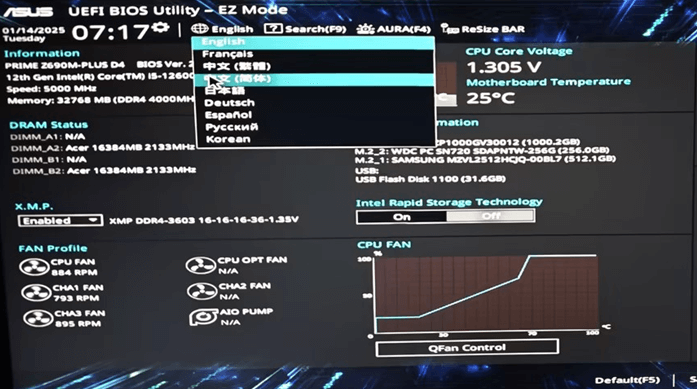
一般是按 F7 进入高级模式(不同主板可能略有区别,也可以鼠标点按操作)
步骤4. 在高级菜单栏中找到工具-华硕升级 BIOS 应用程序;
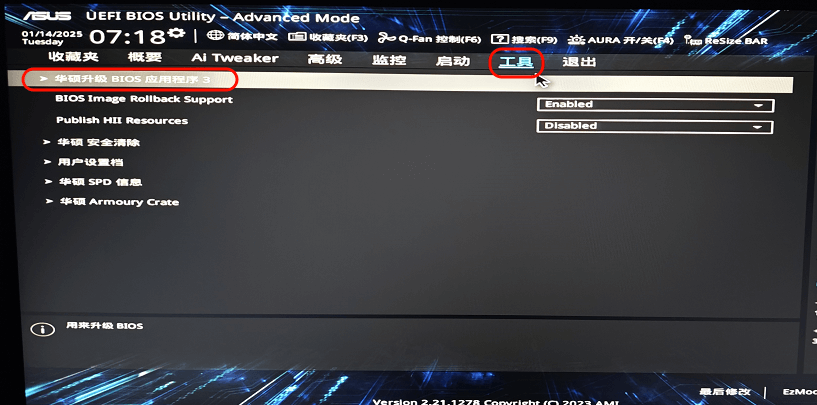
不同主板的程序名称不一样,例如微星的为 M-FLASH,但操作逻辑基本一样。
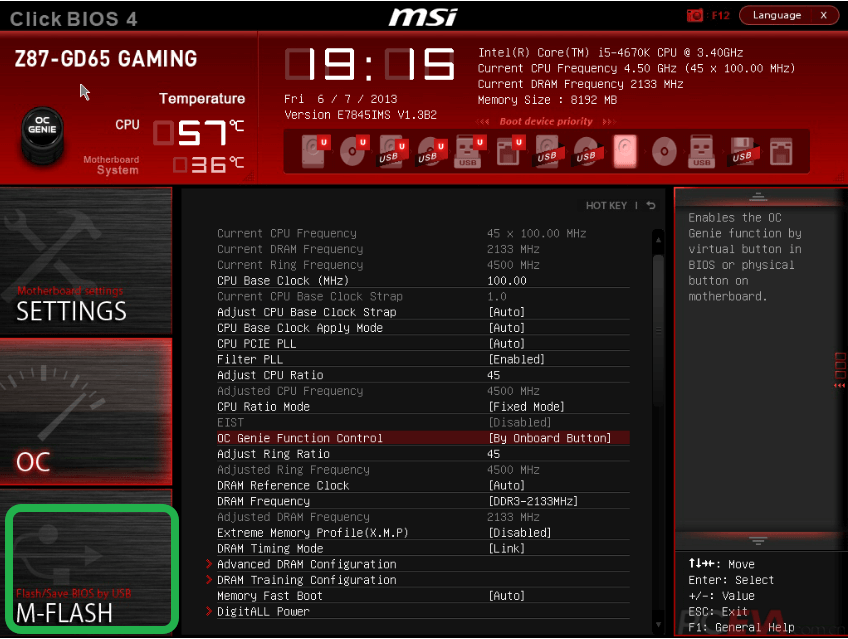
在左侧找到自己的 U 盘,并找到刚刚的 BIOS 程序,后缀为 CAP 的就是咱们的 BIOS。
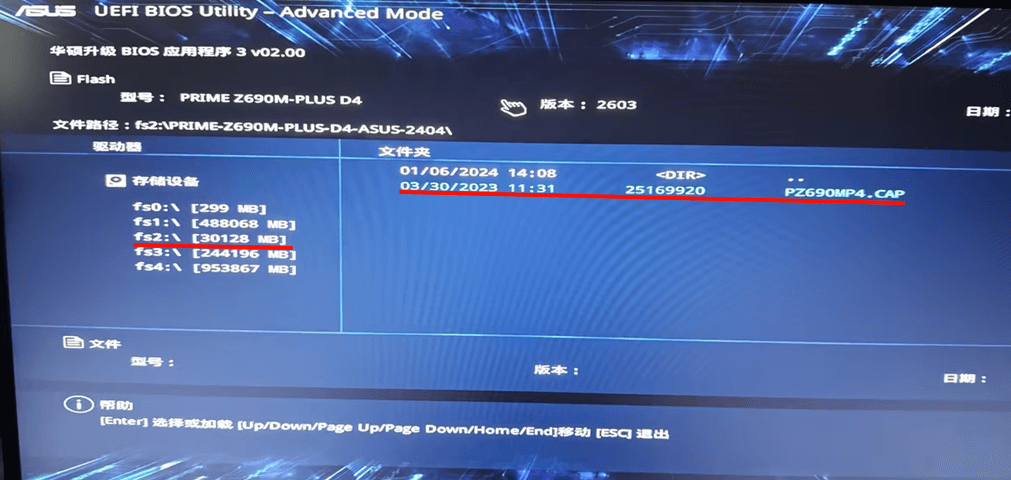
步骤5. 点击确认刷入后会出现提醒,同意后会开始刷写。
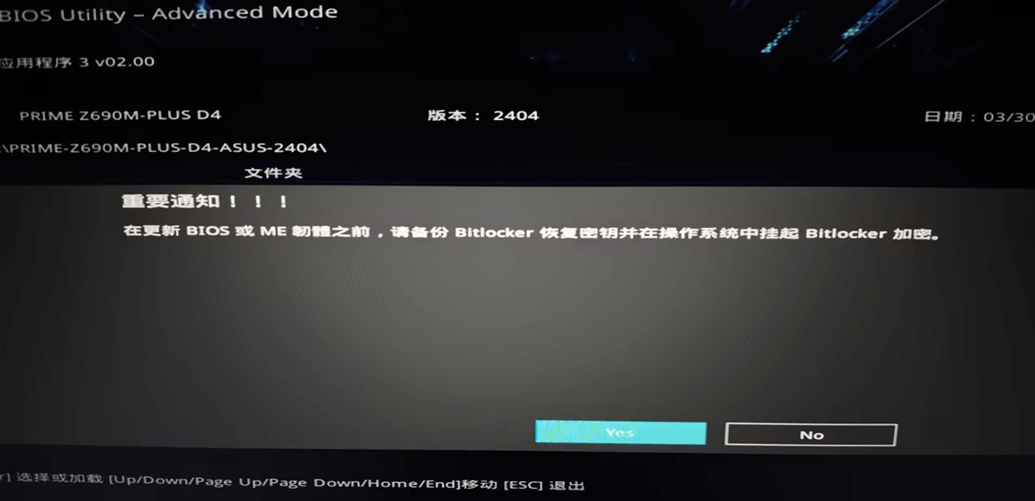
注意:此时一定要确保不会断电和中途打断,否则会变砖。
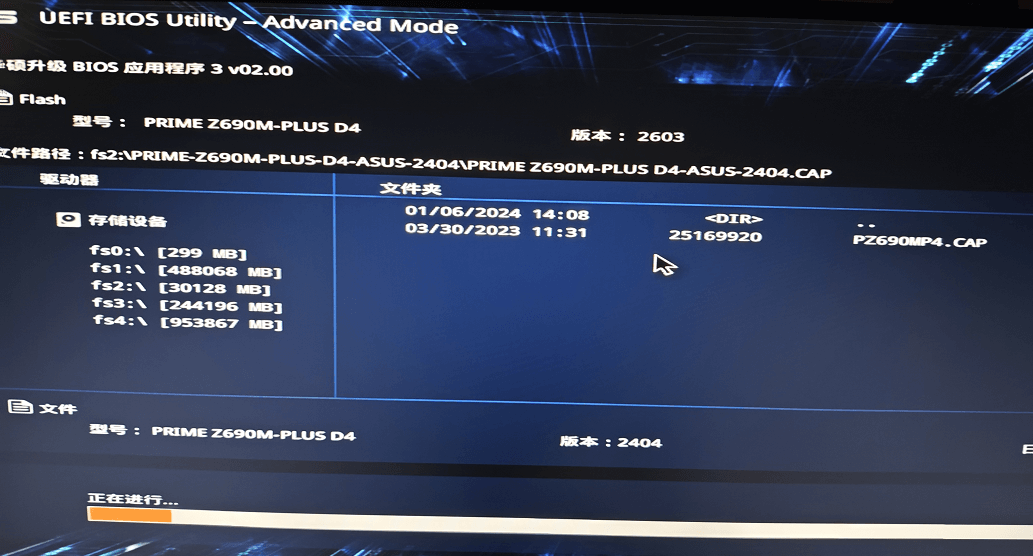
进度条完成后会重启系统,主板会提示更改了硬件就是刷写成功了。
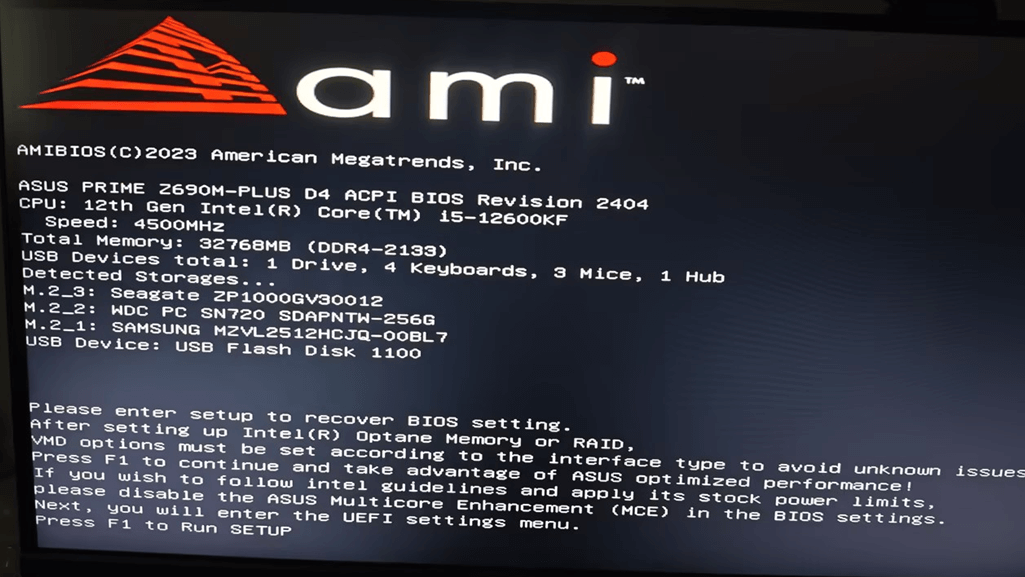
结论
总的来说,13/14 代 CPU 性能提升还是有目共睹,加上降价和 Ultra 200S 不给力,装机量也不在少数,如果警告提示这个问题也确实困扰到你,那就只能跟着更新 BIOS 教程升级 BIOS 了。
数据来源:wccftech,图源网络。
本文编辑:@ 阿红
©本文著作权归电手所有,未经电手许可,不得转载使用。
