Excel怎么删除大量的空白行和列?定位后删除
统计表格的时候,有时候中间会有一些数据是没用的就会被删除,此时表格中存在大量空白的行和列,影响表格的观感,做各种统计的时候也不方便,那么Excel怎么删除大量的空白行和列?本文详细为您介绍。
方法一.定位空白单元格后删除
Excel怎么删除大量的空白行和列?以统计信息为例,如果每一行要么都有数据,要么都没有数据,一个简单的方法是使用「Ctrl+G」快速定位空白单元格然后删除空白行,具体操作如下:
步骤1. 选中要筛选的列或行,比如下面的表格中选中首列,然后按下「Ctrl+G」,在弹出的定位方式中选中「空值」,点击「定位」。
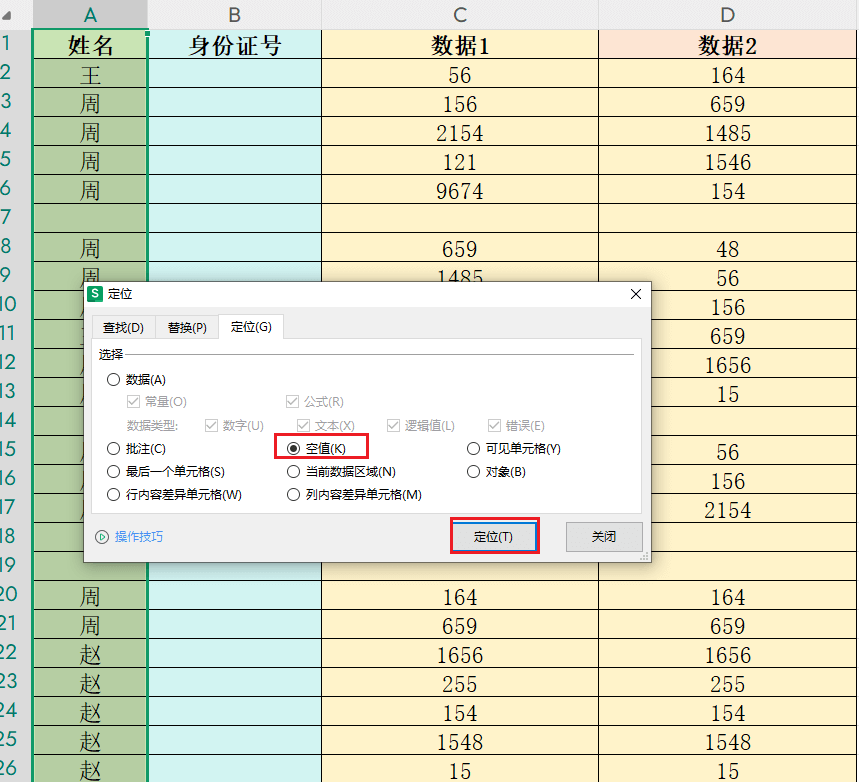
步骤2. 可以看到选中列中的空值被定位出来,右键单击,选择「删除>整行」这样就能删除空白行。
同理,要删除空白列就选中一行,定位空白单元格,然后删除空白格的整列。
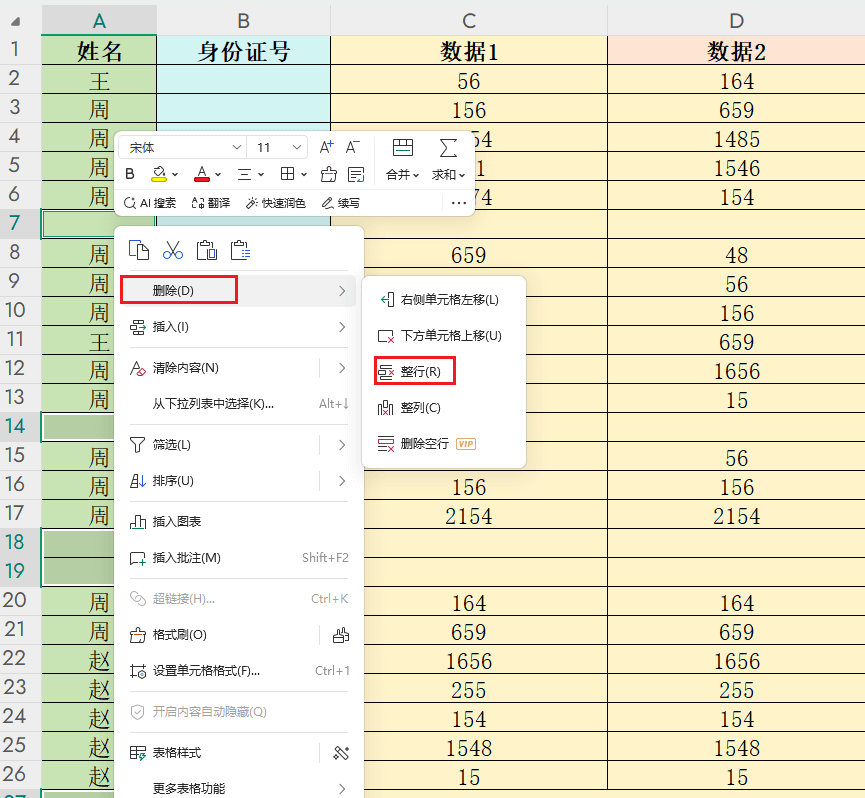
使用上一种方法有一个问题,就是有可能首行是空白的但是后面的单元格有数据,也就是其实不是空行但是被误删了,所以需要提前检查。
方法二.使用筛选功能
如果想避免误删数据,又想让表格变得更整洁一些,Excel怎么删除大量的空白行和列?可以使用筛选功能来筛选表格:
步骤1. 选中首行,点击右上角的「筛选」。

步骤2. 点击单元格右下角的小箭头,取消勾选「空白」,点击「确定」,这样表格就只显示这一列有数据的几行。
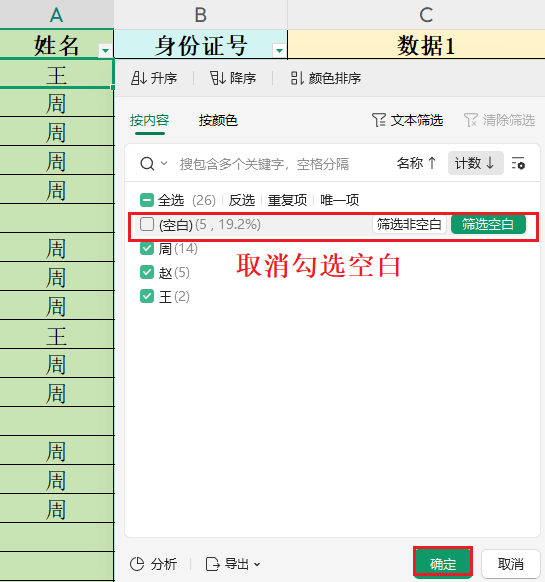
使用筛选还可以来检查这一列空白的位置是不是都是空行,在筛选的时候选择显示「空白」,可以看到有一行后面是有数据的,这样就可以保留数据。
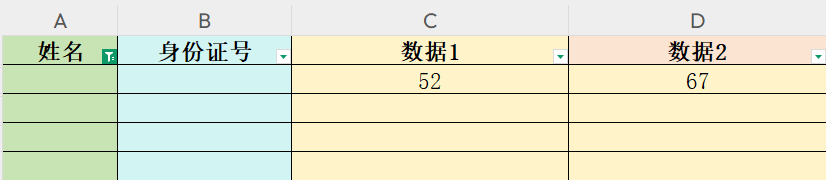
结论
以上就是Excel怎么删除大量的空白行和列,虽然有时候还需要自己检查一下,但是已经比一个个找空白行和列再删除快速很多也方便很多。
本文编辑:@ duty
©本文著作权归电手所有,未经电手许可,不得转载使用。
